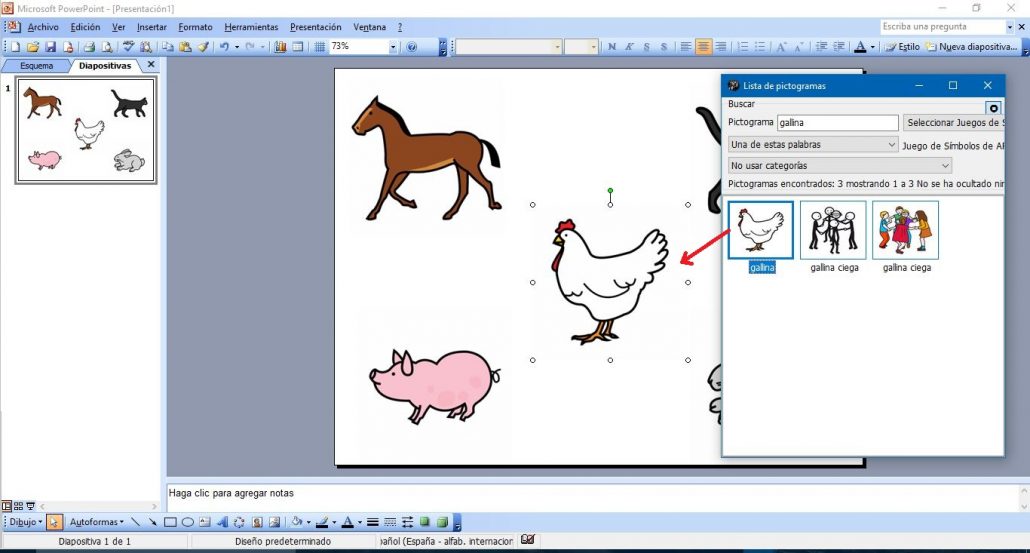Este obra está bajo una licencia de Creative Commons Reconocimiento-NoComercial-CompartirIgual 4.0 Internacional.
Este obra está bajo una licencia de Creative Commons Reconocimiento-NoComercial-CompartirIgual 4.0 Internacional.
Videotutorial
Tutorial
Una vez abierta la aplicación de Picto Selector y antes de utilizarla para su finalidad principal, vamos a ver un truco que nos va a ayudar enormemente a la hora de crear y elaborar materiales con el software que utilicemos como procesador de textos o como creador de presentaciones de diapositivas.
Para ello, pulsamos en la ventana que se encuentra en la parte superior izquierda Mostrar pictogramas y aparecerá una venta emergente denominada Lista de pictogramas. como podemos comprobar, Picto Selector utiliza distintas bases de datos de pictogramas de libre distribución, incluida la base de datos completa de los pictogramas de ARASAAC.
Para activar o desactivar una base de datos de pictogramas, pulsamos en Seleccionar Juego de símbolos. En nuestro caso, sólo vamos a dejar activadas de todas las bases de datos las siguientes:
-
-
-
-
-
-
- Juego de Símbolos de ARASAAC,
-
-
-
-
-
-
-
-
-
-
-
- Juegos de Símbolos en blanco y negro de ARASAAC y
-
-
-
-
-
-
-
-
-
-
-
- Pictogramas personalizados.
-
-
-
-
-
Estas dos últimas bases de datos de pictogramas todavía no aparecen en vuestro listado, pero os explicaremos más adelante cómo instalarlas. De momento, os dejamos una composición de captura con todos los pasos que debemos seguir.
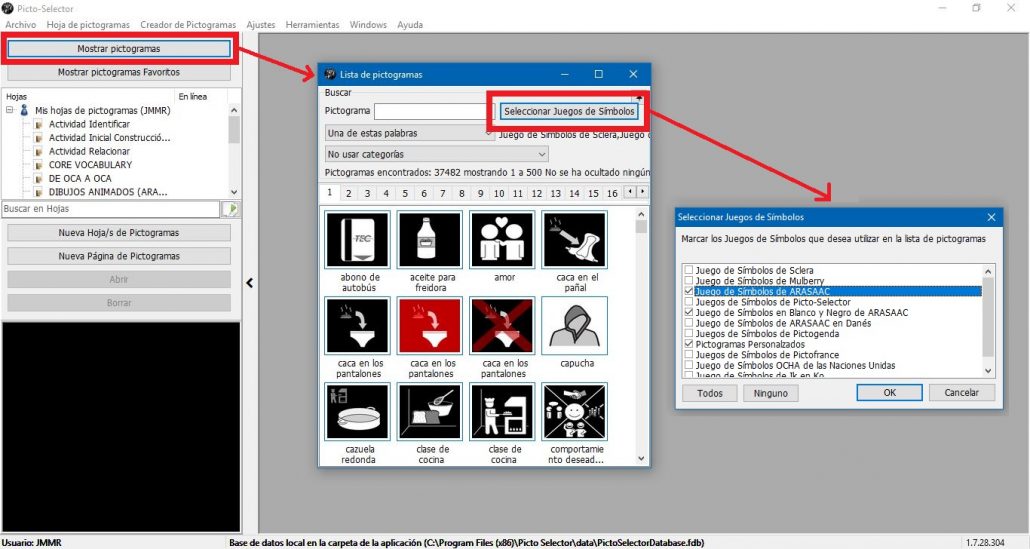
Una vez establecidas las bases de datos de pictogramas que vamos a utilizar, pulsamos Ok y ya tenemos nuestra nueva en la Lista de pictogramas en la ventana con la base de datos que hemos seleccionado.
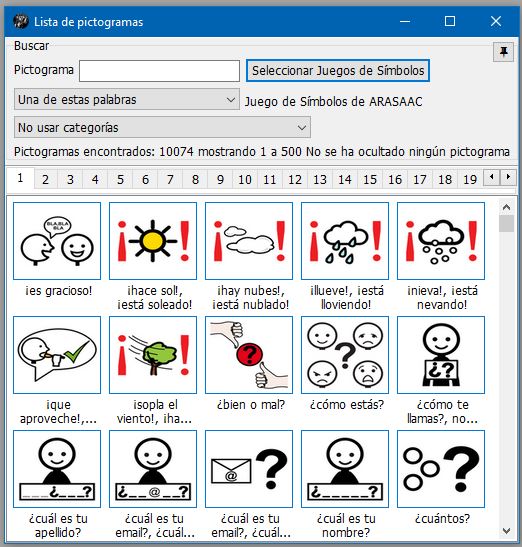
Y ahora os explicamos uno de esos trucos que os van a resulta de mucha utilidad. Para ello debemos activar el icono Chincheta que aparece en la parte superior izquierda de esta ventana, tal como os mostramos en la captura siguiente:
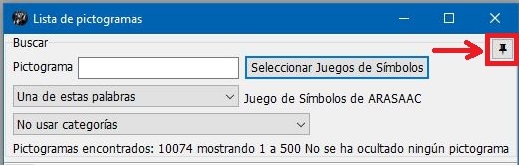
Al realizar esta acción de activar el icono Chincheta, quedará nuestra ventana emergente en primer plano por encima de cualquier otra aplicación que abramos. Esta ventana es redimensionable desde los laterales y la parte inferior.
A continuación, abrimos Microsoft Word u OpenOffice Write, dependiendo del que tengáis instalado en vuestro ordenador. Como podemos comprobar, la ventana queda situada encima de nuestro documento de texto.
En el cuadro de búsqueda escribís la palabra Caballo y os aparecerá todo el listado de pictogramas que tienen esta cadena de caracteres. Probad a arrastrar el pictogramas a vuestro documento de texto y sucederá lo siguiente:
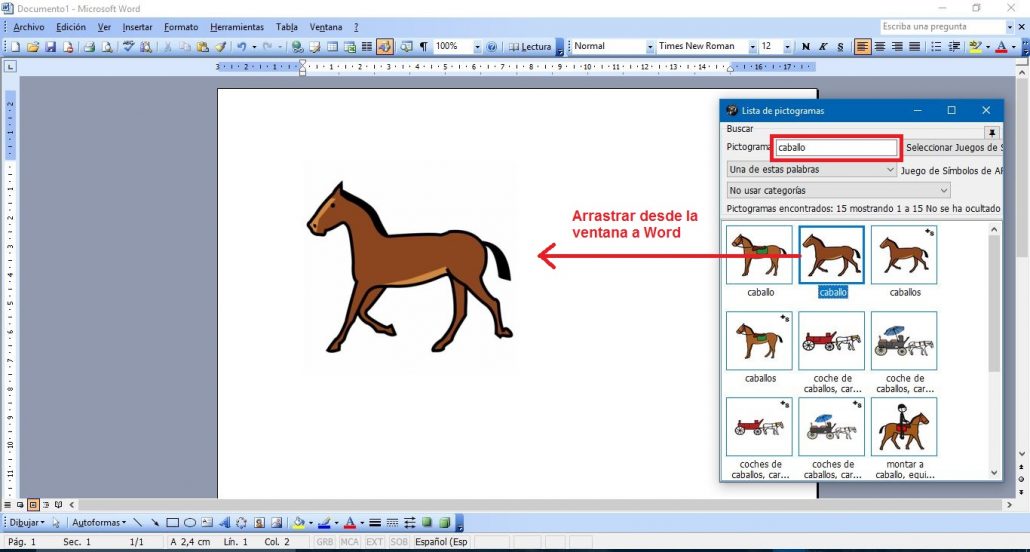
Ya tenemos nuestro pictograma insertado en el documento de texto.
En el ejemplo siguiente, os mostramos una forma rápida de crear tableros en vuestro procesador de textos utilizando la ventana Lista de Pictogramas.
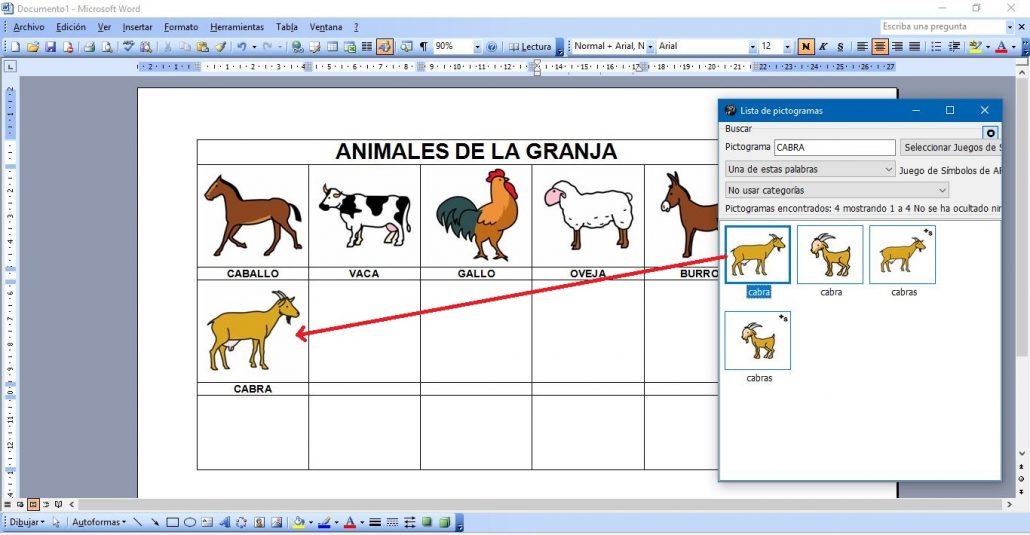
Por supuesto, podemos modificar el formato de la imagen del caballo, adaptándolo a vuestras necesidades.
Esta misma acción la podemos realizar en nuestro creador de diapositivas, lo que nos a facilitar la inserción rápida de los pictogramas que vamos a utilizar en las diferentes diapositivas.