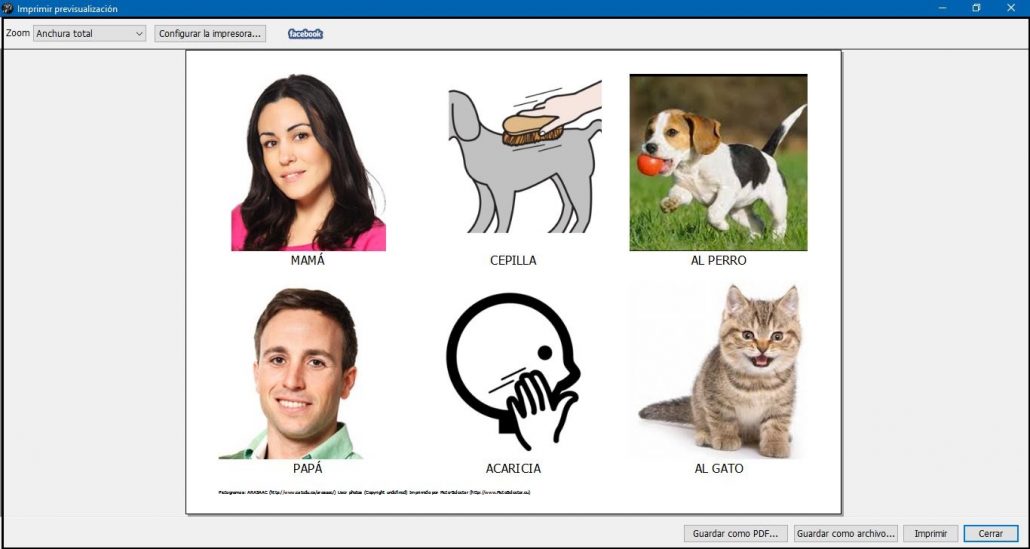Este obra está bajo una licencia de Creative Commons Reconocimiento-NoComercial-CompartirIgual 4.0 Internacional.
Este obra está bajo una licencia de Creative Commons Reconocimiento-NoComercial-CompartirIgual 4.0 Internacional.
Videotutorial
Tutorial
Continuamos en este capítulo con otro tipo de pictograma que nos va a permitir insertar imágenes y fotografías desde el ordenador. Se trata del Pictograma de Foto.
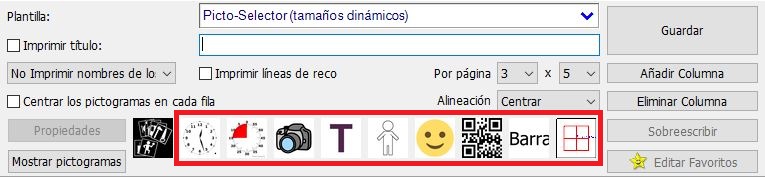
El pictograma de foto está representado por una cámara de fotos y cuando pulsamos sobre el icono, nos aparece una ventana emergente en la que la primera acción que tendremos que realizar es Abrir Foto…
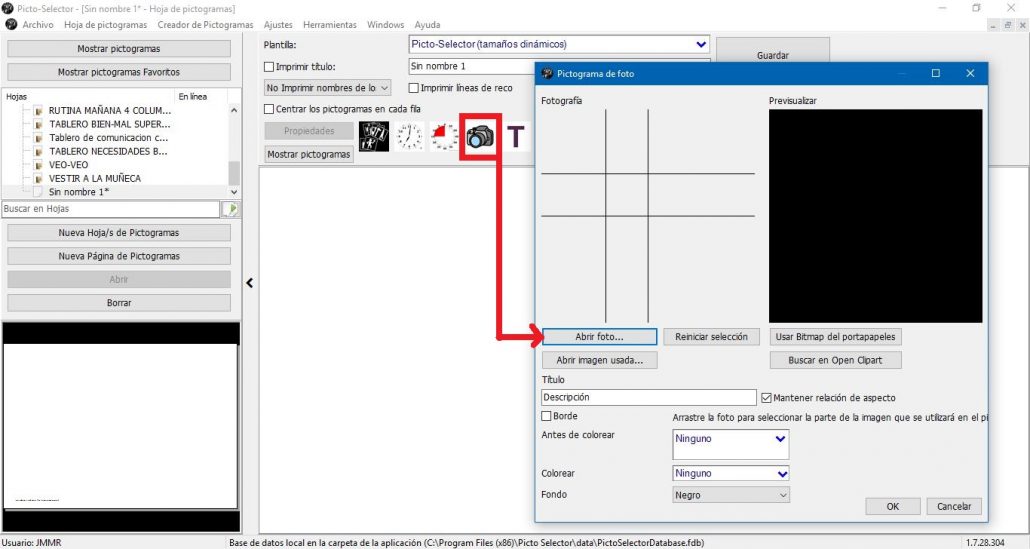
Una vez seleccionada la opción, aparece la ventana de nuestro explorador de Windows, en la que debemos localizar nuestra imagen y fotografía en el ordenador, seleccionarla y abrirla, tal como aparece en la siguiente pantalla.
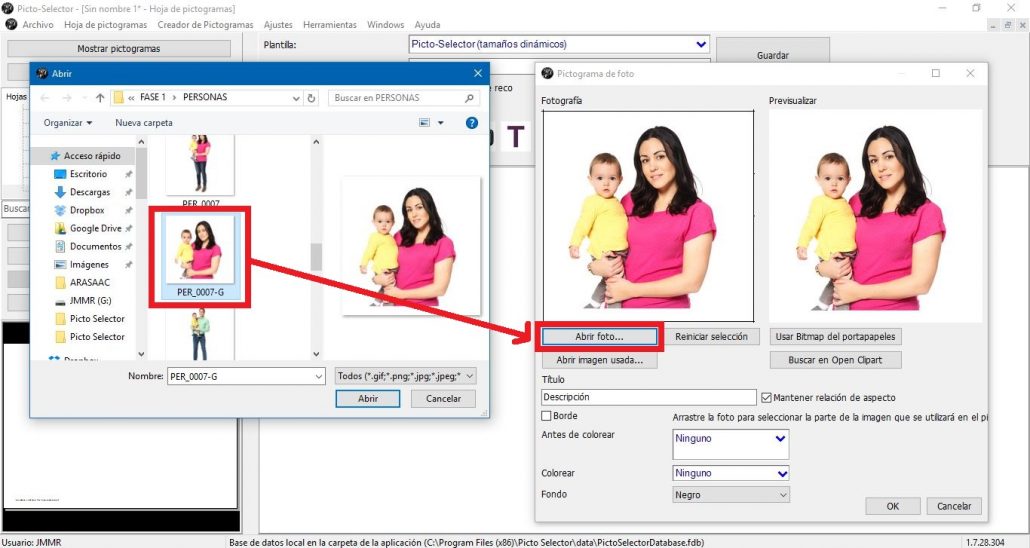
A continuación, podemos insertarla directamente en nuestra hoja de pictogramas, pulsando el botón Ok.
En nuestro caso, queremos que aparezca sólo la cara de la mamá, puesto que la vamos a utilizar como referente. Picto Selector nos permite recortar la imagen de nuestra fotografía hasta obtener la imagen deseada. Para ello, situamos el cursor en cualquiera de las líneas negras que enmarcan la imagen del lado izquierdo y comenzamos a desplazar cada una de ellas hacia el interior de la imagen, hasta conseguir enmarcar la cara de la mamá. En la imagen del lado derecho, podremos previsualizar los cambios.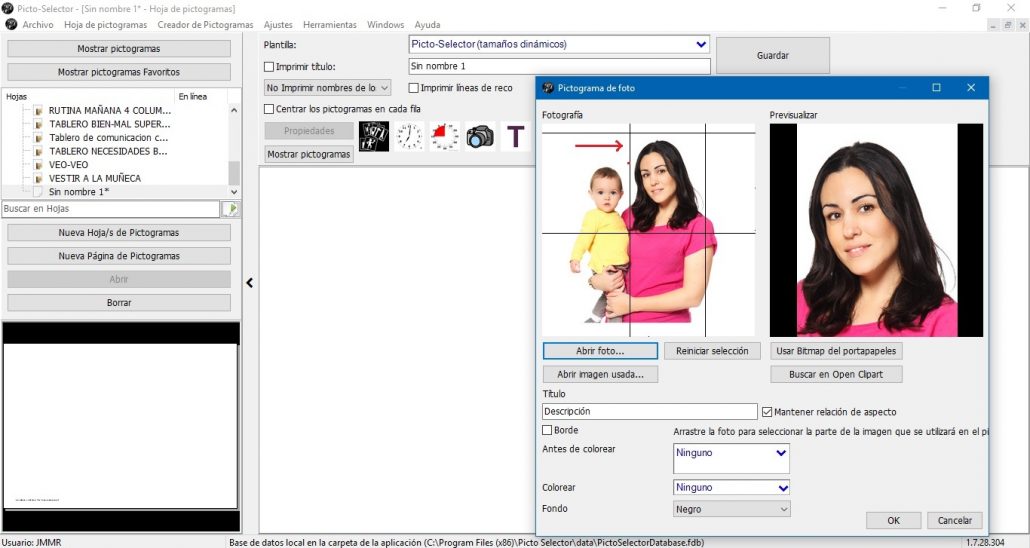
Como nuestra imagen de la mamá no es un cuadrado perfecta, observamos que aparecen unos márgenes negros a ambos lados de la imagen. Podemos solucionar este detalle, si en la opción de Fondo, seleccionamos el color Blanco. En la imagen inferior, podéis previsualizar en el lado derecho cómo aparecerá la imagen en nuestra hoja de pictogramas. Sólo queda pulsar en el botón Ok y ya tenemos nuestra imagen insertada en la hoja.
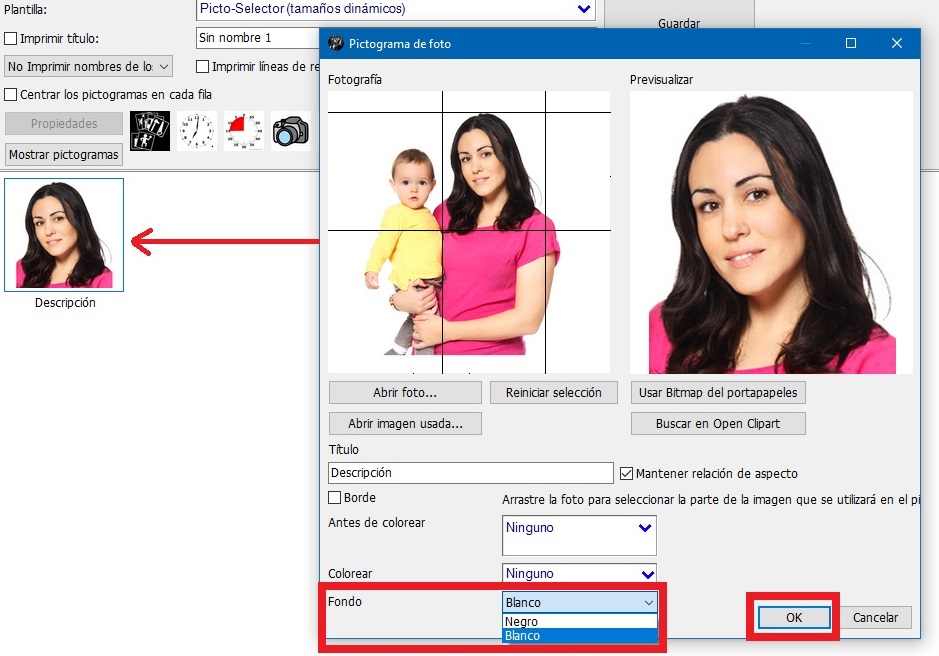
Una de las grandes implementaciones que incorpora Picto Selector es la opción de insertar imágenes y fotografías en nuestra hoja de pictogramas directamente desde nuestro navegador.
Para ello, restauráis la página del navegador a un tamaño en el que podamos visualizar nuestra hoja de pictogramas debajo. Buscamos la fotografía deseada en el navegador y la arrastramos con el ratón a vuestra hoja de pictogramas. Esperamos unos segundos para que aparezca un recuadro con el símbolo + y, en ese momento, soltamos la imagen y, automáticamente, se inserta en la hoja.
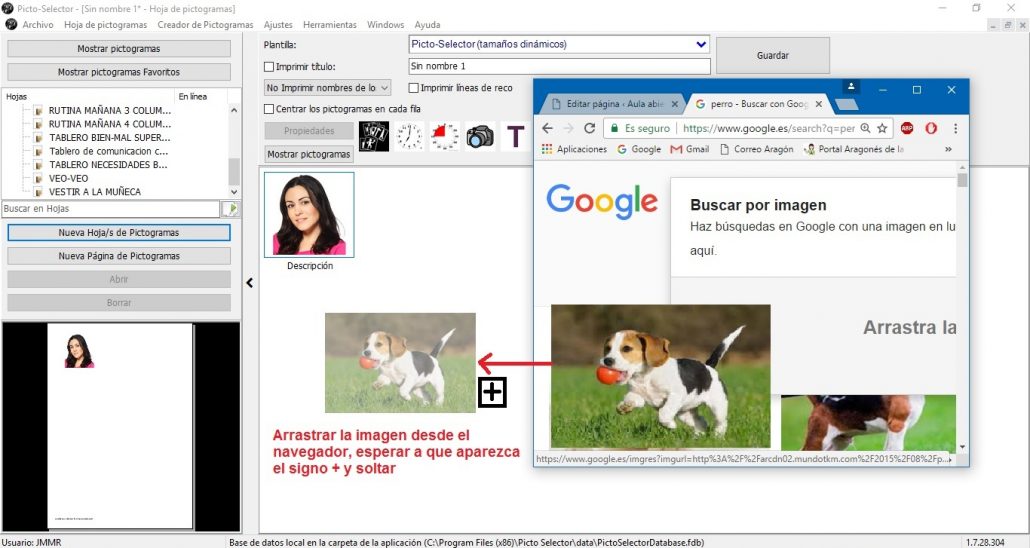
Como no es una imagen cuadrada perfecta y, además queremos recortarla para dejar centrada la imagen del perro, pulsamos dos veces sobre ella y se abrirá la ventana de edición del pictograma de foto. Ahora seguimos las instrucciones que os hemos dado más arriba para conseguir el efecto deseado.
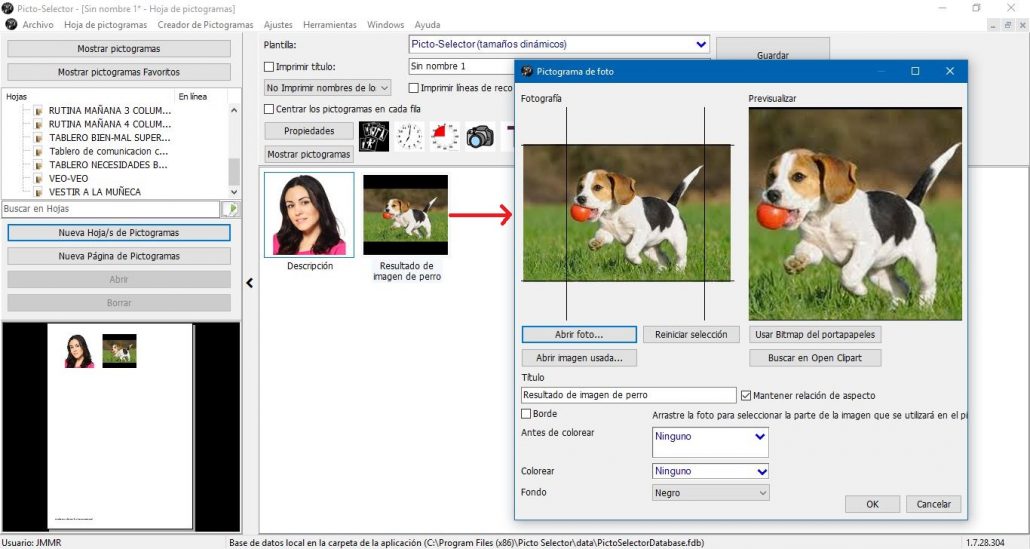
Una vez editada la imagen del perro y conseguido el efecto que deseamos, sólo tenemos que pulsar en ok e insertarla en nuestra hoja de pictogramas.
Aprovechando, los pictogramas de foto combinados con los pictogramas de ARASAAC , hemos elaborado un ejercicio para trabajar la construcción correcta de frases.
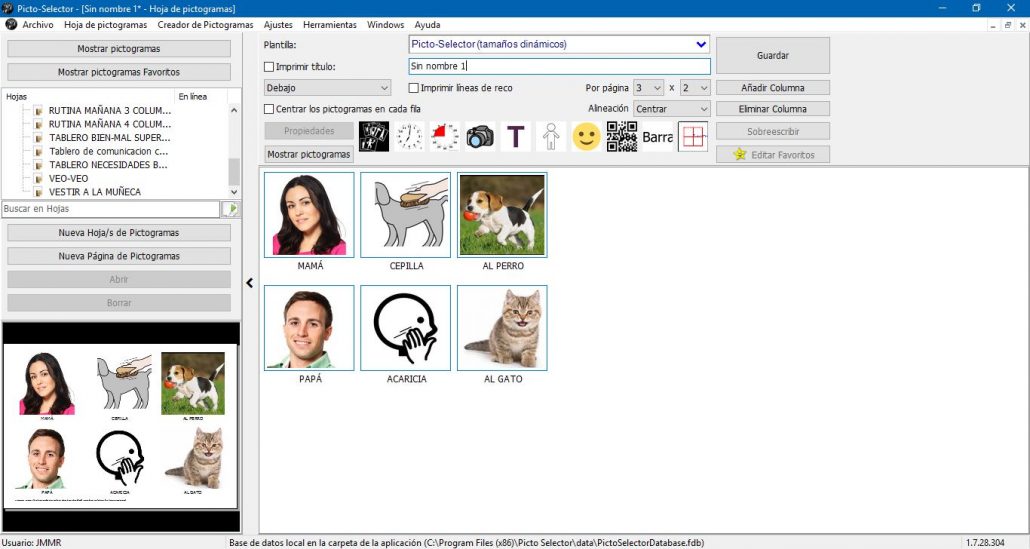
Vamos a ver el resultado final. Para ello nos dirigimos al menú Archivo y seleccionamos la opción de Imprimir para previsualizar el resultado y realizar una de las acciones: Guardar como archivo PDF, Guardar como archivo gráfico o Imprimir.