![]()
Quest’opera è sotto licenza di Creative Commons Attribuzione-Non Commerciale-Condividi Allo stesso modo 4.0 Licenza Internazionale.
Esercitazione
Questo è senza dubbio uno dei menu più importanti dell’applicazione.
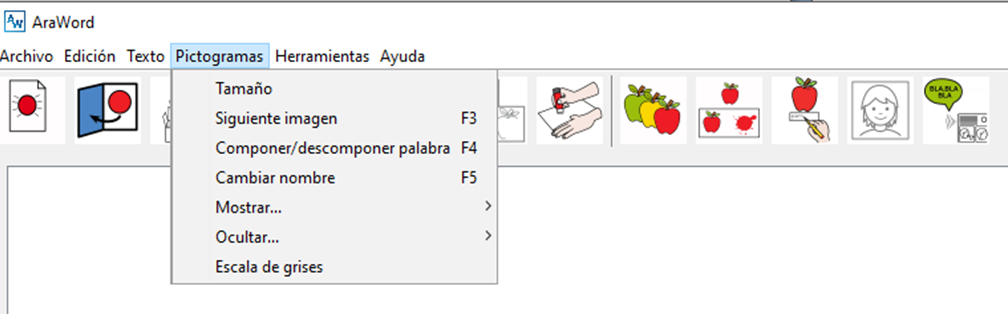
Da questo menu, possiamo configurare la Dimensione dei pittogrammi adattandoli alla dimensione desiderata.

Successivamente, possiamo utilizzare tre delle opzioni più importanti per adattare qualsiasi testo ai pittogrammi: Immagine successiva, Componi / Scomponi parola e Rinomina. Possiamo attivare queste opzioni in diversi modi, utilizzando il menu degli strumenti, i tasti funzione o le icone sulla barra degli strumenti.
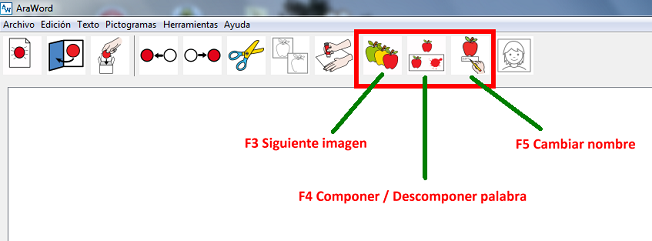
Scriviamo la parola “ragazza” nel nostro testo e lasciamo il cursore all’interno di questa cella. Come nel database dell’applicazione, abbiamo diversi pittogrammi associati alla parola “ragazza”, abbiamo la possibilità di selezionare quello che ci interessa di più, comprese le fotografie o le immagini che abbiamo caricato nell’applicazione e persino selezionare il testo scritto . Per eseguire questa azione, andiamo al menu Pittogrammi e selezioniamo Immagine successiva, facciamo clic sul tasto F3 o facciamo clic sull’icona corrispondente, in questo caso quella delle tre mele.
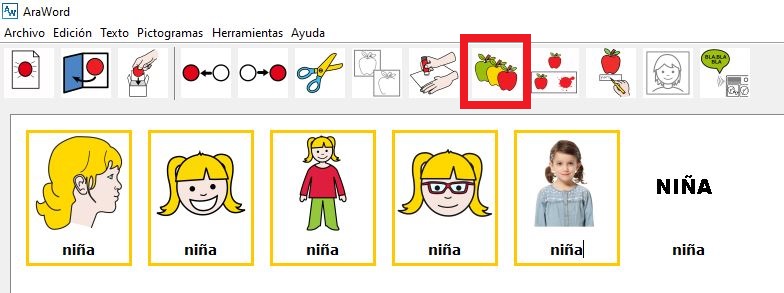
Per impostazione predefinita, AraWord unisce quelle composizioni di parole associate a un unico pittogramma, come nel caso di “spazzolino da denti”. Può capitare che ci interessi mostrare questa parola come un unico pittogramma o come l’insieme di tre pittogrammi che la compongono. Per unire o separare i diversi pittogrammi che compongono la parola, useremo l’opzione Componi / Scomponi una parola,il tasto F4 o fai clic sull’icona indicata nella cattura inferiore. Osserveremo che, automaticamente, compaiono i tre pittogrammi che compongono questa parola. Per tornare a utilizzare un unico pittogramma, andiamo al testo di uno qualsiasi dei tre pittogrammi e utilizziamo una qualsiasi delle opzioni che abbiamo menzionato sopra per tornare ad avere un unico pittogramma.
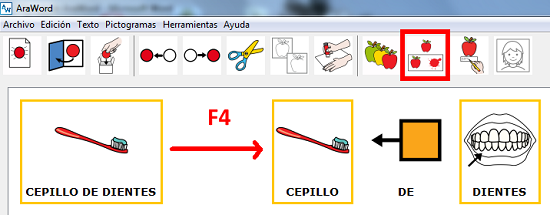
Può capitare di voler cambiare il nome di un pittogramma. Per fare ciò, ci posizioneremo nel testo della cella e utilizzeremo l’opzione Rinomina,il tasto F5 o l’icona corrispondente. Ad esempio, scriviamo più volte la parola “ragazza”. Posizioniamo il cursore all’interno di ciascuno dei pittogrammi corrispondenti e selezioniamo una delle tre opzioni che abbiamo discusso. Osserveremo che possiamo cancellare il testo contenuto e scrivere la parola desiderata. Nel caso in cui scriviamo un nome composto, ad esempio María Elena, dobbiamo scriverlo tutto seguito e una volta scritto, separalo con il tasto Spazio.
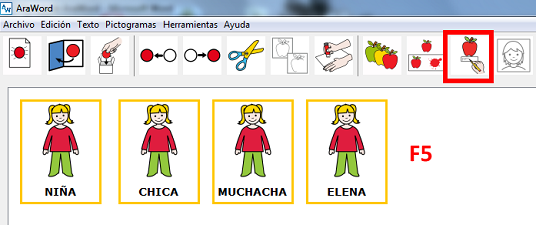
All’interno di questo menu, abbiamo anche le opzioni di Nascondi / Mostra immagine o Nascondi / Mostra bordo di un elemento / Tutti gli elementi. Ti consigliamo di fare alcuni piccoli test per familiarizzare con queste opzioni e vedere cosa succede.
Nell’ultima versione di AraWord è stata aggiunta la possibilità di convertire i pittogrammi in scala di grigi, che facilita senza dubbio la creazione di documenti facilmente stampabili in scala di grigi.
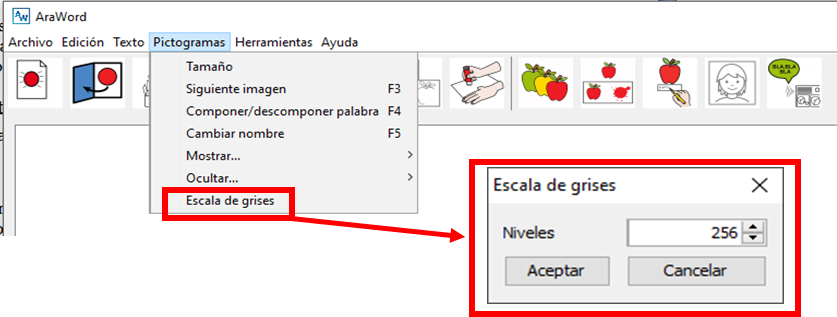
Quando si fa clic su questa opzione, viene visualizzata una finestra a comparsa in cui 256 è impostato in Livelli. Facendo clic su Accetta, i pittogrammi che abbiamo finora verranno convertiti in scala di grigi e verranno convertiti anche quelli nuovi che compaiono durante la scrittura.
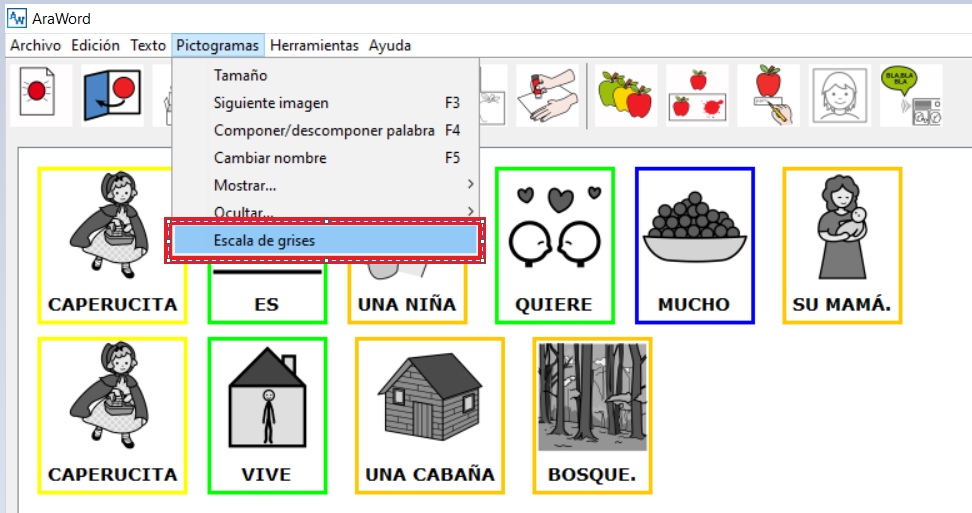
Se vogliamo vedere di nuovo i pittogrammi a colori, selezioneremo nuovamente questa opzione e nella finestra pop-up inseriremo il numero 0 invece di 256. Dobbiamo solo fare clic su OK.
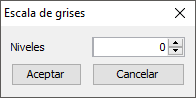
Se vuoi riconvertirli in scala di grigi, dovrai scrivere di nuovo 256.












