![]()
Este trabalho é licenciado sob uma licença internacional Creative Commons Attribution-NonCommercial-ShareAlike 4.0 International.
Tutorial
Este é sem dúvida um dos menus mais importantes da aplicação.
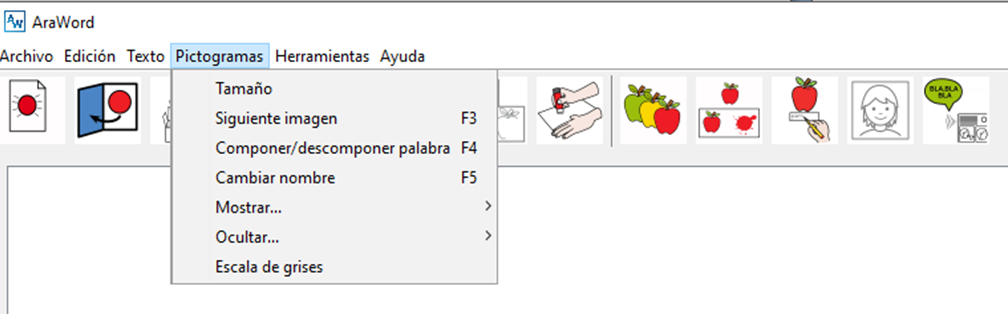
A partir deste menu, podemos configurar o tamanho dos pictogramas adaptando-os ao tamanho desejado.

Em seguida, podemos usar três das opções mais importantes para adaptar qualquer texto a pictogramas: Próxima imagem, Composição / Decompoção da palavra e renomear. Podemos ativar essas opções de várias maneiras, usando o menu de ferramentas, as teclas de função ou os ícones da barra de ferramentas.
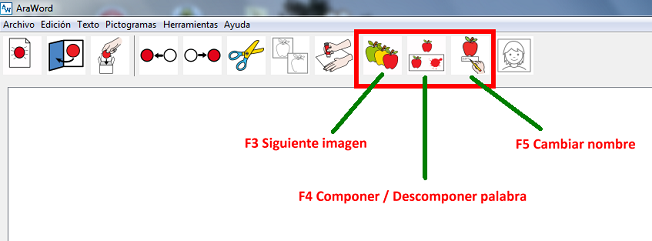
Escrevemos a palavra “menina” em nosso texto e deixamos o cursor dentro dessa célula. Como na base de dados do aplicativo, temos vários pictogramas associados à palavra “menina”, temos a opção de selecionar o que mais nos interessa, incluindo as fotografias ou imagens que carregamos no aplicativo e ainda selecionar o texto escrito . Para realizar esta ação, vamos ao menu Pictograms e selecionamos a próxima imagem, clicamos na tecla F3 ou clicamos no ícone correspondente, neste caso o das três maçãs.
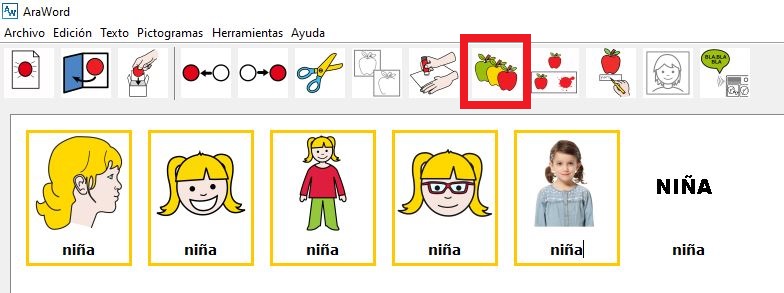
Por padrão, o AraWord junta-se às composições de palavras que estão associadas a um único pictograma, como no caso da “escova de dentes”. Pode acontecer que estejamos interessados em mostrar esta palavra como um único pictograma ou como o conjunto de três pictogramas que a compõem. Para juntar ou separar os diferentes pictogramas que compõem a palavra, usaremos a opção Compor / Decompo uma palavra,a tecla F4 ou clicar no ícone indicado na captura inferior. Observaremos que, automaticamente, aparecem os três pictogramas que compõem esta palavra. Para voltar a usar um único pictograma, vamos ao texto de qualquer um dos três pictogramas e usamos qualquer uma das opções que mencionamos acima para voltar a ter um único pictograma.
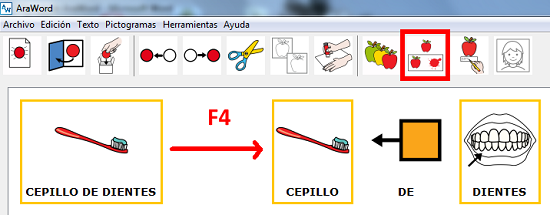
Pode acontecer que queiramos mudar o nome de um pictograma. Para isso, colocar-nos-emos no texto da célula e usaremos a opção Renomear,a tecla F5 ou o ícone correspondente. Como exemplo, escrevemos a palavra “menina” várias vezes. Colocamos o cursor dentro de cada um dos pictogramas correspondentes e selecionamos uma das três opções que discutimos. Observaremos que podemos apagar o texto contido e escrever a palavra desejada. No caso de escrevermos um nome composto, por exemplo María Elena, devemos escrever tudo seguido e uma vez escrito, separe-o com a tecla Espaço.
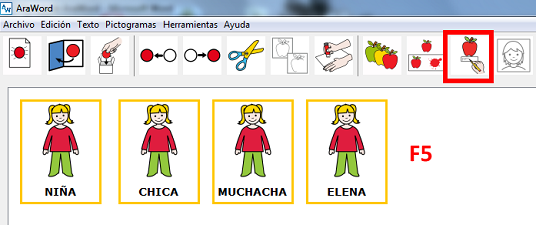
Dentro deste menu, temos também as opções de Ocultar/Mostrar Imagem ou Ocultar/Mostrar Fronteira de um Item/Todos os Itens. Recomendamos que você faça alguns pequenos testes para se familiarizar com essas opções e ver o que acontece.
Na versão mais recente do AraWord, foi adicionada a possibilidade de converter os pictogramas emGrayscale, o que, sem dúvida, facilita a criação de documentos facilmente imprimíveis em tons de cinza.
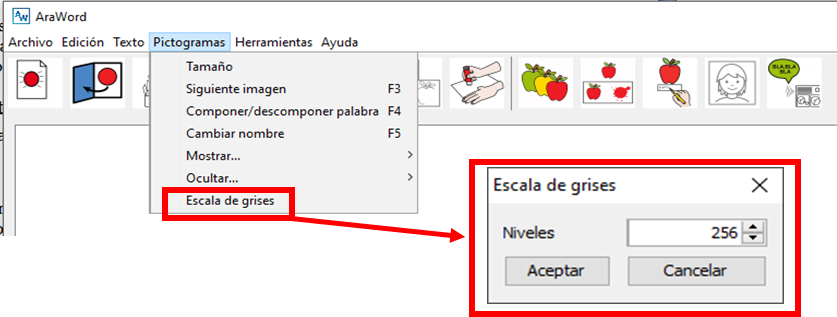
Ao clicar nesta opção, aparece uma janela pop-up na qual 256 está definido em Níveis. Ao clicar em Aceitar, os pictogramas que temos até agora serão convertidos em tons de cinza e os novos que aparecem ao escrever também serão convertidos.
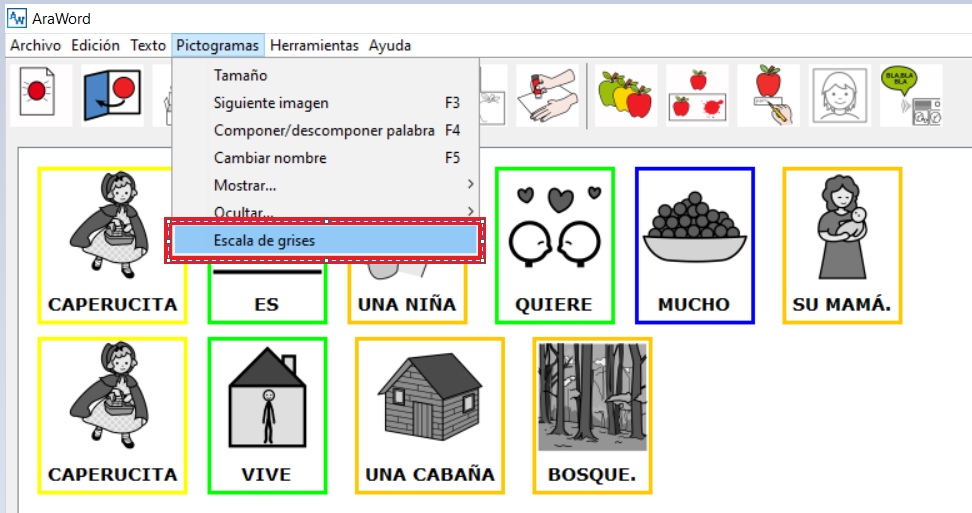
Se quisermos voltar a ver os pictogramas de cor, vamos selecionar esta opção novamente e na janela pop-up colocaremos o número 0 em vez de 256. Nós só temos que clicar em OK.
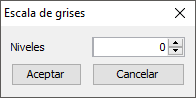
Se quiser convertê-los de volta à calóula, terá que escrever 256 novamente.












