![]()
Este trabalho é licenciado sob uma licença internacional Creative Commons Attribution-NonCommercial-ShareAlike 4.0 International.
Tutorial de vídeo
Tutorial
O menu Ferramentas é composto por três secções: Gestor de Recursos, Preferências Gerais e Síntese de Fala.
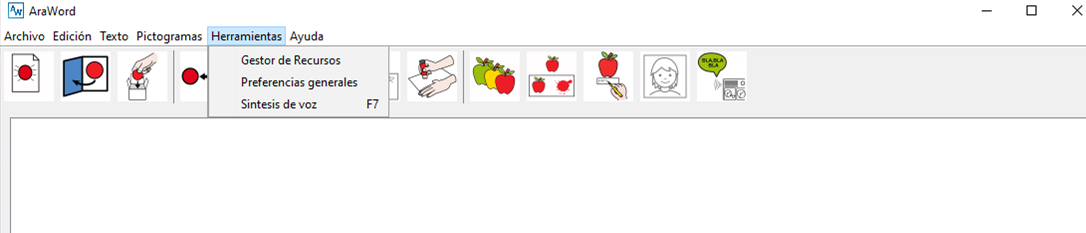
Do Gestor de Recursos,vamos adicionar uma imagem à base de dados AraSuite para poder usá-la no AraWord. Para fazer isso, clique em Ferramentas -> Gerenciador de recursos -> Adicionar imagem.

A partir desta janela, damos-lhe para selecionar e procurar a imagem no nosso computador. Esta imagem pode ser localizada em qualquer pasta. Nós apenas temos que selecioná-lo.
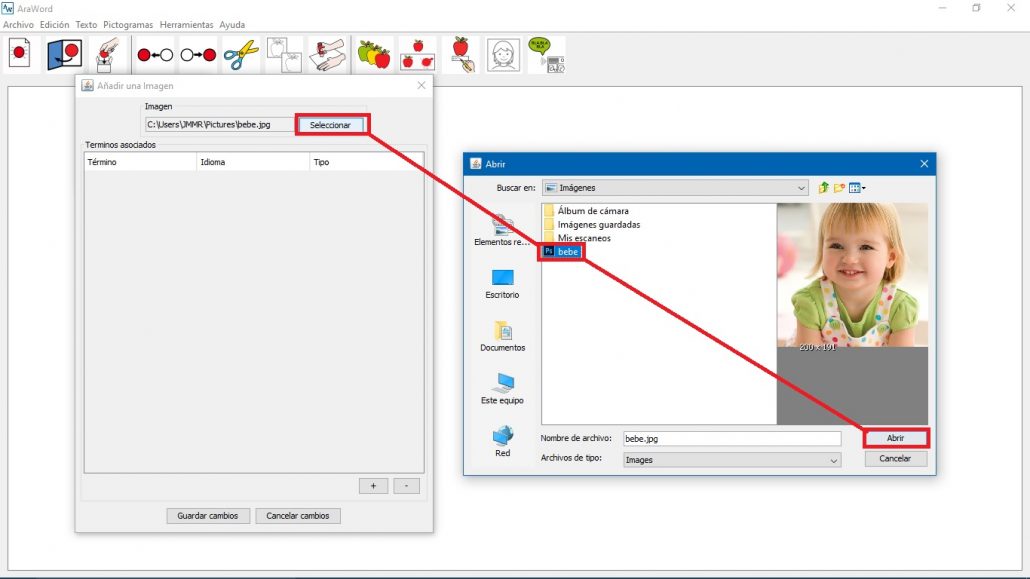
Em seguida, clique no símbolo + para adicionar o significado correspondente a esta imagem. Aparecerá uma nova linha na qual devemos entrar no Termo do significado,a Língua em que vamos usar a imagem e o Tipo,que será aquele que definirá a cor do quadro da imagem.
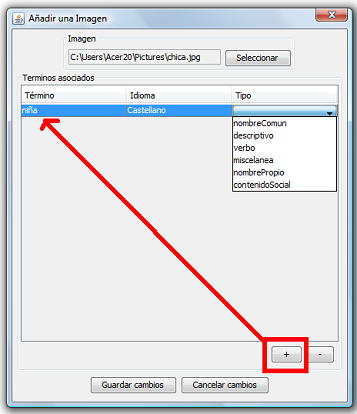
Feito o processo, clique em Salvar alterações e automaticamente teremos nossa imagem pronta para ser usada no processador.
Uma opção interessante é a possibilidade de adicionar vários significados para o mesmo pictograma ou imagem de uma só vez. Por exemplo: menina, Maria, …
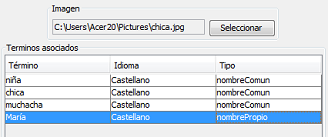
O resultado final, depois de salvar as alterações,será o que vemos abaixo. Escrevendo que
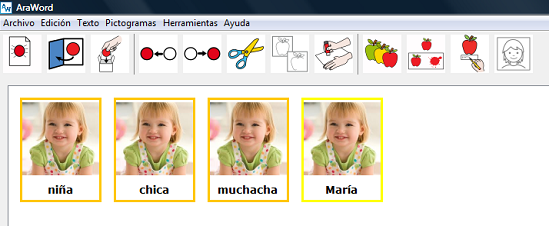
Este processo é muito simples e todas as imagens e seus respectivos significados serão salvos no banco de dados. Mesmo que desinstalemos e reinstalemos o AraSuite,a base de dados não será modificada e não perderemos o trabalho realizado.
Podemos pesquisar pictogramas ou imagens na galeria, utilizando o menu Edit Image. Esta busca nos permitirá copiá-los para colá-los em um documento ou apresentação, modificar suas propriedades ou eliminá-los permanentemente do banco de dados.
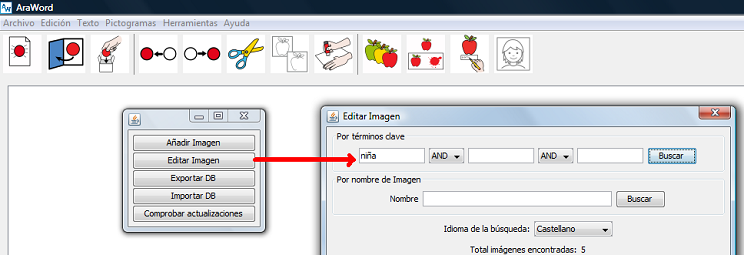
Podemos realizar esta pesquisa de pictogramas ou imagens de duas maneiras diferentes: por termos chave ou por nome de imagem.
A pesquisa por termos chave tem dois menus suspensos onde pode pesquisar diretamente inserindo o nome do pictograma ou escolher entre as opções ‘e’ e ‘ou’. Se ‘AND’ for escolhido, as imagens pertencentes a todos os termos-chave introduzidos serão apresentadas como resultado. Se ‘OR’ for escolhido, as imagens pertencentes a qualquer um dos termos-chave introduzidos serão apresentadas como resultado.
Estas opções podem ser combinadas para realizar pesquisas mais complexas. Pode utilizar o símbolo * para selecionar termos-chave que começam, terminam ou contêm a letra ou o conjunto de letras introduzidos.
É importante lembrar que, quando queremos procurar os pictogramas na base de dados, estes devem ser feitos por termos-chave e não pelo nome da imagem. Dessa forma, as pesquisas podem ser feitas nos diferentes idiomas disponíveis.
Vejamos um exemplo em que pesquisamos termos-chave em três idiomas.
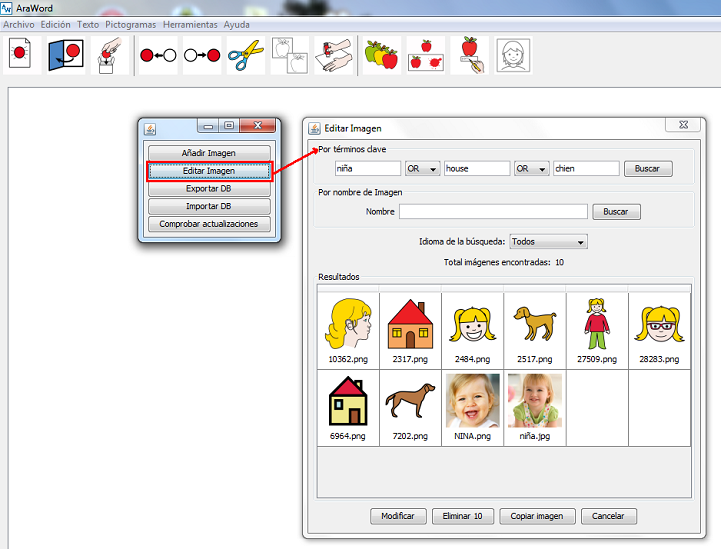
A pesquisa por nome de imagem permite-nos procurar imagens que nos inserimos na base de dados.
Essa busca pode ser feita de diferentes maneiras:
- Pelo nome exato da imagem:basta colocar o nome da imagem que pretende localizar e clicar em Procurar.
- Por nomes que começam com uma carta ou conjunto de letras. Caso queiramos todos os instrumentos musicais buscaremos por instrumento * e se quisermos todas as imagens que começam com a letra ‘a’ buscaremos por *.
- Por nomes que terminam com uma carta ou conjunto de letras:se queremos todas as palavras que terminam em ‘tor’ procuraremos *tor e se quisermos todas as palavras que terminam na letra ‘e’ procuraremos *e.
- Por nomes que contenham uma letra ou um conjunto de letras:se quisermos todas as palavras que contêm a sílaba ‘de’ procuraremos por *de* e se quisermos todas as palavras que contenham uma letra ‘e’ procuraremos *y*.
No nosso caso, inserimos o nome “menina” e ele retornou o seguinte resultado:
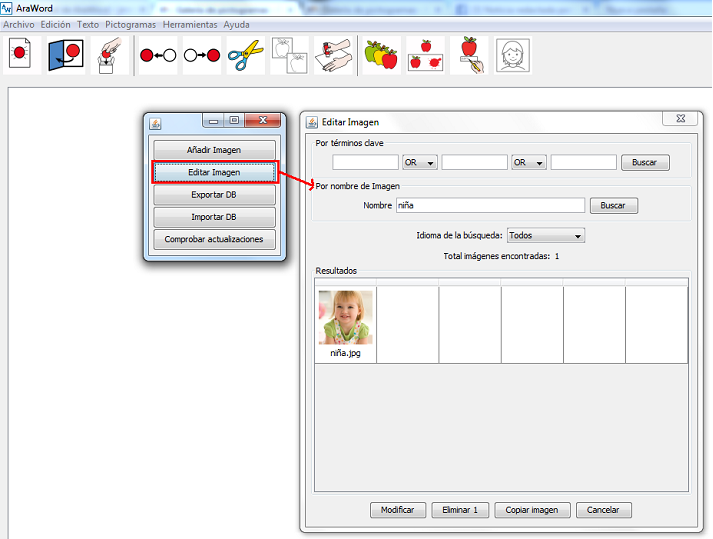
Nesse caso, aparece a imagem ou fotografia da garota que adicionamos anteriormente. Como você pode ver, nenhum pictograma é mostrado, pois a pesquisa, como indicamos, é realizada nas imagens que adicionamos.
A partir de agora já conhecemos os diferentes sistemas de pesquisa implementados no AraWord.
No nosso caso, inserimos o termo “menina” na busca por termos-chave e retorna todos os pictogramas e imagens contidos no banco de dados cujo termo-chave é “menina”.
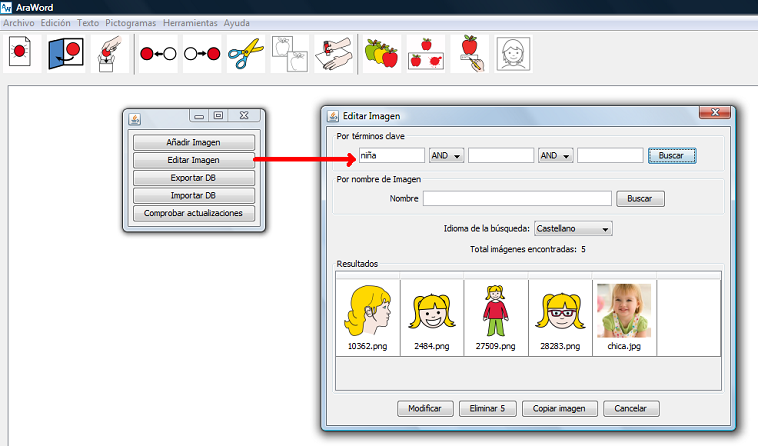
Para editar o pictograma ou imagem,selecione-o e clique em Modificar ou clicar duas vezes nele e aparecerá uma lista com os significados, todos os idiomas em que aparece e o tipo de palavra.
Agora só temos que nos colocar no sentido que queremos mudar e modificá-lo.
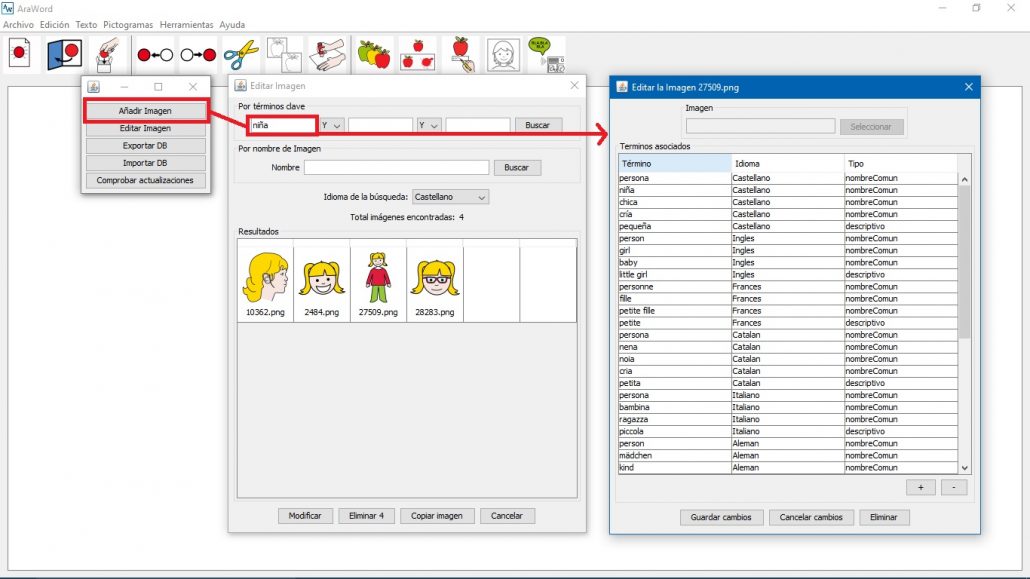 No caso de querermos eliminar os pictogramas ou a imagem,vamos selecioná-lo e clicar em Eliminar.
No caso de querermos eliminar os pictogramas ou a imagem,vamos selecioná-lo e clicar em Eliminar.
Uma nova opção muito interessante que foi incorporada nesta nova versão é a cópia. Para utilizar esta opção, selecione o pictograma ou imagem, clique em Copiar e use a opção pasta no nosso documento ou apresentação para fazê-lo aparecer.
Além do AraWord, podemos utilizar esta opção diretamente, utilizando o programa Gallery Manager,que encontraremos na pasta AraSuite do menu Windows Start.
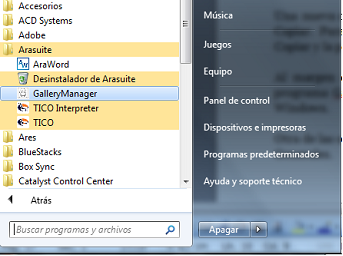
Desta forma, podemos abrir uma janela pop-up e usando a opção Editar imagem e procurando por termos-chave, podemos Copiar o pictograma ou imagem e colá-los em nosso documento ou apresentação.
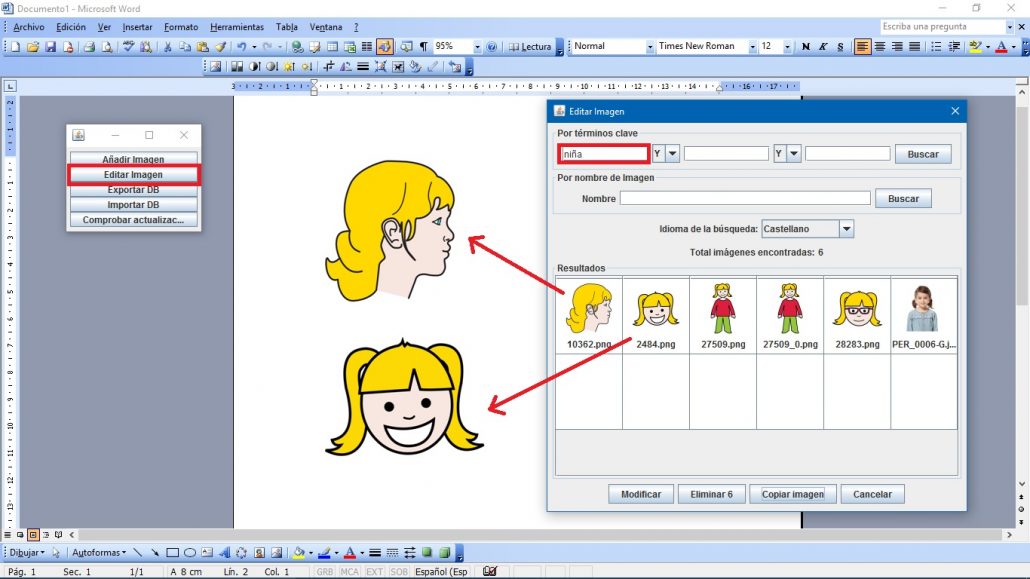
Outra opção, que encontraremos no menu Ferramentas, são as Preferências Gerais. Aqui podemos modificar as definições iniciais do AraWord,incluindo o Idioma da aplicação e aLinguagem do documento. Esta opção nos permite que nas próximas vezes que abrirmos o aplicativo, as configurações selecionadas nesta caixa de preferências sejam usadas por padrão.
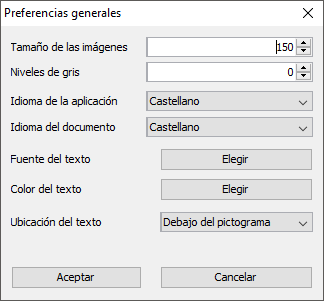
Dada a facilidade de uso deste aplicativo, recomendamos que você vá testando e testando as diferentes ferramentas e opções explicadas ao longo destes capítulos para observar as mudanças que ocorrem quando as aplicamos.
No próximo capítulo, você poderá ver diferentes exemplos de uso do AraWord.












