![]()
Este obra está bajo una licencia de Creative Commons Reconocimiento-NoComercial-CompartirIgual 4.0 Internacional.
Videotutorial
Tutorial
El menú Herramientas está compuesto por tres apartados: Gestor de Recursos, Preferencias Generales y Síntesis de Voz.
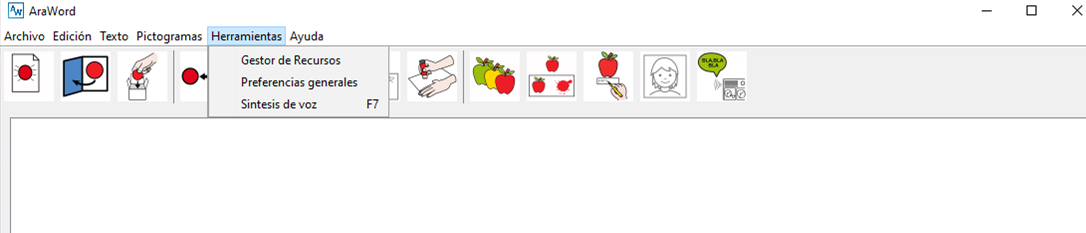
Desde el Gestor de Recursos, vamos a Añadir una Imagen a la base de datos de AraSuite para poderla utilizar en AraWord. Para ello, pulsamos en Herramientas -> Gestor de Recursos -> Añadir Imagen.

Desde esta ventana, le damos a Seleccionar y buscamos la imagen en nuestro ordenador. Esta imagen puede estar situada en cualquier carpeta. Sólo tenemos que seleccionarla.
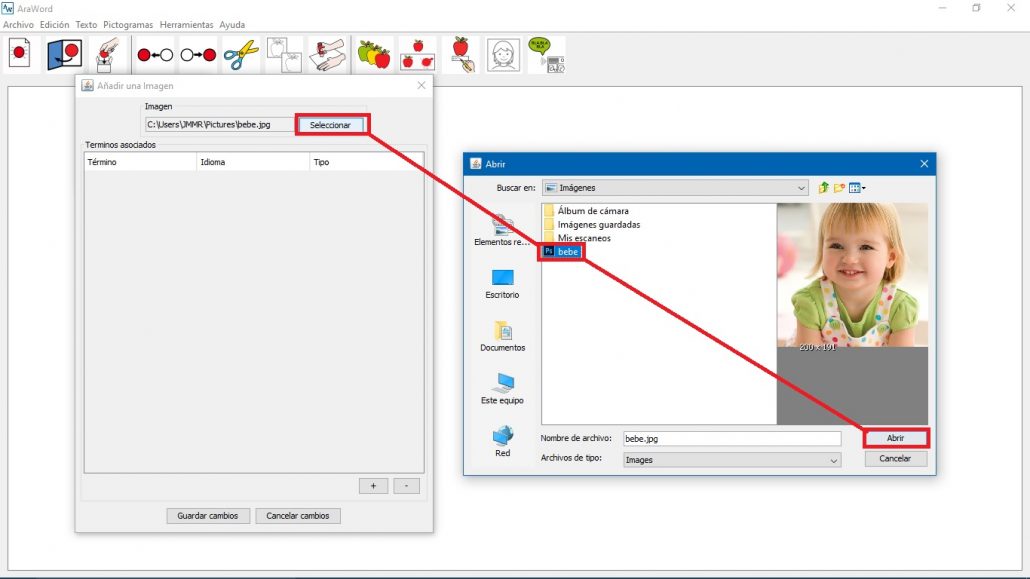
A continuación, pulsamos en símbolo + para añadir la acepción correspondiente a esta imagen. Aparecerá una nueva línea en la que deberemos introducir el Término de la acepción, el Idioma en el que vamos a utilizar la imagen y el Tipo, que será el que defina el color del marco de la imagen.
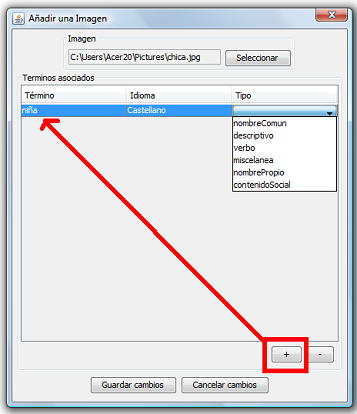
Una vez realizado el proceso, pulsamos sobre Guardar cambios y automáticamente tendremos nuestra imagen preparada para ser utilizada en el procesador.
Una opción interesante es la posibilidad de añadir varias acepciones para un mismo pictograma o imagen de una sola vez. Por ejemplo: niña, chica, muchacha, María, …
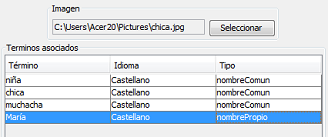
El resultado final, tras Guardar los cambios, será el que vemos a continuación. Al escribir cual
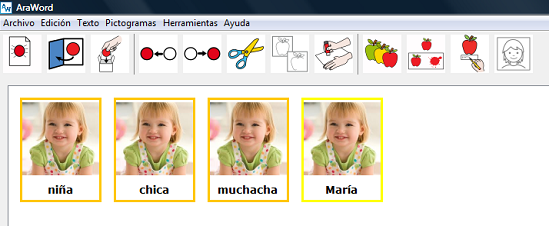
Este proceso es muy sencillo y todas las imágenes y sus acepciones correspondientes quedarán guardadas en la base de datos. Aunque desinstalemos y reinstalemos AraSuite, la base de datos no se modificará y no perderemos el trabajo realizado.
Podemos buscar pictogramas o imágenes en la galería, mediante el menú Editar Imagen. Esta búsqueda nos permitirá copiarlos para pegarlos en un documento o presentación, modificar sus propiedades o eliminarlos definitivamente de la base de datos.
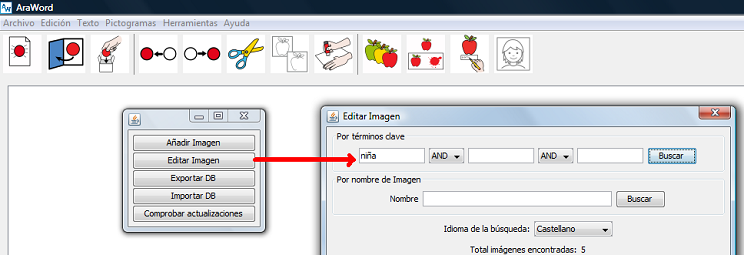
Podemos realizar esta búsqueda de pictogramas o imágenes de dos formas distintas: por términos clave o por nombre de imagen.
La búsqueda por términos clave cuenta con dos menús desplegables donde se puede buscar directamente introduciendo el nombre del pictograma o elegir entre las opciones ‘and’ y ‘or’. Si se elige ‘and’ se mostrarán como resultado las imágenes que pertenezcan a todos los términos clave introducidos. Si se elige ‘or’, se mostrarán como resultado las imágenes que pertenezcan a alguno de los términos clave introducidos.
Estas opciones se pueden combinar para realizar búsquedas más complejas. Se puede utilizar el símbolo * para seleccionar los términos clave que empiezan, acaban o contienen la letra o conjunto de letras introducido.
Es importante recordar que, cuando queramos realizar búsquedas de los pictogramas en la base de datos, éstas deben realizarse por términos clave y no por nombre de la imagen. De esta forma pueden hacerse búsquedas en los diferentes idiomas disponibles.
Veamos un ejemplo en el que hemos realizado una búsqueda por términos clave en tres idiomas.
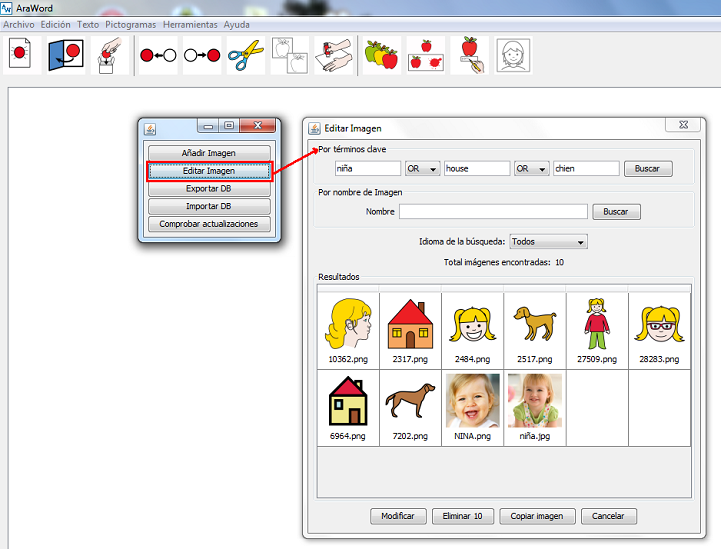
La búsqueda por nombre de la imagen permite buscar imágenes que hayamos insertado nosotros mismos en la base de datos.
Esta búsqueda puede realizarse de distintas formas:
- Por nombre exacto de la imagen: basta con poner el nombre de la imagen que queremos localizar y pulsar en Buscar.
- Por nombres que empiecen por una letra o conjunto de letras. En el caso de que queramos todos los instrumentos musicales buscaremos por instrumento* y si queremos todas las imágenes que empiecen por la letra ‘a’ buscaremos a*.
- Por nombres que finalicen por una letra o conjunto de letras: si queremos todas las palabras que finalicen en ‘tor’ buscaremos *tor y si queremos todas las palabras que acaban en la letra ‘e’ buscaremos *e.
- Por nombres que contengan una letra o conjunto de letras: si queremos todas las palabras que contengan la sílaba ‘de’ buscaremos *de* y si queremos todas las palabras que contengan una letra ‘y’ buscaremos por *y*.
En nuestro caso, hemos introducido el nombre “niña” y nos ha devuelto el siguiente resultado:
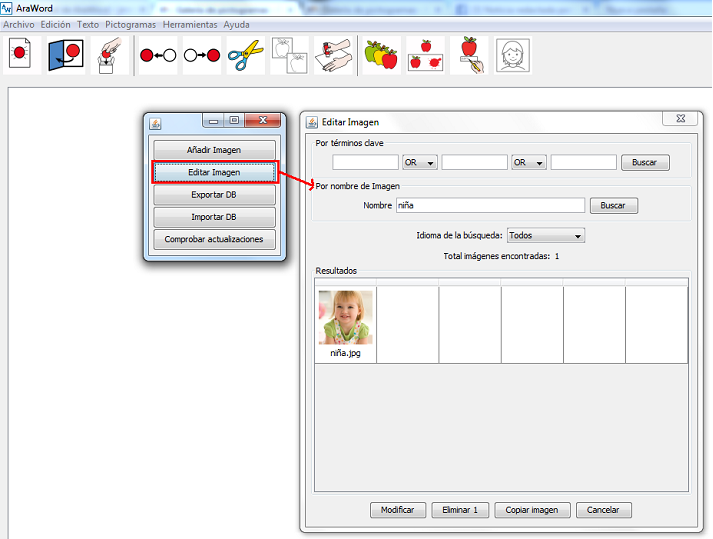
En este caso, aparece la imagen o fotografía de la niña que habíamos añadido con anterioridad. Como podréis comprobar, no se muestra ningún pictograma, ya que la búsqueda, como hemos indicado se realiza sobre las imágenes que nosotros hemos añadido.
A partir de ahora, ya conocemos los distintos sistemas de búsqueda implementados en AraWord.
En nuestro caso, introducimos el término “niña” en la búsqueda por términos clave y nos devuelve todos los pictogramas e imágenes contenidos en la base de datos cuyo término clave es “niña”.
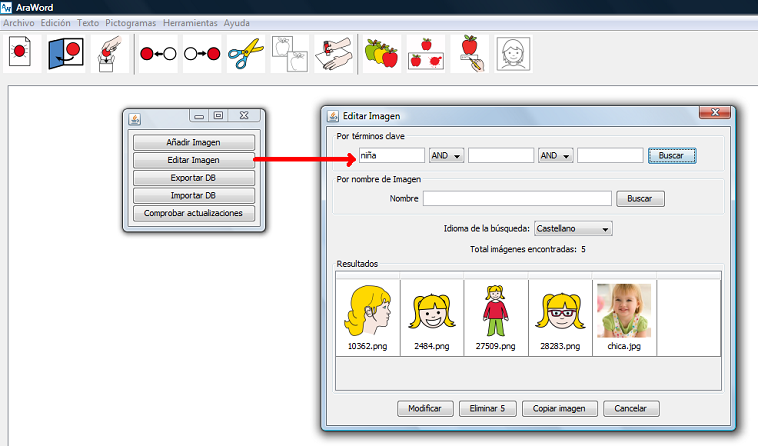
Para editar el pictograma o imagen, lo seleccionamos y pulsamos en Modificar o doble clic sobre mismo y nos aparecerá un listado con las acepciones, todos los idiomas en los que aparece y el tipo de palabra.
Ahora sólo tenemos que situarnos en la acepción que queremos cambiar y modificarla.
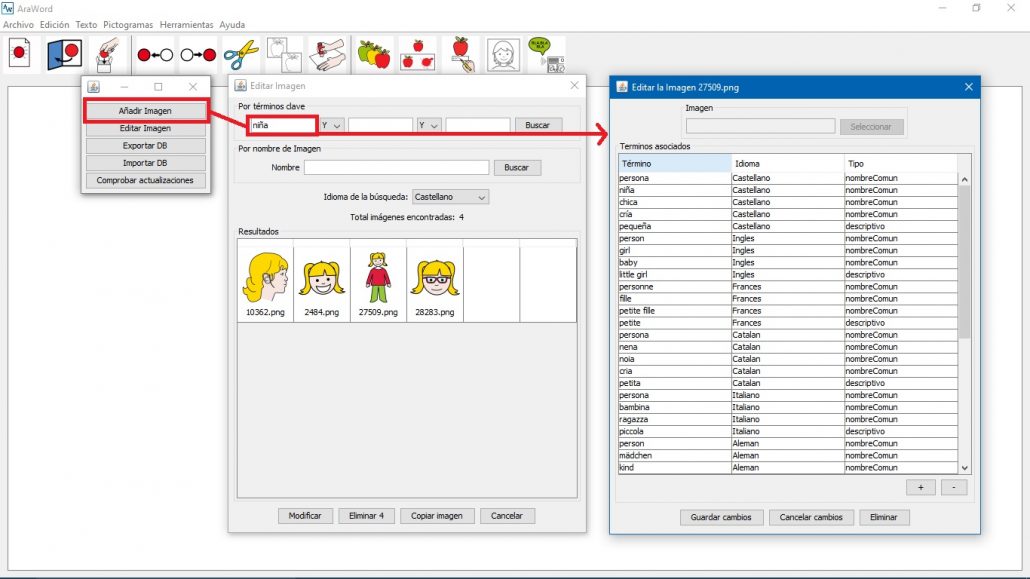 En el caso de que queramos eliminar el pictogramas o la imagen, lo seleccionaremos y pulsaremos en Eliminar.
En el caso de que queramos eliminar el pictogramas o la imagen, lo seleccionaremos y pulsaremos en Eliminar.
Una nueva opción muy interesante que se ha incorporado en esta nueva versión es la de Copiar. Para utilizar esta opción, seleccionamos el pictograma o imagen, pulsamos en Copiar y utilizamos la opción Pegar en nuestro documento o presentación para que aparezca.
Al margen de AraWord, podemos utilizar esta opción de forma directa, utilizando el programa Gallery Manager, que encontraremos en la carpeta AraSuite del menú Inicio de Windows.
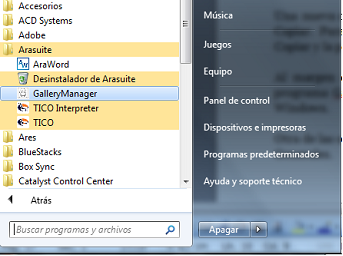
De esta forma, podemos abrir una ventana emergente y utilizando la opción de Editar imagen y buscando por términos clave, podemos Copiar el pictograma o la imagen y pegarlos en nuestro documento o presentación.
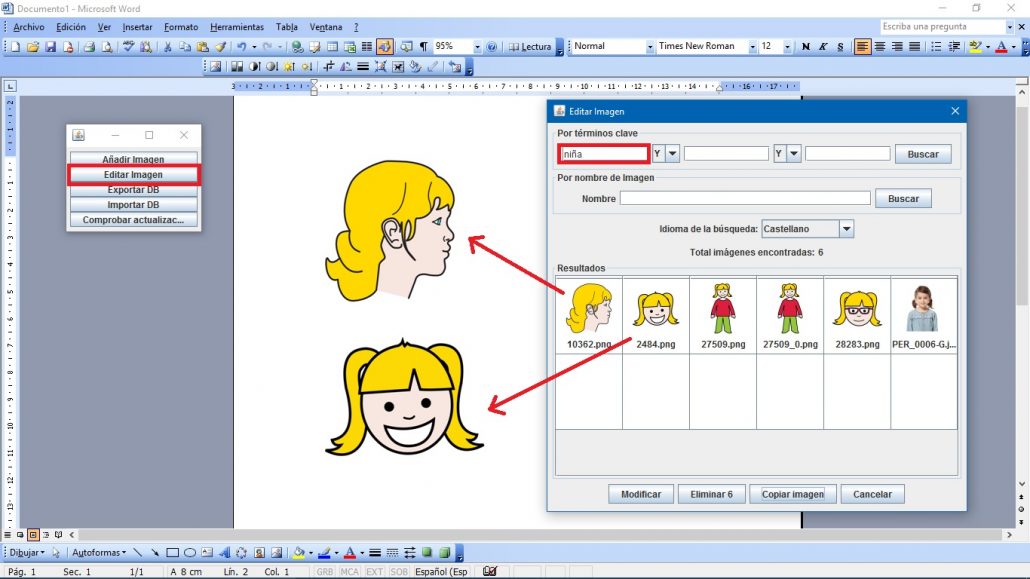
Otra de las opciones, que encontraremos en el menú Herramientas, es la de Preferencias Generales. Aquí podremos modificar la configuración inicial de AraWord, incluidos el Idioma de la aplicación y el Idioma del documento. Esta opción nos permite que en las próximas veces que abramos la aplicación, se utilice por defecto la configuración seleccionada en este cuadro de preferencias.
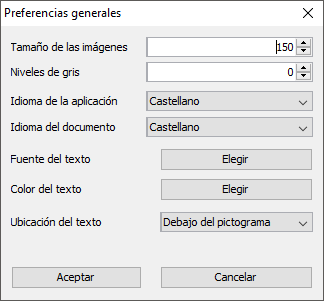
Dada la facilidad de uso de esta aplicación, os recomendamos que vayáis probando y testando las distintas herramientas y opciones explicadas a lo largo de estos capítulos para observar los cambios que se producen cuando las aplicamos.
En el siguiente capítulo, podréis visualizar distintos ejemplos de uso de AraWord.












