![]()
Quest’opera è sotto licenza di Creative Commons Attribuzione-Non Commerciale-Condividi Allo stesso modo 4.0 Licenza Internazionale.
Video tutorial
Esercitazione
Il menu Strumenti è composto da tre sezioni: Gestione risorse, Preferenze generali e Sintesi vocale.
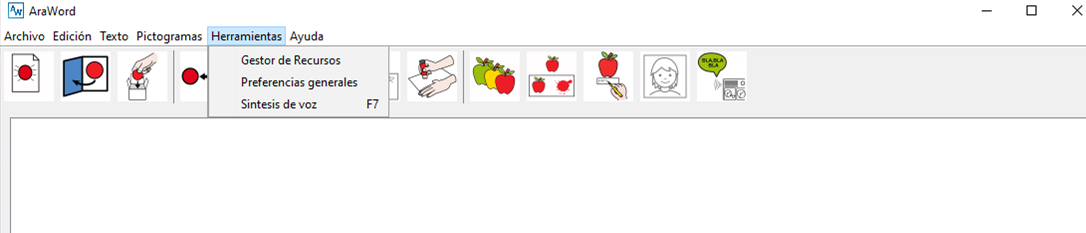
Dal Resource Manager, aggiungeremo un’immagine al database AraSuite per poterla utilizzare in AraWord. Per fare ciò, fare clic su Strumenti -> Resource Manager -> Aggiungi immagine.

Da questa finestra, diamo It to Select e cerchiamo l’immagine sul nostro computer. Questa immagine può trovarsi in qualsiasi cartella. Non ci resta che selezionarlo.
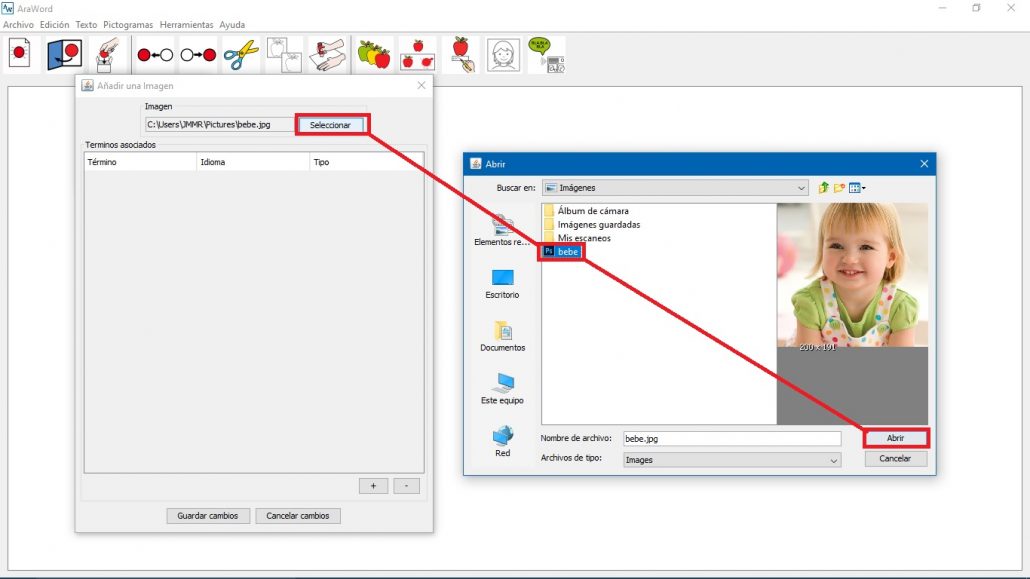
Quindi, fai clic sul simbolo + per aggiungere il significato corrispondente a questa immagine. Apparirà una nuova riga in cui dobbiamo inserire il Termine del significato,la Lingua in cui useremo l’immagine e il Tipo,che sarà quello che definisce il colore della cornice dell’immagine.
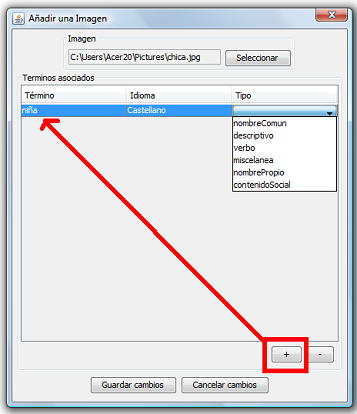
Una volta terminato il processo, fai clic su Salva modifiche e avremo automaticamente la nostra immagine pronta per essere utilizzata nel processore.
Un’opzione interessante è la possibilità di aggiungere più significati per lo stesso pittogramma o immagine contemporaneamente. Ad esempio: ragazza, Maria, …
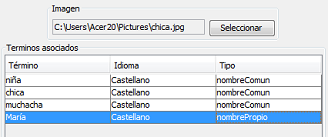
Il risultato finale, dopo aver salvato le modifiche, sarà quello che vediamo di seguito. Scrivendo che
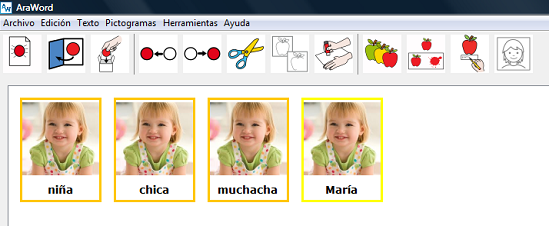
Questo processo è molto semplice e tutte le immagini ei relativi significati verranno salvati nel database. Anche se disinstalliamo e reinstalliamo AraSuite,il database non verrà modificato e non perderemo il lavoro svolto.
Possiamo cercare pittogrammi o immagini nella galleria, utilizzando il menu Modifica immagine. Questa ricerca ci consentirà di copiarli per incollarli in un documento o in una presentazione, modificarne le proprietà o eliminarli definitivamente dal database.
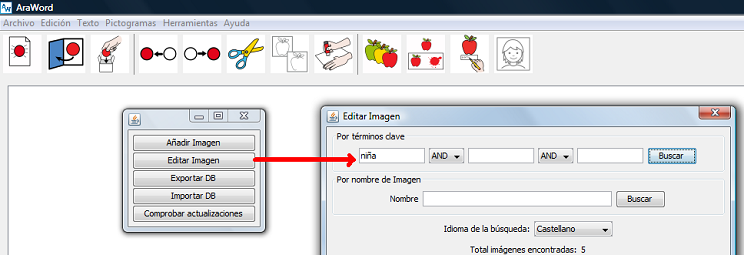
Possiamo eseguire questa ricerca di pittogrammi o immagini in due modi diversi: per termini chiave o per nome dell’immagine.
La ricerca per termini chiave ha due menu a tendina dove è possibile cercare direttamente inserendo il nome del pittogramma o scegliere tra le opzioni ‘e’ e ‘o’. Se si sceglie ‘e’, verranno visualizzate come risultato le immagini che appartengono a tutti i termini chiave inseriti. Se si sceglie ‘o’, le immagini che appartengono a uno qualsiasi dei termini chiave inseriti verranno visualizzate come risultato.
Queste opzioni possono essere combinate per eseguire ricerche più complesse. Il simbolo * può essere utilizzato per selezionare i termini chiave che iniziano, finiscono o contengono la lettera o il gruppo di lettere immesso.
È importante ricordare che quando vogliamo cercare i pittogrammi nel database, devono essere fatti per termini chiave e non per nome dell’immagine. In questo modo è possibile effettuare ricerche nelle diverse lingue disponibili.
Diamo un’occhiata a un esempio in cui abbiamo cercato termini chiave in tre lingue.
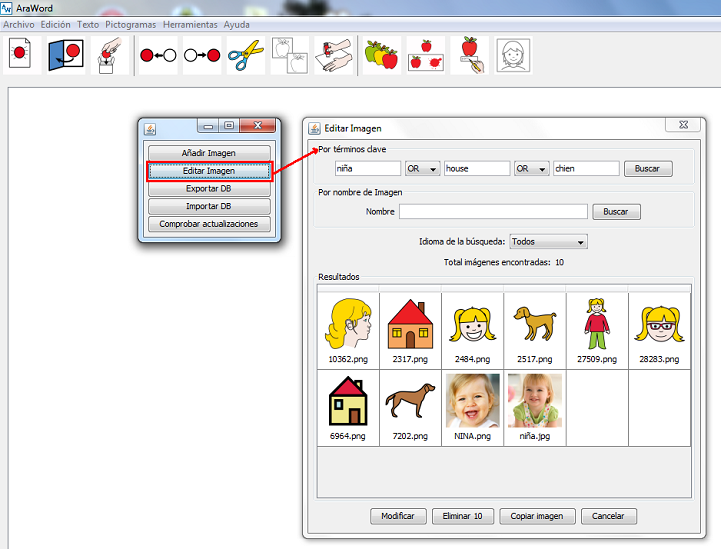
La ricerca per nome immagine ci permette di cercare immagini che abbiamo inserito noi stessi nel database.
Questa ricerca può essere effettuata in diversi modi:
- Per nome esatto dell’immagine:basta inserire il nome dell’immagine che si desidera individuare e cliccare su Cerca.
- Con nomi che iniziano con una lettera o un insieme di lettere. Nel caso in cui desideriamo tutti gli strumenti musicali cercheremo per strumento * e se vogliamo tutte le immagini che iniziano con la lettera ‘a’ cercheremo *.
- Con nomi che terminano con una lettera o un insieme di lettere:se vogliamo tutte le parole che terminano in ‘tor’ cercheremo *tor e se vogliamo tutte le parole che terminano nella lettera ‘e’ cercheremo *e.
- Per nomi che contengono una lettera o un insieme di lettere:se vogliamo tutte le parole che contengono la sillaba ‘di’ cercheremo *de* e se vogliamo tutte le parole che contengono una lettera ‘e’ cercheremo *y*.
Nel nostro caso, abbiamo inserito il nome “ragazza” e ha restituito il seguente risultato:
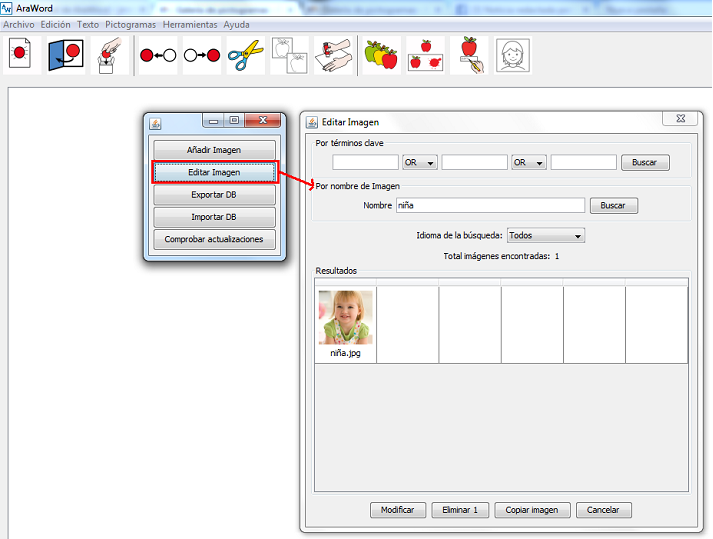
In questo caso appare l’immagine o la fotografia della ragazza che avevamo precedentemente aggiunto. Come puoi vedere, non viene mostrato alcun pittogramma, poiché la ricerca, come abbiamo indicato, viene effettuata sulle immagini che abbiamo aggiunto.
D’ora in poi, conosciamo già i diversi sistemi di ricerca implementati in AraWord.
Nel nostro caso, inseriamo il termine “ragazza” nella ricerca dei termini chiave e restituisce tutti i pittogrammi e le immagini contenuti nel database il cui termine chiave è “ragazza”.
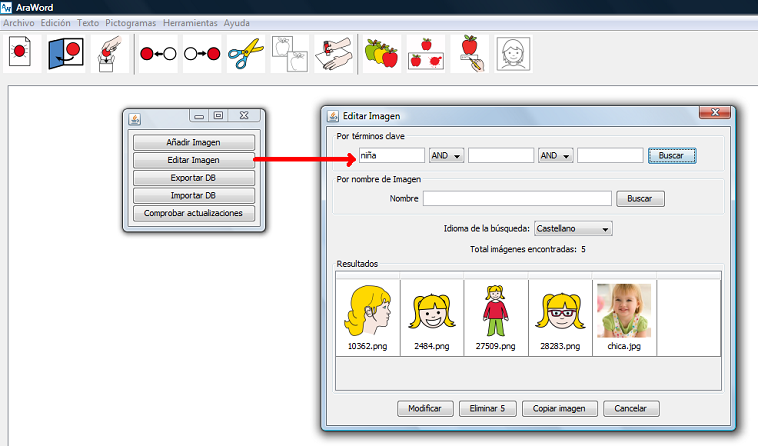
Per modificare il pittogramma o l’immagine,selezionalo e fai clic su Modifica o fai doppio clic su di esso e apparirà un elenco con i significati, tutte le lingue in cui appare e il tipo di parola.
Ora non ci resta che metterci nel senso che vogliamo cambiarlo e modificarlo.
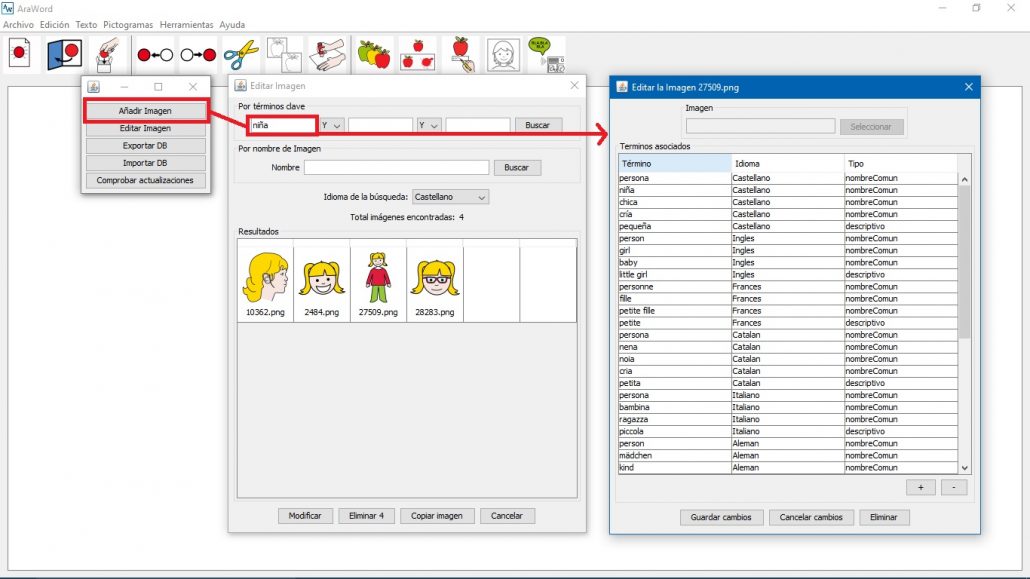 Nel caso in cui vogliamo eliminare i pittogrammi o l’immagine,lo selezioneremo e faremo clic su Elimina.
Nel caso in cui vogliamo eliminare i pittogrammi o l’immagine,lo selezioneremo e faremo clic su Elimina.
Una nuova opzione molto interessante che è stata incorporata in questa nuova versione è Copia. Per utilizzare questa opzione, seleziona il pittogramma o l’immagine, fai clic su Copia e utilizza l’opzione Incolla nel nostro documento o presentazione per farlo apparire.
Oltre ad AraWord, possiamo utilizzare questa opzione direttamente, utilizzando il programma Gallery Manager,che troveremo nella cartella AraSuite del menu Start di Windows.
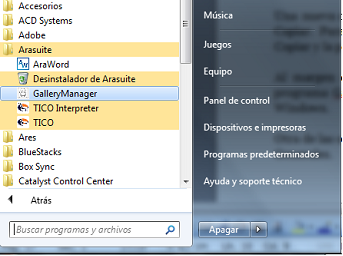
In questo modo, possiamo aprire una finestra pop-up e utilizzando l’opzione Modifica immagine e cercando i termini chiave, possiamo copiare il pittogramma o l’immagine e incollarli nel nostro documento o presentazione.
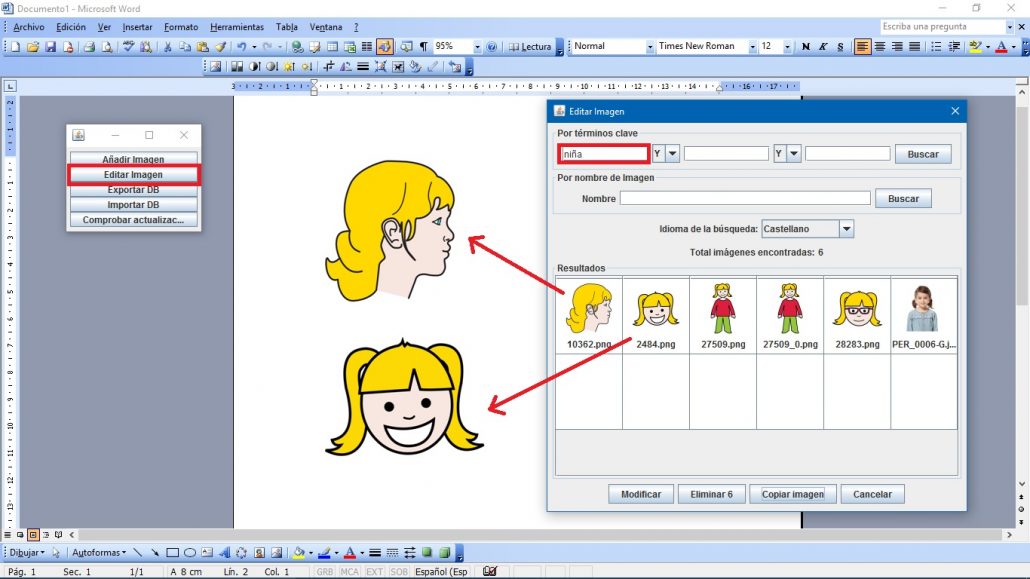
Un’altra opzione, che troveremo nel menu Strumenti, è Preferenze generali. Qui possiamo modificare le impostazioni iniziali di AraWord,inclusa la lingua dell’applicazione e la lingua del documento. Questa opzione ci consente che la prossima volta che apriremo l’applicazione, le impostazioni selezionate in questa casella delle preferenze verranno utilizzate per impostazione predefinita.
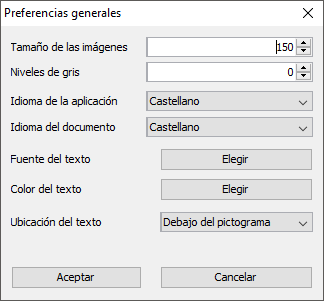
Data la facilità d’uso di questa applicazione, ti consigliamo di testare e testare i diversi strumenti e opzioni spiegati in questi capitoli per osservare i cambiamenti che si verificano quando li applichiamo.
En el siguiente capítulo, podréis visualizar distintos ejemplos de uso de AraWord.












