![]()
Cette œuvre est sous licence Creative Commons Attribution-NonComercial-ShareAlike 4.0 International.
Tutoriel vidéo
Didacticiel
Le menu Outils est composé de trois sections : Gestionnaire de ressources, Préférences générales et Synthèse vocale.
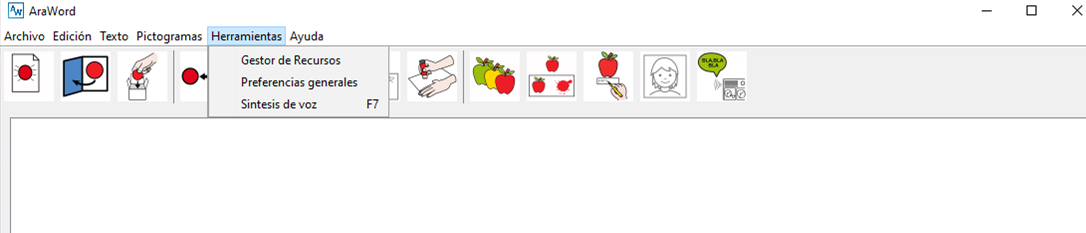
À partir du Gestionnaire de ressources,nous allons ajouter une image à la base de données AraSuite pour pouvoir l’utiliser dans AraWord. Pour ce faire, cliquez sur Outils -> Resource Manager -> Ajouter une image.

À partir de cette fenêtre, nous le donnons à Sélectionner et à rechercher l’image sur notre ordinateur. Cette image peut se trouver dans n’importe quel dossier. Nous n’avons plus qu’à le sélectionner.
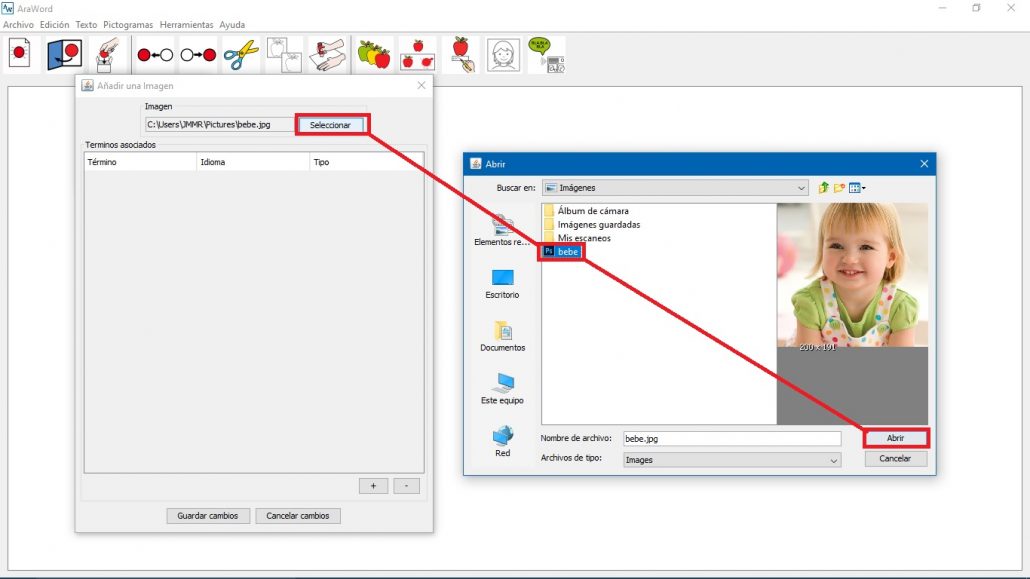
Ensuite, cliquez sur le symbole + pour ajouter la signification correspondant à cette image. Une nouvelle ligne apparaîtra dans laquelle nous devrons entrer le terme de la signification,la langue dans laquelle nous allons utiliser l’image et le type,qui sera celui qui définit la couleur du cadre de l’image.
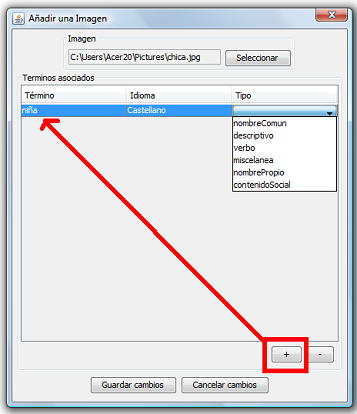
Une fois le processus terminé, cliquez sur Enregistrer les modifications et nous aurons automatiquement notre image prête à être utilisée dans le processeur.
Une option intéressante est la possibilité d’ajouter plusieurs significations pour le même pictogramme ou image à la fois. Par exemple : fille, Maria, …
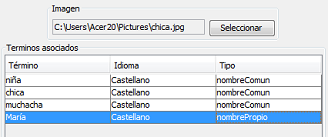
Le résultat final, après avoir enregistré les modifications,sera celui que nous voyons ci-dessous. En écrivant qui
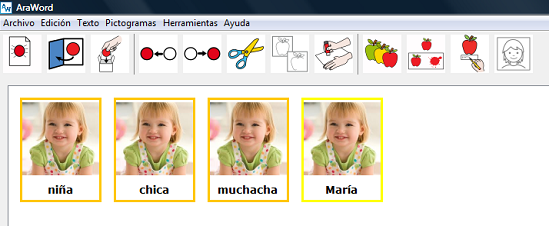
Ce processus est très simple et toutes les images et leurs significations correspondantes seront enregistrées dans la base de données. Même si nous désinstallons et réinstallons AraSuite, la base de données ne sera pas modifiée et nous ne perdrons pas le travail que nous avons effectué.
Nous pouvons rechercher des pictogrammes ou des images dans la galerie, en utilisant le menu Modifier l’image. Cette recherche nous permettra de les copier pour les coller dans un document ou une présentation, modifier leurs propriétés ou les éliminer définitivement de la base de données.
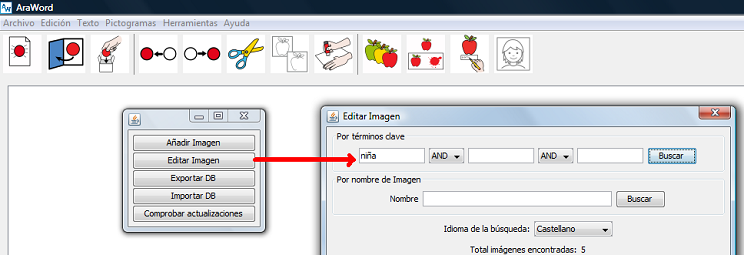
Nous pouvons effectuer cette recherche de pictogrammes ou d’images de deux manières différentes: par termes clés ou par nom d’image.
La recherche par termes clés comporte deux menus déroulants dans lesquels vous pouvez rechercher directement en saisissant le nom du pictogramme ou choisir entre les options ‘et’ et ‘ou’. Si ‘et’ est choisi, les images qui appartiennent à tous les termes clés saisis seront affichées en conséquence. Si ‘ou’ est choisi, les images qui appartiennent à l’un des termes clés saisis seront affichées en conséquence.
Ces options peuvent être combinées pour effectuer des recherches plus complexes. Le symbole * peut être utilisé pour sélectionner des termes clés qui commencent, finissent ou contiennent la lettre ou l’ensemble de lettres saisi.
Il est important de se rappeler que lorsque l’on veut rechercher les pictogrammes dans la base de données, il faut le faire par termes clés et non par nom d’image. De cette façon, les recherches peuvent être effectuées dans les différentes langues disponibles.
Regardons un exemple où nous avons recherché des termes clés dans trois langues.
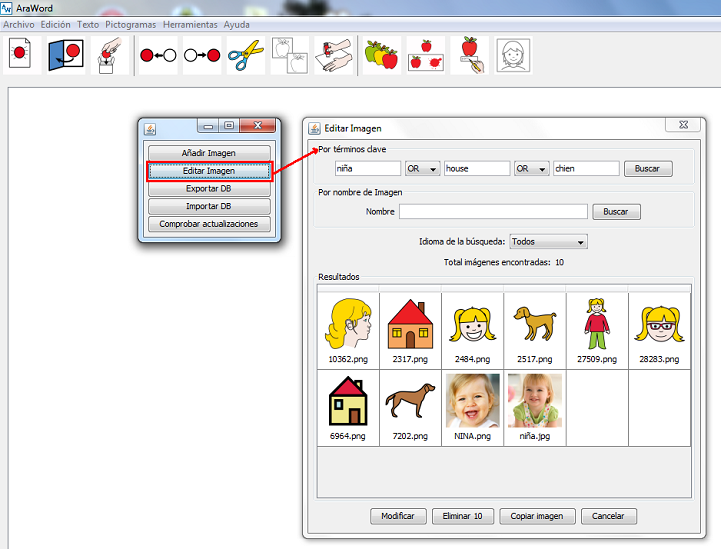
La recherche par nom d’image nous permet de rechercher des images que nous avons insérées nous-mêmes dans la base de données.
Cette recherche peut se faire de différentes manières :
- Par nom exact de l’image:il suffit de mettre le nom de l’image que vous souhaitez localiser et de cliquer sur Rechercher.
- Par des noms qui commencent par une lettre ou un ensemble de lettres. Dans le cas où nous voulons tous les instruments de musique, nous rechercherons par instrument * et si nous voulons toutes les images commençant par la lettre ‘a’, nous chercherons *.
- Par des noms qui se terminent par une lettre ou un ensemble de lettres:si nous voulons tous les mots qui se terminent par « tor », nous chercherons *tor et si nous voulons tous les mots qui se terminent par la lettre « e », nous chercherons *e.
- Par des noms qui contiennent une lettre ou un ensemble de lettres:si nous voulons tous les mots qui contiennent la syllabe ‘de’, nous chercherons *de* et si nous voulons tous les mots qui contiennent une lettre ‘et’, nous chercherons *y*.
Dans notre cas, nous avons entré le nom « fille » et il a renvoyé le résultat suivant :
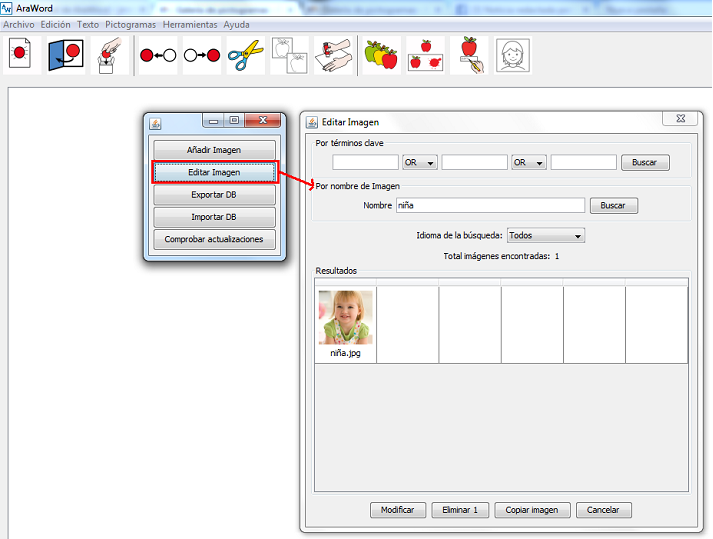
Dans ce cas, l’image ou la photographie de la fille que nous avions précédemment ajoutée apparaît. Comme vous pouvez le constater, aucun pictogramme n’est affiché, puisque la recherche, comme nous l’avons indiqué, s’effectue sur les images que nous avons ajoutées.
Désormais, nous connaissons déjà les différents systèmes de recherche implémentés dans AraWord.
Dans notre cas, on saisit le terme « fille » dans la recherche des termes clés et il renvoie tous les pictogrammes et images contenus dans la base de données dont le terme clé est « fille ».
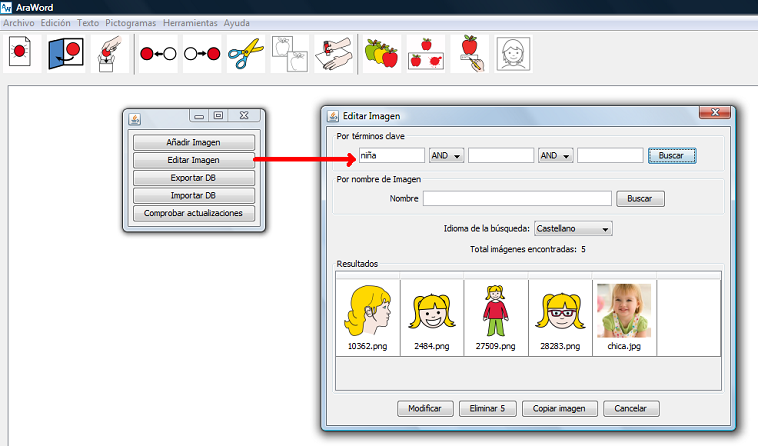
Pour éditer le pictogramme ou l’image,sélectionnez-le et cliquez sur Modifier ou double-cliquez dessus et une liste apparaîtra avec les significations, toutes les langues dans lesquelles il apparaît et le type de mot.
Il ne nous reste plus qu’à nous placer dans le sens que nous voulons le changer et le modifier.
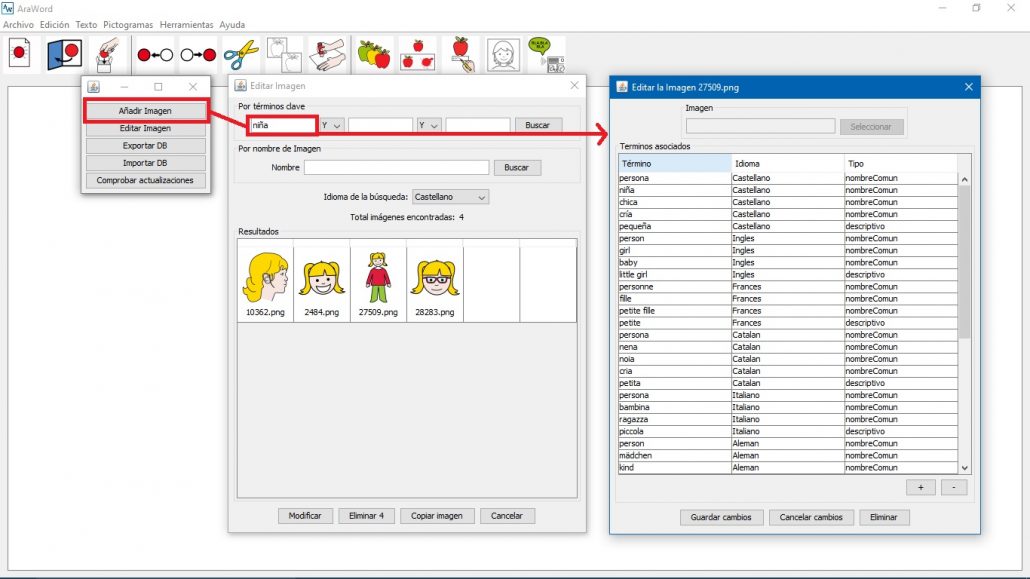 Dans le cas où nous souhaitons supprimer les pictogrammes ou l’image,nous le sélectionnerons et cliquerons sur Supprimer.
Dans le cas où nous souhaitons supprimer les pictogrammes ou l’image,nous le sélectionnerons et cliquerons sur Supprimer.
Une nouvelle option très intéressante qui a été incorporée dans cette nouvelle version est la copie. Pour utiliser cette option, sélectionnez le pictogramme ou l’image, cliquez sur Copier et utilisez l’option coller dans notre document ou présentation pour le faire apparaître.
En dehors d’AraWord, nous pouvons utiliser cette option directement, en utilisant le programme Gallery Manager,que nous trouverons dans le dossier AraSuite du menu Démarrer de Windows.
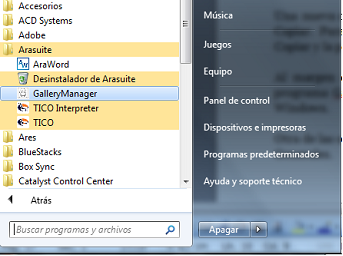
De cette façon, nous pouvons ouvrir une fenêtre contextuelle et en utilisant l’option Modifier l’image et en recherchant des termes clés, nous pouvons copier le pictogramme ou l’image et les coller dans notre document ou notre présentation.
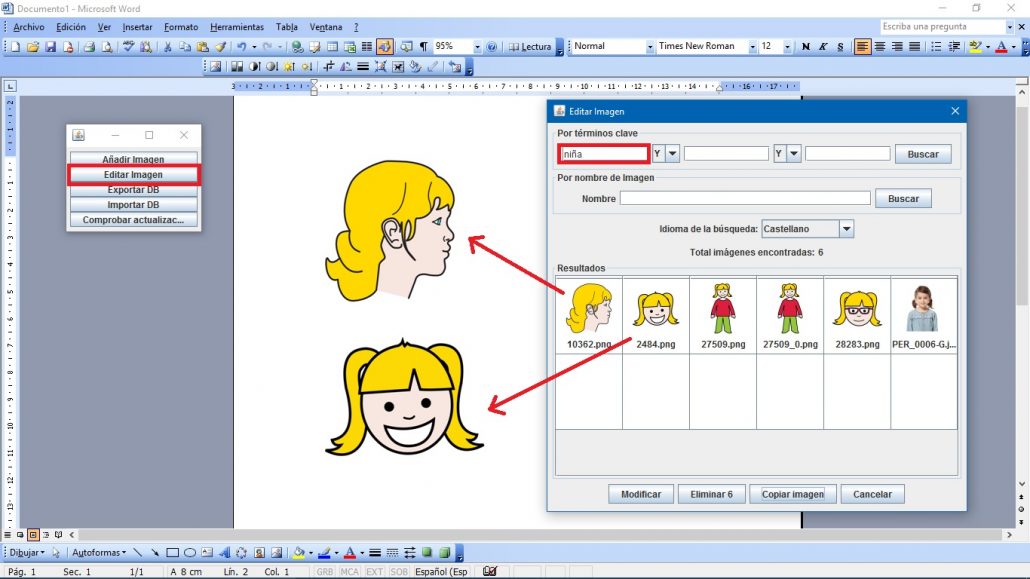
Une autre option, que nous trouverons dans le menu Outils, est Préférences générales. Ici, nous pouvons modifier les paramètres initiaux d’AraWord, y compris lalangue de l’application et lalangue du document. Cette option nous permet que la prochaine fois que nous ouvrirons l’application, les paramètres sélectionnés dans cette boîte de préférences seront utilisés par défaut.
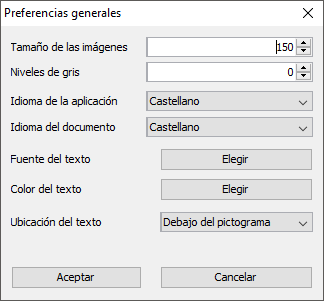
Compte tenu de la facilité d’utilisation de cette application, nous vous recommandons d’aller tester et tester les différents outils et options expliqués tout au long de ces chapitres pour observer les changements qui se produisent lorsque nous les appliquons.
Dans le prochain chapitre, vous pourrez voir différents exemples d’utilisation d’AraWord.












