![]()
Cette œuvre est sous licence Creative Commons Attribution-NonComercial-ShareAlike 4.0 International.
Didacticiel
C’est sans aucun doute l’un des menus les plus importants de l’application.
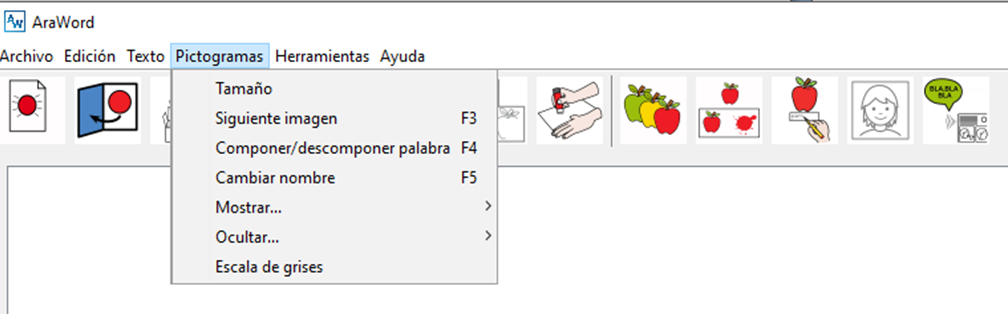
A partir de ce menu, nous pouvons configurer la Taille des pictogrammes en les adaptant à la taille souhaitée.

Ensuite, nous pouvons utiliser trois des options les plus importantes pour adapter n’importe quel texte aux pictogrammes: Image suivante, Composer / Décomposer le mot et Renommer. Nous pouvons activer ces options de plusieurs manières, en utilisant le menu outils, les touches de fonction ou les icônes de la barre d’outils.
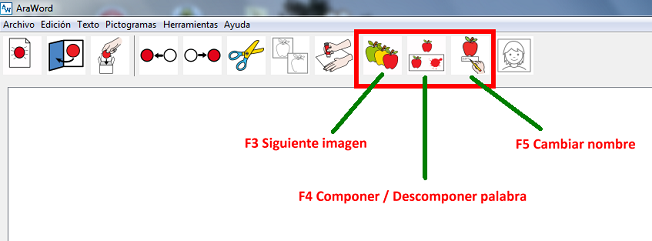
Nous écrivons le mot « fille » dans notre texte et laissons le curseur à l’intérieur de cette cellule. Comme dans la base de données de l’application, nous avons plusieurs pictogrammes associés au mot « fille », nous avons la possibilité de sélectionner celui qui nous intéresse le plus, y compris les photographies ou les images que nous avons téléchargées dans l’application et même de sélectionner le texte écrit . Pour effectuer cette action, nous allons dans le menu Pictogrammes et sélectionnons Image suivante, cliquez sur la touche F3 ou cliquez sur l’icône correspondante, dans ce cas celle des trois pommes.
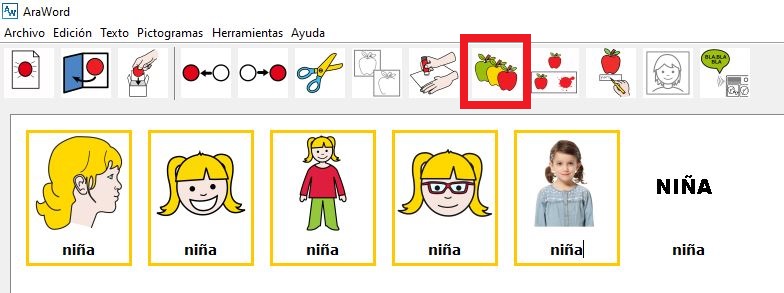
Par défaut, AraWord joint les compositions de mots associées à un seul pictogramme, comme dans le cas de la « brosse à dents ». Il peut arriver que l’on s’intéresse à représenter ce mot comme un seul pictogramme ou comme l’ensemble des trois pictogrammes qui le composent. Pour joindre ou séparer les différents pictogrammes qui composent le mot, nous utiliserons l’option Composer / Décomposer un mot,la touche F4 ou cliquez sur l’icône indiquée dans la capture inférieure. On observera que, automatiquement, les trois pictogrammes qui composent ce mot apparaissent. Pour revenir à l’utilisation d’un seul pictogramme, nous allons au texte de l’un des trois pictogrammes et utilisons l’une des options que nous avons mentionnées ci-dessus pour revenir à un seul pictogramme.
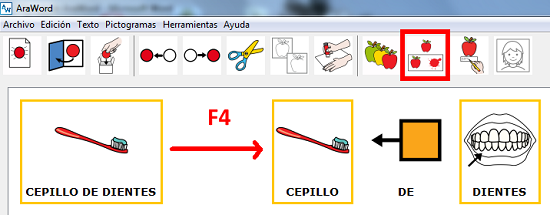
Il peut arriver que l’on veuille changer le nom d’un pictogramme. Pour ce faire, nous nous placerons dans le texte de la cellule et utiliserons l’option Renommer,la touche F5 ou l’icône correspondante. À titre d’exemple, nous écrivons le mot « fille » plusieurs fois. Nous plaçons le curseur à l’intérieur de chacun des pictogrammes correspondants et sélectionnons l’une des trois options dont nous avons discuté. Nous allons observer que nous pouvons effacer le texte contenu et écrire le mot souhaité. Dans le cas où nous écrivons un nom composé, par exemple María Elena, nous devons l’écrire tout suivi et une fois écrit, séparez-le avec la touche Espace.
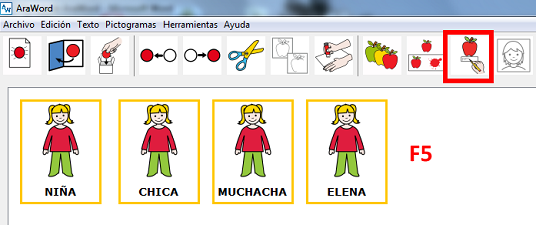
Dans ce menu, nous avons également les options Masquer / Afficher l’image ou Masquer / Afficher la bordure d’un élément / Tous les éléments. Nous vous recommandons de faire quelques petits tests pour vous familiariser avec ces options et voir ce qui se passe.
Dans la dernière version d’AraWord, la possibilité de convertir les pictogrammes en niveaux de gris a été ajoutée, ce qui facilite sans aucun doute la création de documents facilement imprimables en niveaux de gris.
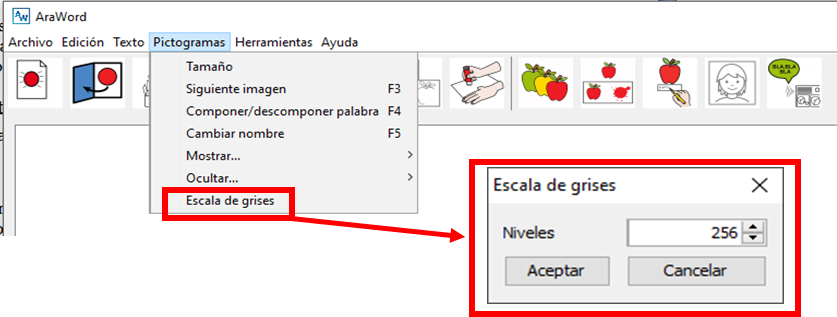
Lorsque vous cliquez sur cette option, une fenêtre contextuelle apparaît dans laquelle 256 est défini dans les niveaux. En cliquant sur Accepter, les pictogrammes que nous avons jusqu’à présent seront convertis en niveaux de gris et les nouveaux qui apparaissent lors de l’écriture seront également convertis.
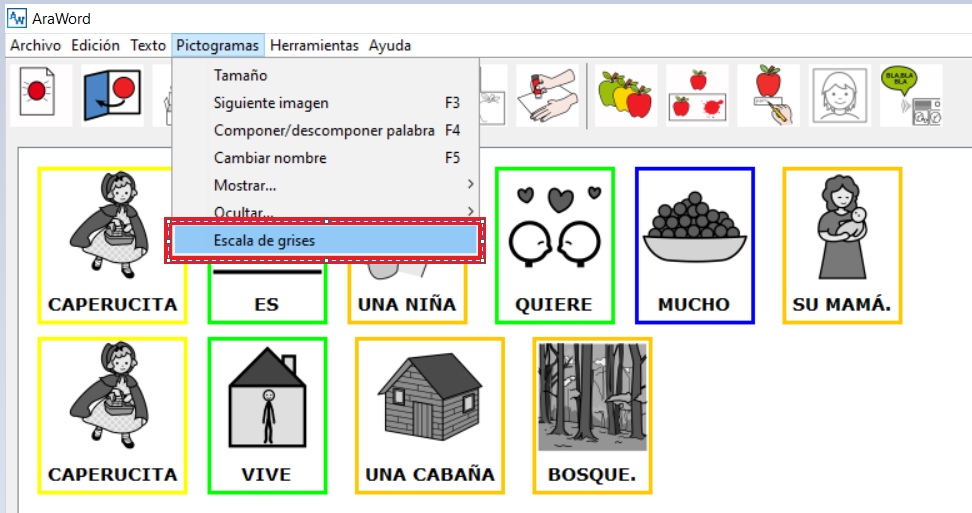
Si nous voulons revoir les pictogrammes en couleur, nous sélectionnerons à nouveau cette option et dans la fenêtre contextuelle nous mettrons le chiffre 0 au lieu de 256. Nous n’avons qu’à cliquer sur OK.
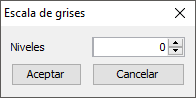
Si vous souhaitez les reconvertir en niveaux de gris, vous devrez à nouveau écrire 256.












