 Quest’opera è sotto licenza di Creative Commons Attribuzione-Non Commerciale-Condividi Allo stesso modo 4.0 Licenza Internazionale.
Quest’opera è sotto licenza di Creative Commons Attribuzione-Non Commerciale-Condividi Allo stesso modo 4.0 Licenza Internazionale.
Video tutorial
Esercitazione
Il modo migliore per spiegare alcune delle funzionalità più interessanti del menu contestuale dei pittogrammi è attraverso un esempio di foglio di pittogrammi.
In questo capitolo spiegheremo quanto segue:
1. Modificare il colore di sfondo dei pittogrammi.
2. Copia i pittogrammi nel nostro elaboratore di testi e nella nostra presentazione.
3. Colora i pittogrammi per creare l’effetto barrato.
4. Attivare/disattivare il bordo dei pittogrammi.
Nel nostro caso, creeremo un foglio di pittogrammi con le “Regole di classe“, anche se puoi considerare altri esempi.
Per fare ciò creeremo un foglio di pittogrammi, ma questa volta non seguiremo la procedura guidata. Direttamente, fai clic sulla casella nella colonna di sinistra Nuovo foglio di pittogrammi e quando appare la procedura guidata, faremo clic su Fine.
Puoi vedere che appare un nuovo foglio chiamato Nameless 1* (ricorda che l’asterisco significa che non l’abbiamo ancora salvato). Sul lato superiore, selezioniamo Stampa titolo (“Regole di classe”) e nelle schede dell’opzione Per pagina selezioniamo 3 colonne x 4 righe, perché il nostro foglio è costituito da una colonna su ciascun lato (azioni corrette– azioni errate) e una colonna centrale con caselle vuote per creare una zona di separazione. Nello screenshot qui sotto, puoi vedere l’ordine del processo.
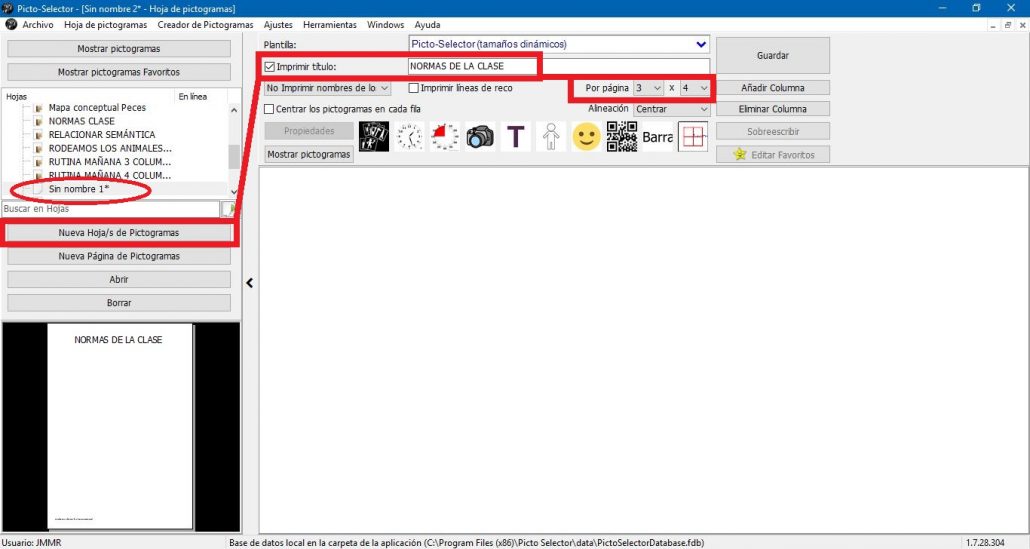
D’ora in poi, apriamo la finestra Mostra pittogrammi e selezioniamo i pittogrammi che andranno a comporre il nostro foglio. Se guardi lo screenshot seguente, vedrai che, poiché non possiamo lasciare nessuna cella vuota, abbiamo utilizzato l’icona Spazio vuoto, che si trova nella riga di pittogrammi tipica dell’applicazione.
Questo tipo di spazio vuoto non ha alcuna proprietà, né può avere alcun formato come il resto dei pittogrammi. La sua unica funzione è occupare uno spazio vuoto per dare un certo formato al nostro foglio.
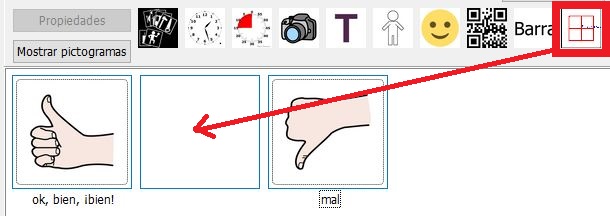
Una volta compilato il nostro foglio con i pittogrammi corrispondenti, il risultato finale potrebbe essere questo:
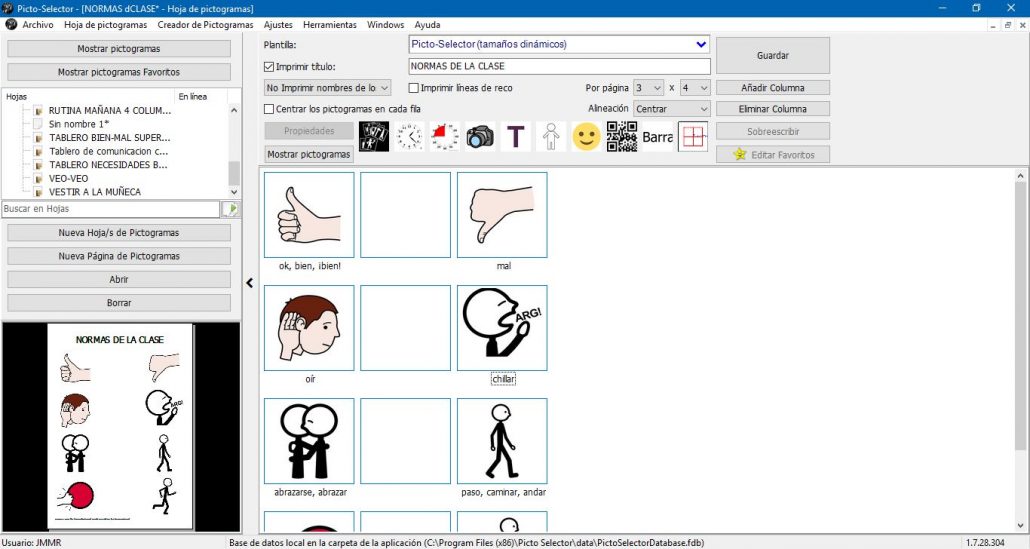
Ora daremo più enfasi ai pittogrammi del nostro hoa per evidenziare le azioni che vi si riflettono.
1. Modificare il colore di sfondo dei pittogrammi.
Nel caso di pittogrammi che rappresentano l’idea di Bene e Male,vogliamo assegnare rispettivamente uno sfondo verde e uno sfondo rosso. Para ello, situamos el cursor encima de cada uno de ellos y pulsamos con el botón derecho del ratón para que aparezca el menú contextual con las opciones que podemos realizar. Nell’immagine seguente, vediamo tutte le possibilità offerte da questo menu contestuale.
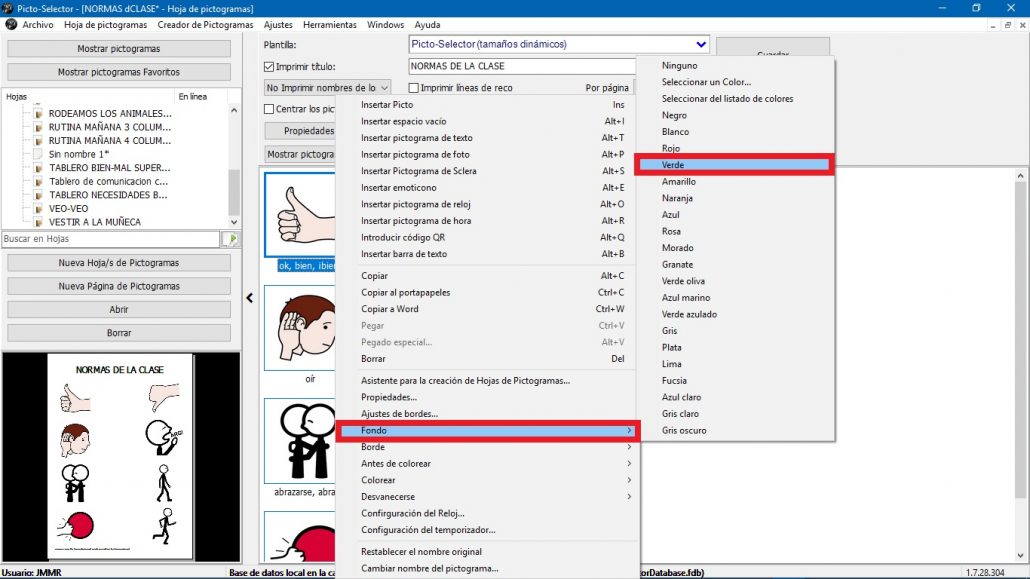
Una volta aperto il menu di scelta rapida del pittogramma Buono,selezioniamo l’opzione Sfondo e, al suo interno, il colore Verde. Successivamente, ripetiamo la stessa azione con il pittogramma mal,ma assegnando il colore rosso. Nell’immagine qui sotto, abbiamo l’effetto finale di questa opzione su entrambi i pittogrammi.
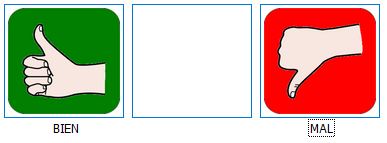
2. Copia i pittogrammi nel nostro elaboratore di testi o nella nostra presentazione
Approfittando del cambiamento che abbiamo nel nostro pittogramma, vedremo altre due funzionalità molto interessanti del menu di scelta rapida: Copia in Word e Copia negli appunti.
Per fare ciò, apriamo un nuovo documento in Word in background. Andiamo al nostro foglio di pittogramma e ci troviamo sopra il pittogramma bien. Premiamo il tasto destro del mouse in modo che appaia il menu di scelta rapida e scegliamo l’opzione Copia in Word,Se torniamo al nostro documento in Word, vedremo che il nostro pittogramma appare con il formato che gli avevamo dato in Picto Selector.
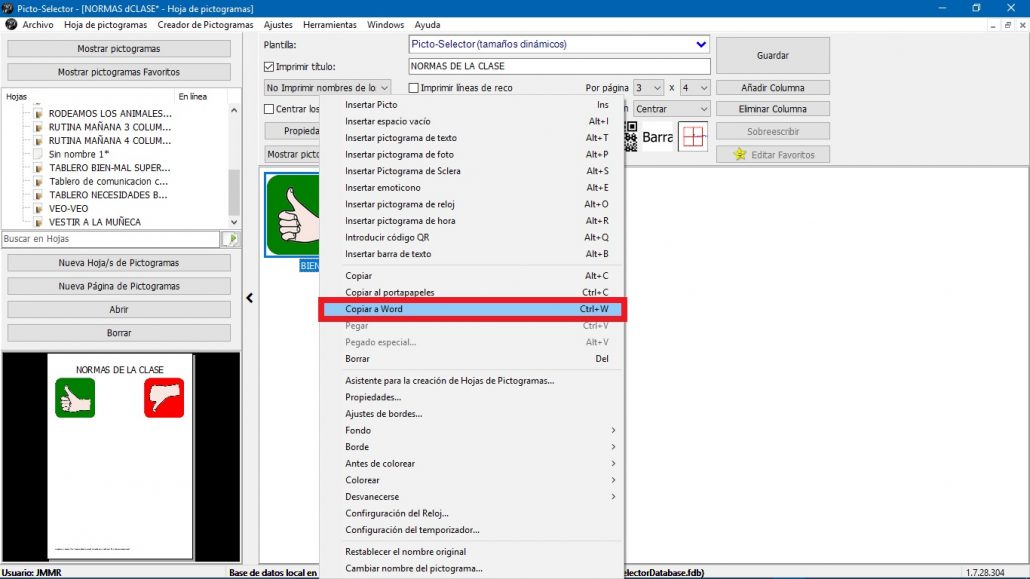
Ecco il risultato finale, dopo aver copiato i due pittogrammi, Buono e Cattivo, su Word. Ora possiamo ridimensionarli a nostro piacimento per dare il tocco finale.
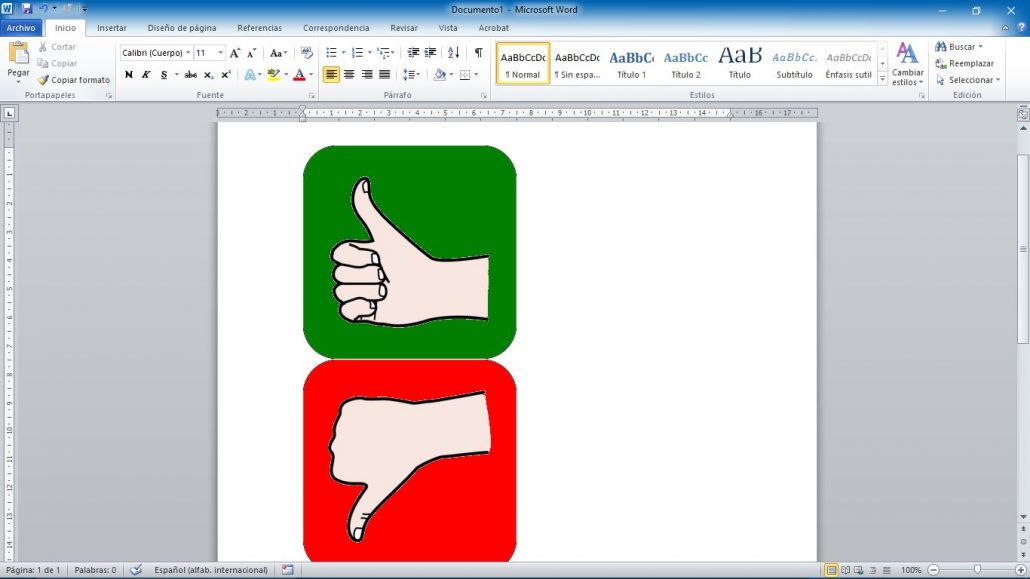
Possiamo usare l’opzione Copia negli appunti per copiare il glifo selezionato nel nostro elaboratore di testi o presentazione. In questo caso, non è necessario che l’elaboratore di testi sia aperto per poterlo eseguire, poiché l’immagine viene copiata negli appunti.
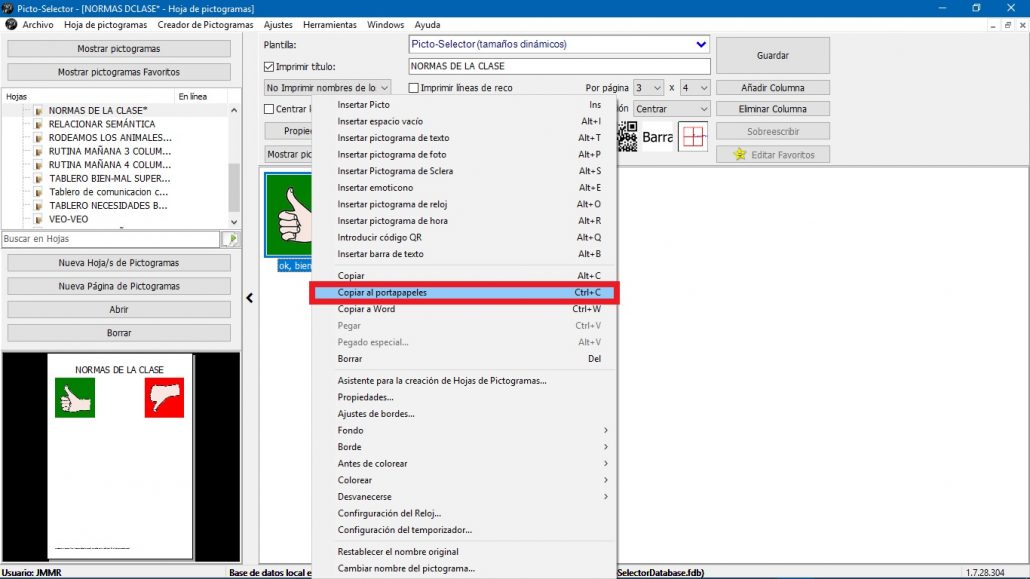
Questa opzione è molto interessante per copiare i nostri pittogrammi in qualsiasi presentazione di diapositive, come puoi vedere nell’immagine qui sotto.
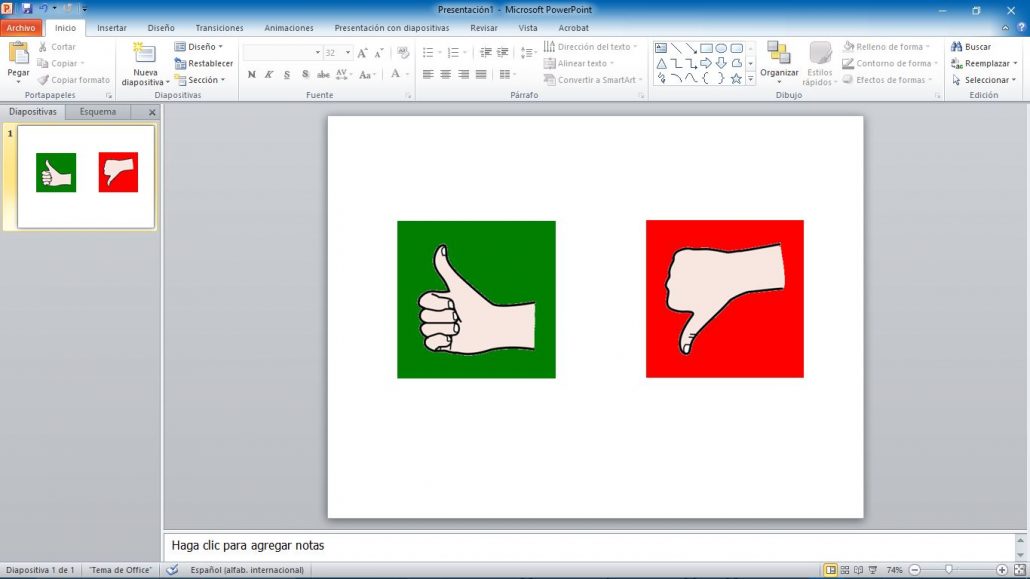
3. Colora i pittogrammi per creare l’effetto barrato.
Successivamente, vedremo un’altra delle opzioni del menu contestuale dei pittogrammi che sarà molto utile per evidenziare il significato positivo o negativo di alcuni pittogrammi. Questo è Coloring, che abbiamo già spiegato in un capitolo precedente, ma qui lo faremo da questo menu contestuale.
Per fare questo, ci troviamo in cima a uno qualsiasi dei pittogrammi che ci mostrano un’azione corretta, ad esempio, Ascolta. Fare clic con il pulsante destro del mouse e, all’interno del menu di scelta rapida, selezionare Colore e, all’interno delle opzioni, Correggi.
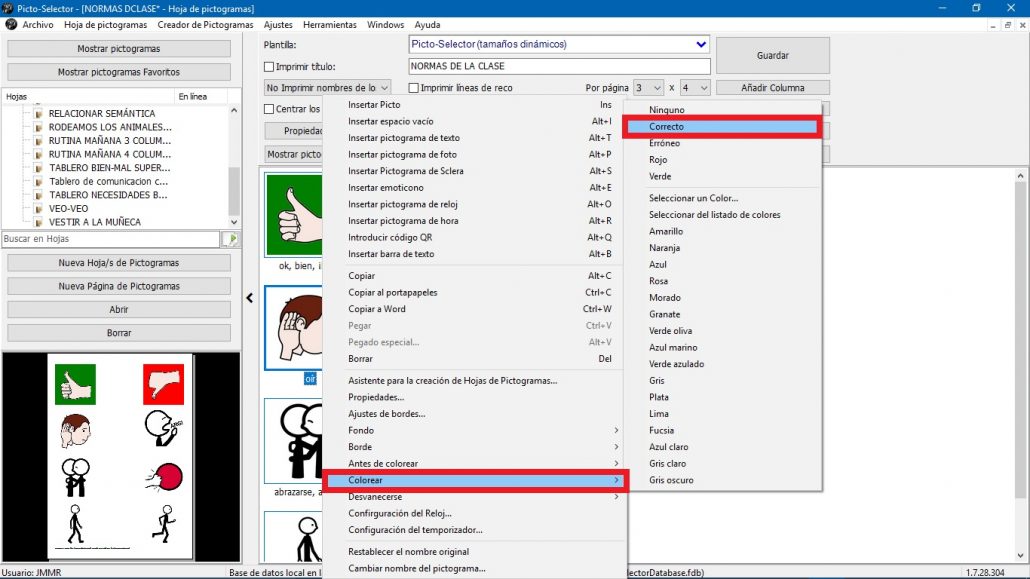
L’effetto che otterremo è l’aspetto di un bastone verde trasparente sulla parte superiore del pittogramma, che evidenzia l’idea che si tratti di un’azione corretta. Realizamos la acción sobre todos los pictogramas que representan acciones correctas y éste es el resultado.
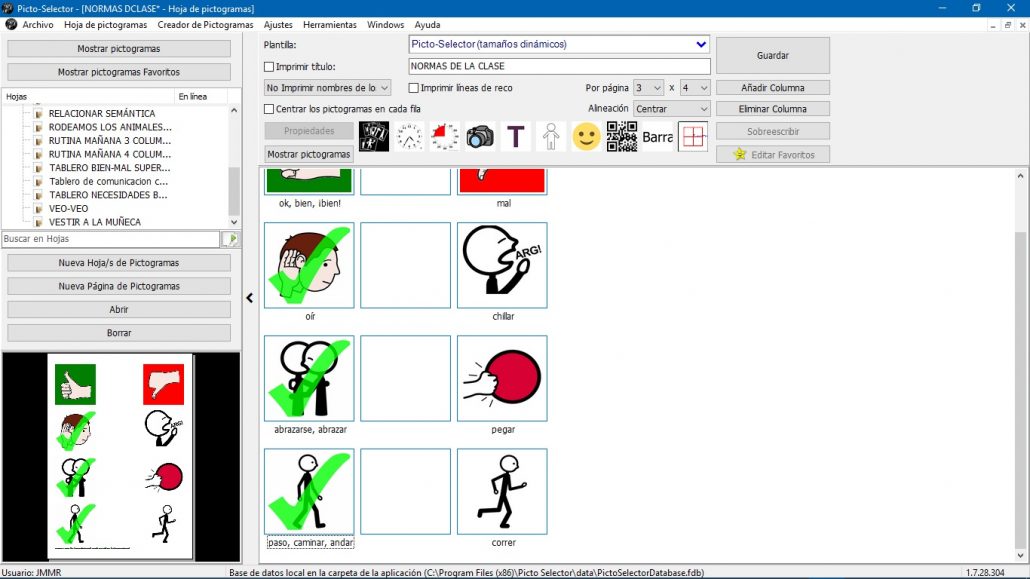
Ora posizioniamo il cursore del mouse sui pittogrammi che rappresentano azioni errate. Fare clic sul pulsante destro e selezionare Colore e, all’interno delle opzioni, Errato.
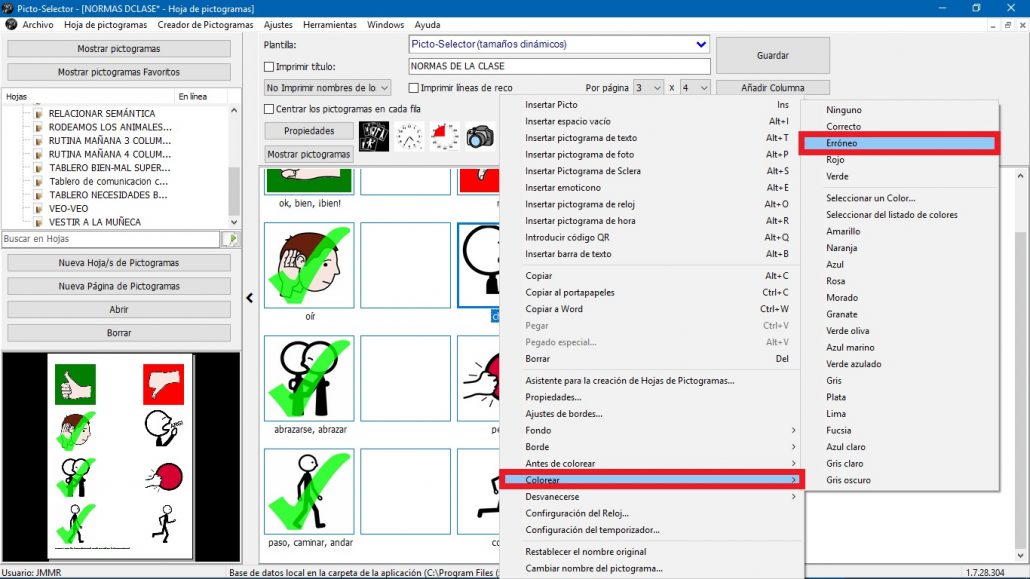
In questo caso, l’effetto che otterremo è l’aspetto di una lama rossa sulla parte superiore del pittogramma,evidenziando l’idea che si tratti di un’azione non appropriata.
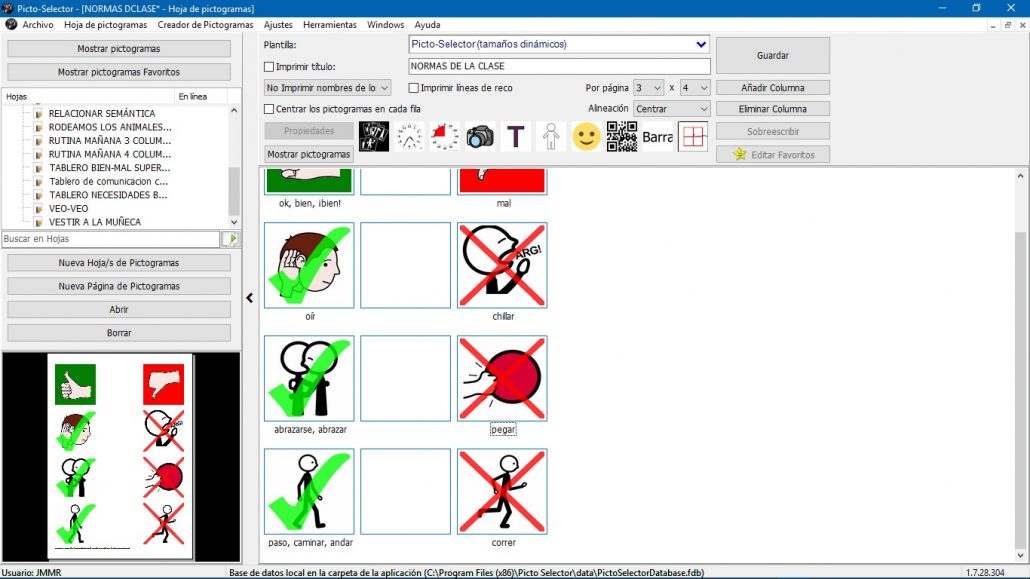
Come abbiamo già accennato, se utilizziamo il menu di scelta rapida su uno di questi nuovi pittogrammi e selezioniamo l’opzione Copia in Word o Copia negli appunti,avremo questi pittogrammi nel nostro documento di testo o nella nostra presentazione, come ti mostriamo nella seguente schermata.
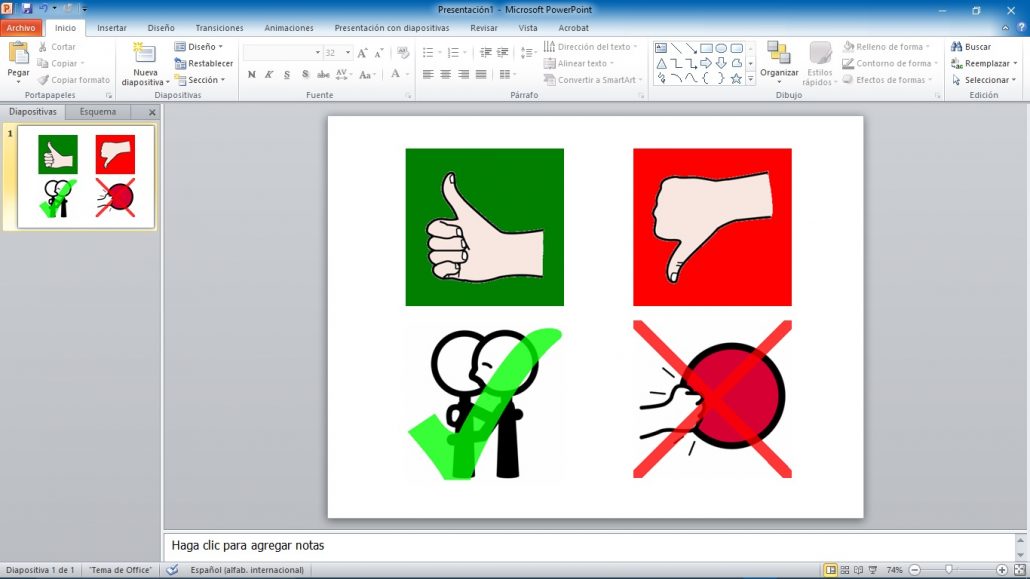
Non ci resta che andare al menu File,selezionare Stampa e possiamo visualizzare in anteprima il nostro foglio di pittogrammi e selezionare l’opzione da realizzare: salva come documento PDF, come file grafico o Stampa.
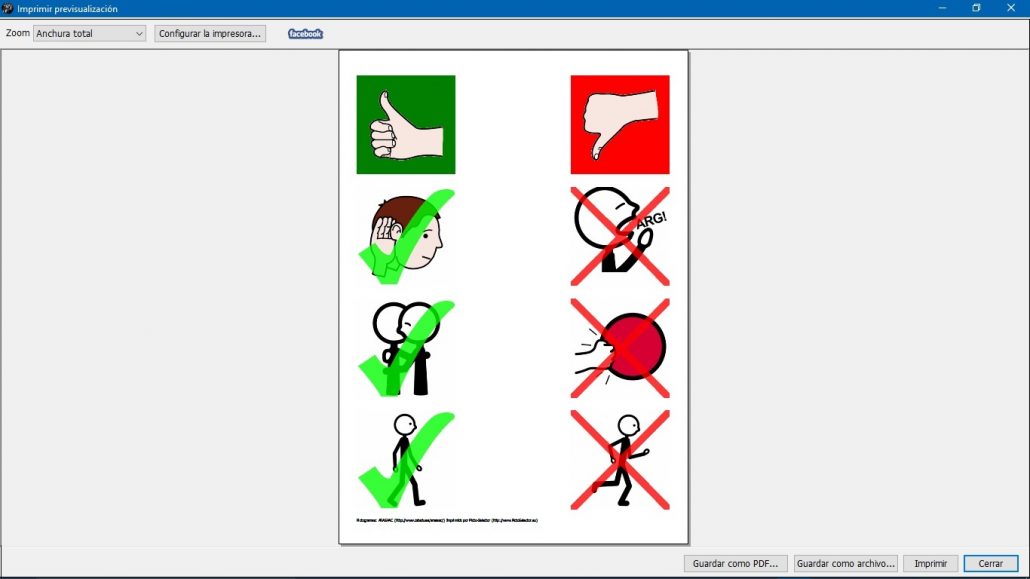
4. Attivare/disattivare il bordo dei pittogrammi.
In alcune occasioni, potremmo essere interessati ad avere alcuni o tutti i pittogrammi sul nostro foglio con un Bordo. Nonostante abbiamo già spiegato come attivare il bordo facendo doppio clic sui glifi e selezionando questa opzione, il menu contestuale dei glifi ci permette anche di Attivare o Disattivare il bordo.
Come nelle funzionalità precedenti, ci posizioniamo sopra un pittogramma e premiamo il tasto destro del mouse. Nel menu contestuale che appare selezioniamo Bordo e scegliamo tra Attivato o Disattivato.
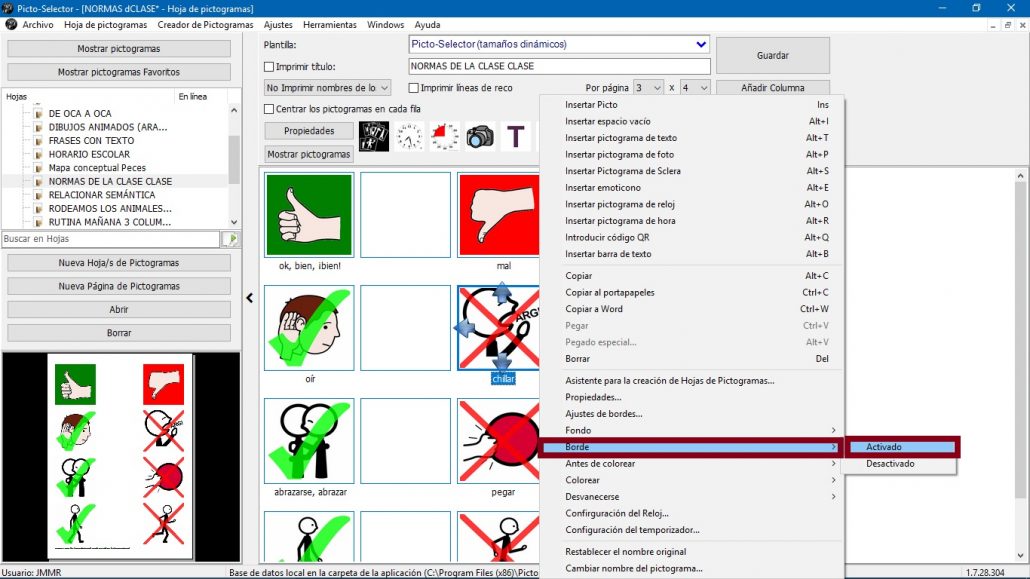
Possiamo eseguire questa azione su ciascuno dei pittogrammi oppure possiamo selezionarli tutti trascinandoci sopra con il mouse. L’effetto finale sarà quello mostrato nell’immagine seguente.
Abbiamo anche un’altra opzione molto interessante nel menu contestuale che ci consente più funzioni per configurare il bordo. Queste sono le impostazioni del bordo.
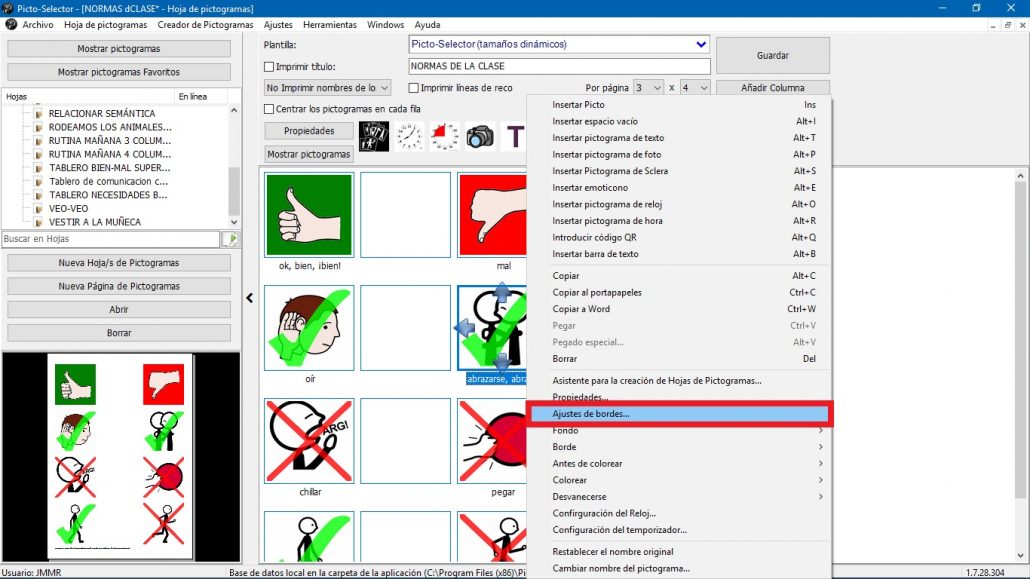
Quando si seleziona questa opzione, viene visualizzata una finestra pop-up da cui è possibile utilizzare il bordo e configurare la larghezza, lo stile, il colore e il grado di arrotondamento dei pittogrammi selezionati.
Se disattiviamo l’opzione Modifica solo l’opzione selezionata, le modifiche verranno applicate a tutti i pittogrammi.
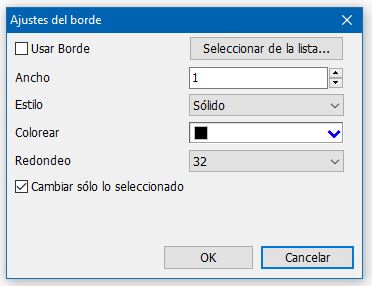
Una volta apportate tutte le modifiche, andiamo nel menu File e selezioniamo Stampa. Ora possiamo visualizzare in anteprima lo stato finale del nostro lavoro e selezionare l’opzione da eseguire: salva come documento PDF, come file grafico o Stampa.
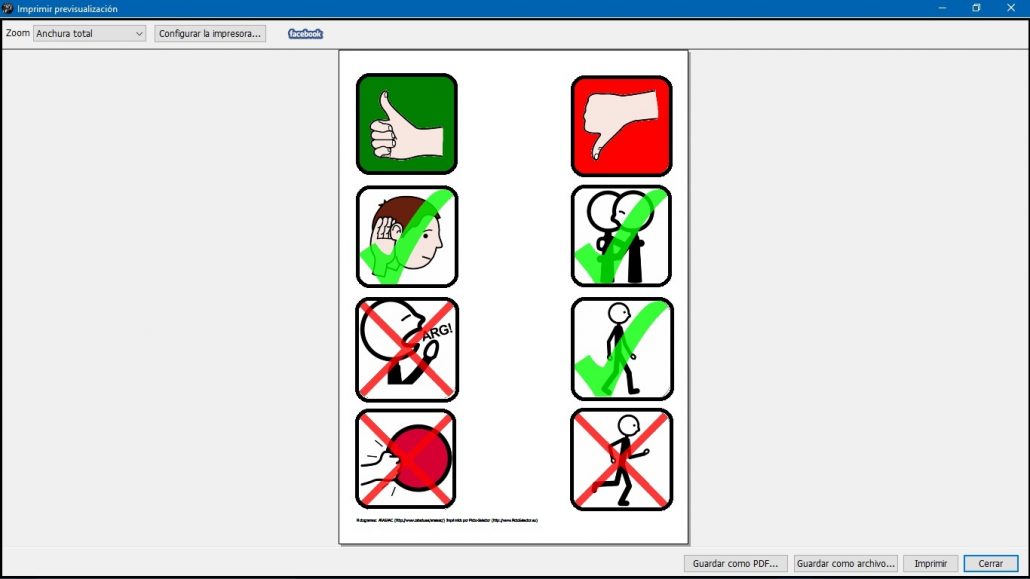
Come abbiamo già sottolineato, tutte queste funzionalità ci saranno molto utili nella creazione di materiali adattati con diversi contenuti e attività.












