 Cette œuvre est sous licence Creative Commons Attribution-NonComercial-ShareAlike 4.0 International.
Cette œuvre est sous licence Creative Commons Attribution-NonComercial-ShareAlike 4.0 International.
Tutoriel vidéo
Didacticiel
La meilleure façon d’expliquer certaines des fonctionnalités les plus intéressantes du menu contextuel des pictogrammes est à travers un exemple de feuille de pictogrammes.
Dans ce chapitre, nous expliquerons ce qui suit :
1. Modifiez la couleur de fond des pictogrammes.
2. Copiez les pictogrammes dans notre traitement de texte et dans notre diaporama.
3. Coloriez les pictogrammes pour donner un effet barré.
4. Activez/désactivez la bordure des pictogrammes.
Dans notre cas, nous allons créer une feuille de pictogrammes avec les « Règles de la classe« , bien que vous puissiez envisager d’autres exemples.
Pour cela nous allons créer une planche de pictogrammes, mais cette fois nous n’allons pas suivre l’assistant. Directement, cliquez sur la case dans la colonne de gauche Nouvelle feuille de pictogrammes et lorsque l’assistant apparaîtra, nous cliquerons sur Terminer.
Vous pouvez voir qu’une nouvelle feuille appelée Nameless 1* apparaît (rappelez-vous que l’astérisque signifie que nous ne l’avons pas encore enregistrée). Sur le côté supérieur, nous sélectionnons Imprimer le titre (« Règles de classe ») et dans les onglets de l’option Par page, nous sélectionnons 3 colonnes x 4 lignes, car notre feuille se compose d’une colonne de chaque côté (actions correctes– actions incorrectes) et d’une colonne centrale avec des cases vides pour créer une zone de séparation. Dans la capture d’écran ci-dessous, vous pouvez voir l’ordre du processus.
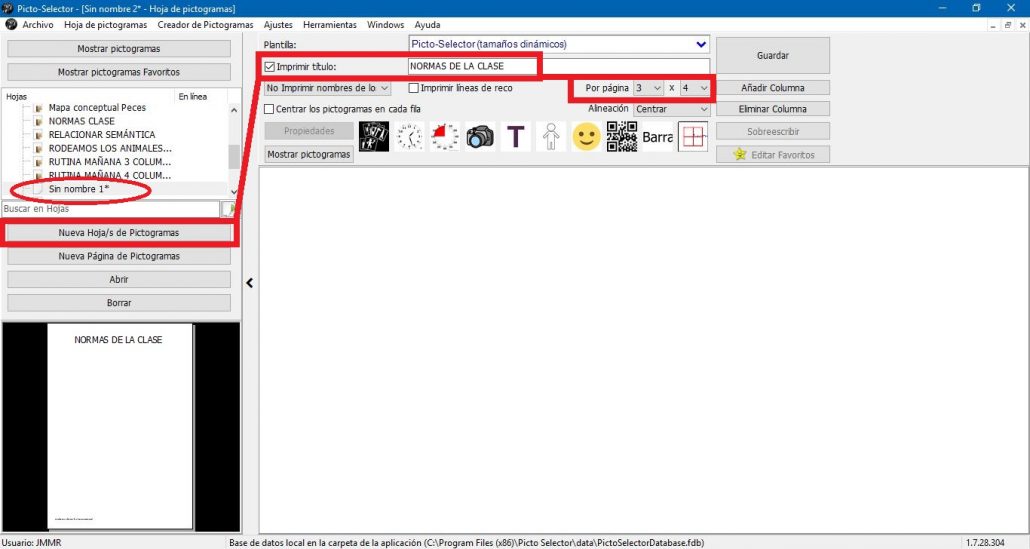
Désormais, nous ouvrons la fenêtre Afficher les pictogrammes et nous sélectionnons les pictogrammes qui composeront notre feuille. Si vous regardez la capture d’écran suivante, vous verrez que, puisque nous ne pouvons laisser aucune cellule vide, nous avons utilisé l’icône Espace vide, qui se trouve dans la rangée de pictogrammes typiques de l’application.
Este tipo de espacios vacíos no tienen ninguna propiedad, ni se le puede dar ningún formato como al resto de los pictogramas. Sa seule fonction est d’occuper un espace vierge pour donner un certain format à notre feuille.
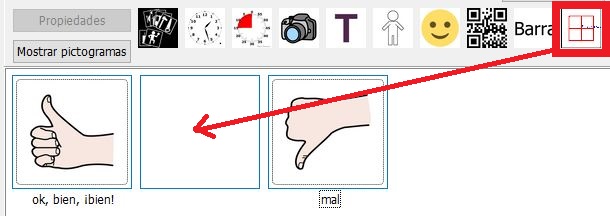
Une fois notre fiche remplie avec les pictogrammes correspondants, le résultat final pourrait être ceci :
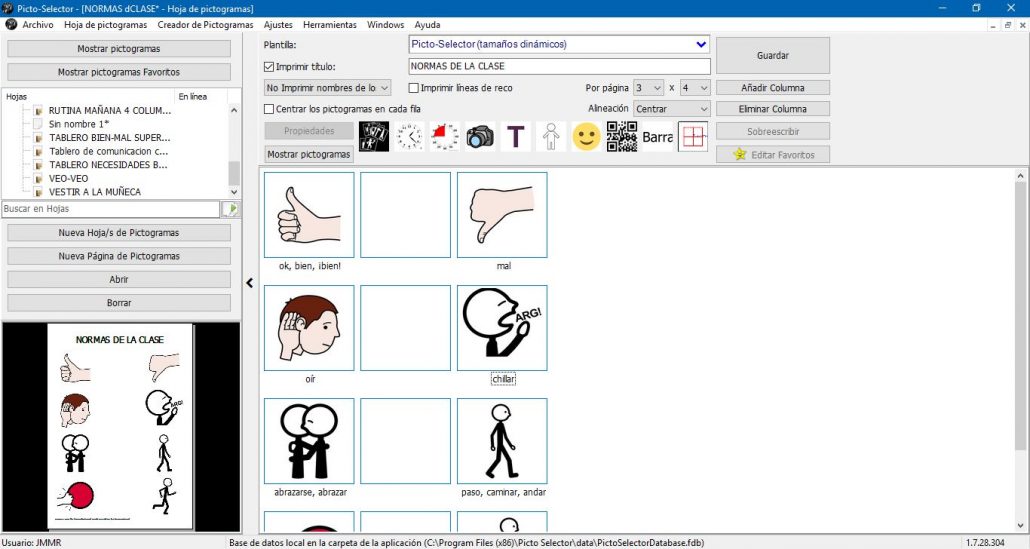
Nous allons maintenant mettre davantage l’accent sur les pictogrammes de notre hoa pour mettre en évidence les actions qui s’y reflètent.
1. Modifiez la couleur de fond des pictogrammes.
Dans le cas des pictogrammes qui représentent l’idée du Bien et du Mal,nous voulons attribuer un fond vert et un fond rouge, respectivement. Pour ce faire, nous plaçons le curseur sur chacun d’eux et appuyons avec le bouton droit de la souris afin que le menu contextuel apparaisse avec les options que nous pouvons faire. En la imagen siguiente, vemos todas las posibilidades que nos ofrece este menú contextual.
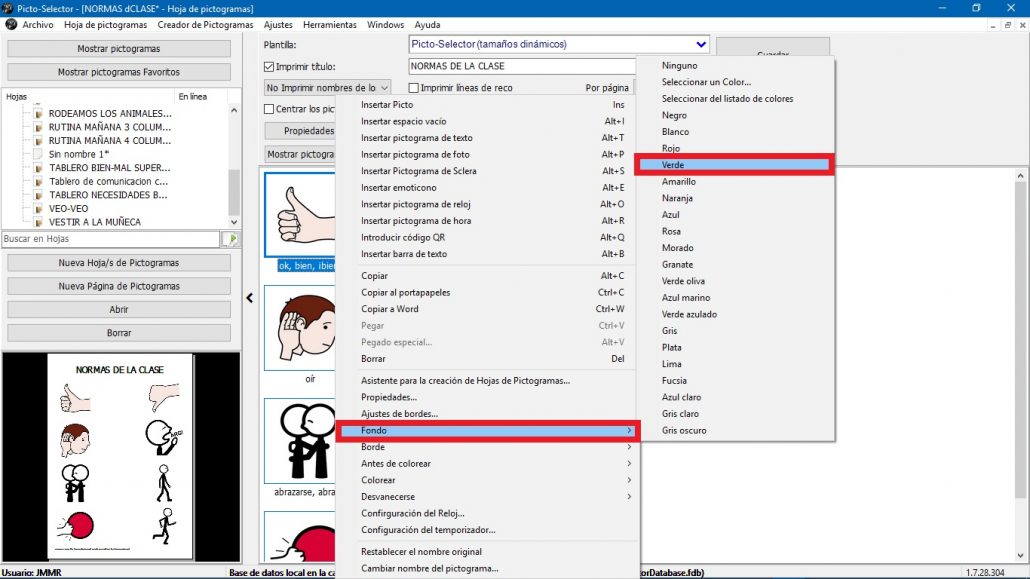
Une fois le menu contextuel du bonpictogramme ouvert, nous sélectionnons l’option Arrière-plan et, à l’intérieur, la couleur verte. Ensuite, nous répétons la même action avec le malpictogramme, mais en attribuant la couleur Rouge. Dans l’image ci-dessous, nous avons l’effet final de cette option sur les deux pictogrammes.
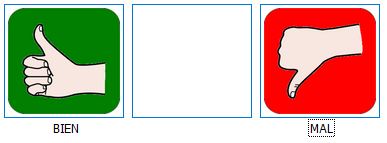
2. Copiez les pictogrammes dans notre traitement de texte ou dans notre diaporama
Profitant du changement que nous avons dans notre pictogramme, nous allons voir deux autres fonctionnalités très intéressantes du menu contextuel: Copier dans Word etCopier dans le presse-papiers.
Pour ce faire, nous ouvrons un nouveau document dans Word en arrière-plan. Nous allons à notre feuille de pictogrammes et nous nous tenons au-dessus du pictogramme Bien. Nous appuyons sur le bouton droit de la souris pour que le menu contextuel apparaisse et choisissons l’option Copier dans Word,Si nous revenons à notre document dans Word, nous verrons que notre pictogramme apparaît avec le format que nous lui avions donné dans Picto Selector.
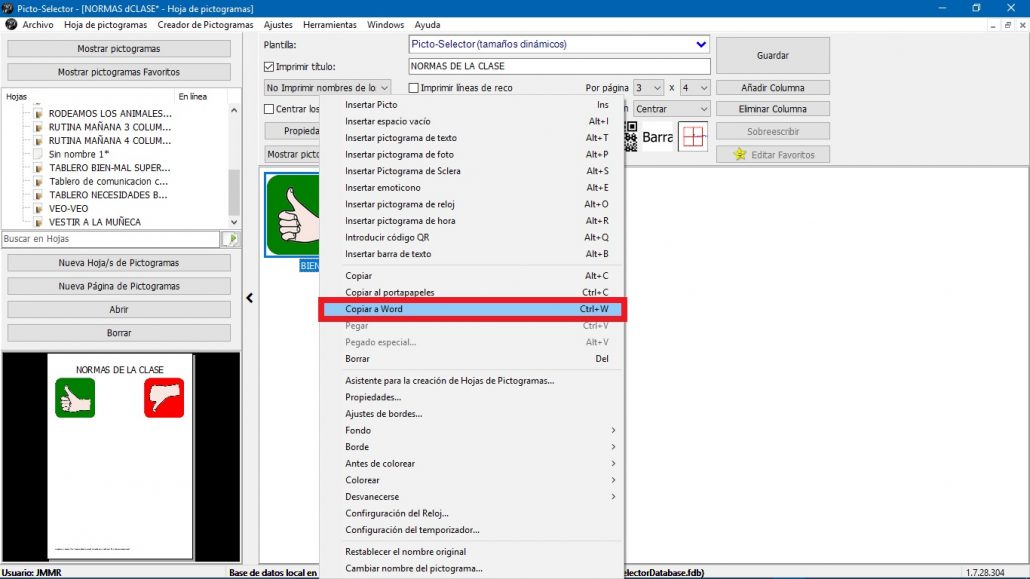
Vous avez ici le résultat final, après avoir copié les deux pictogrammes, Bon et Mauvais, dans Word. Maintenant, nous pouvons les redimensionner à notre guise pour donner la touche finale.
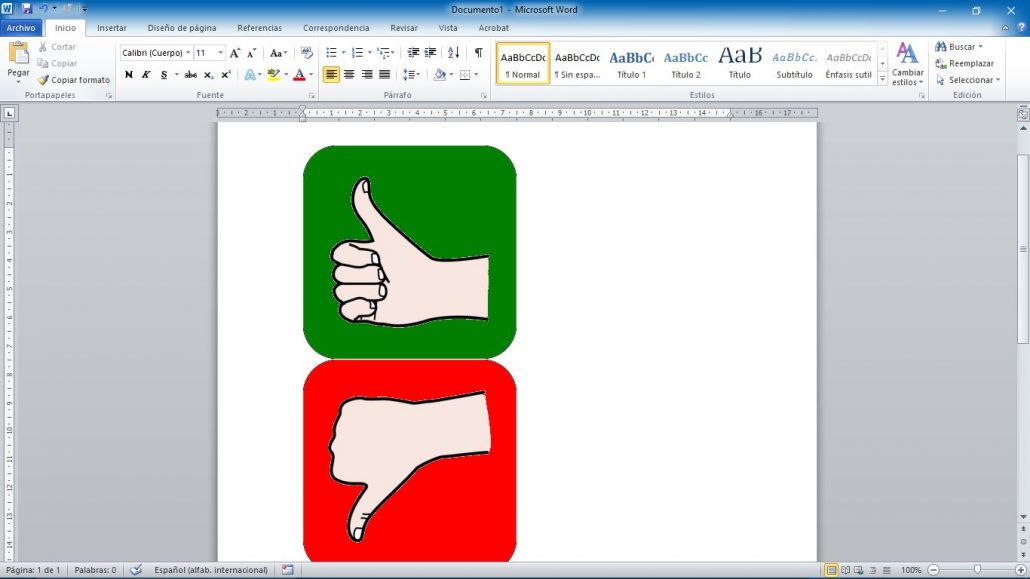
Nous pouvons utiliser l’option Copier dans le presse-papiers pour copier le glyphe sélectionné dans notre traitement de texte ou diaporama. Dans ce cas, nous n’avons pas besoin d’avoir le traitement de texte ouvert pour pouvoir l’exécuter, car l’image est copiée dans le presse-papiers.
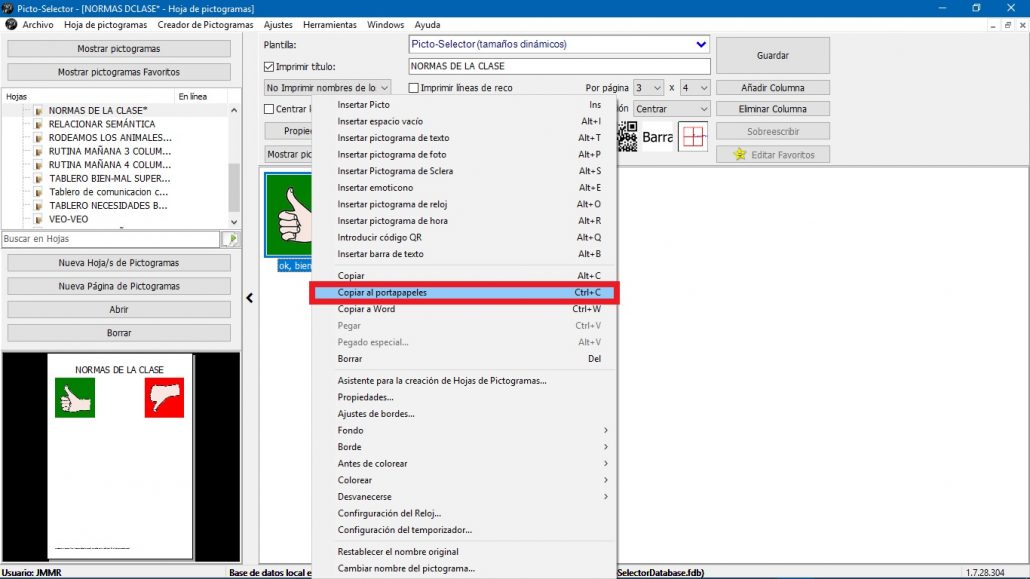
Cette option est très intéressante pour copier nos pictogrammes dans n’importe quelle présentation de diapositives, comme vous pouvez le voir dans l’image ci-dessous.
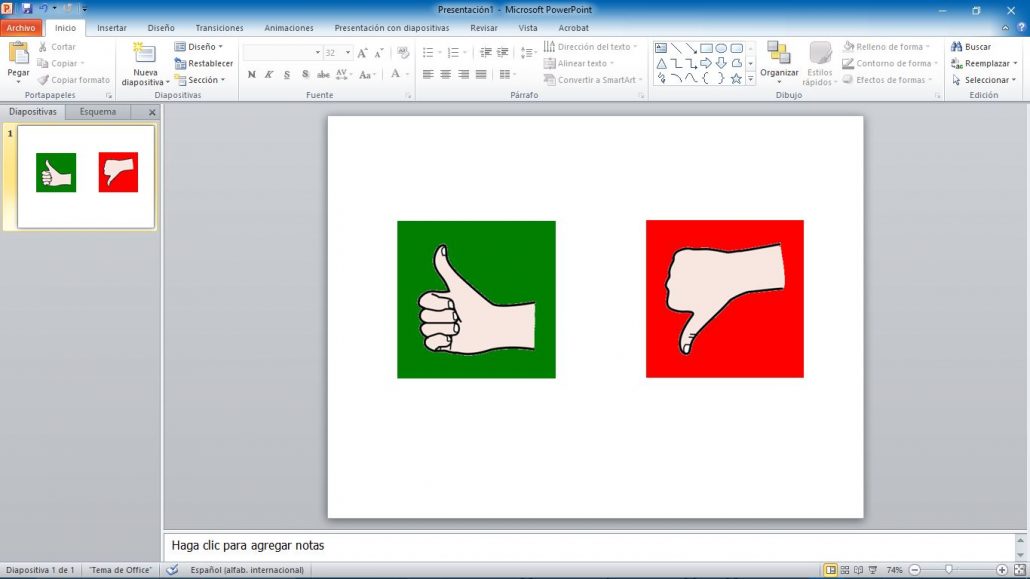
3. Coloriez les pictogrammes pour donner un effet barré.
Ensuite, nous allons voir une autre des options du menu contextuel des pictogrammes qui sera très utile pour mettre en évidence le sens positif ou négatif de certains pictogrammes. Il s’agit de Coloriage, que nous avons déjà expliqué dans un chapitre précédent, mais ici nous allons le faire à partir de ce menu contextuel.
Pour ce faire, nous nous plaçons au-dessus de l’un des pictogrammes qui nous montrent une action correcte, par exemple, Écouter. Cliquez avec le bouton droit de la souris et, dans le menu contextuel, sélectionnez Couleur et, dans les options, Corriger.
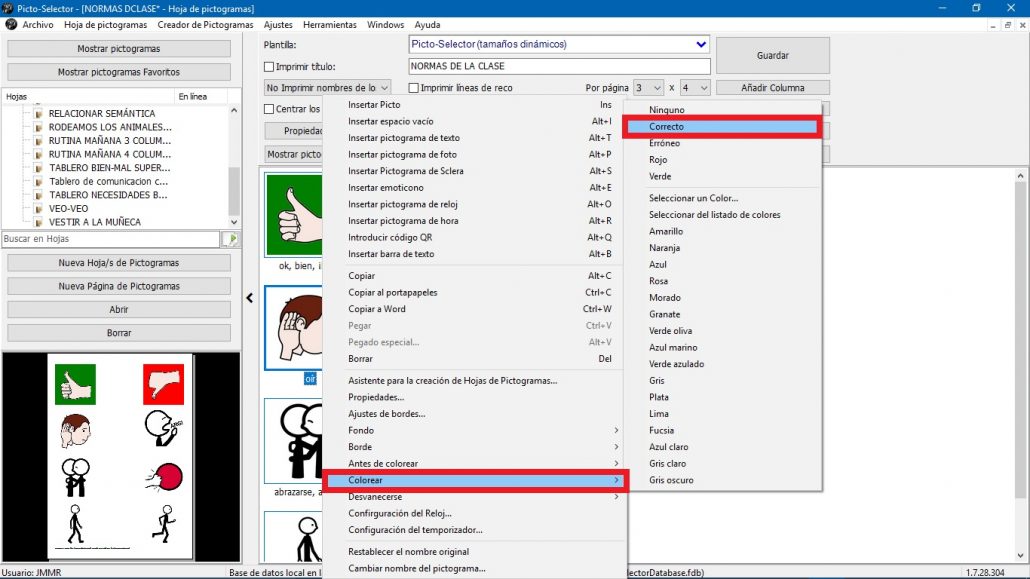
L’effet que nous allons obtenir est l’apparition d’un bâton vert transparent sur le dessus du pictogramme, ce qui met en évidence l’idée qu’il s’agit d’une action correcte. Nous effectuons l’action sur tous les pictogrammes qui représentent des actions correctes et voici le résultat.
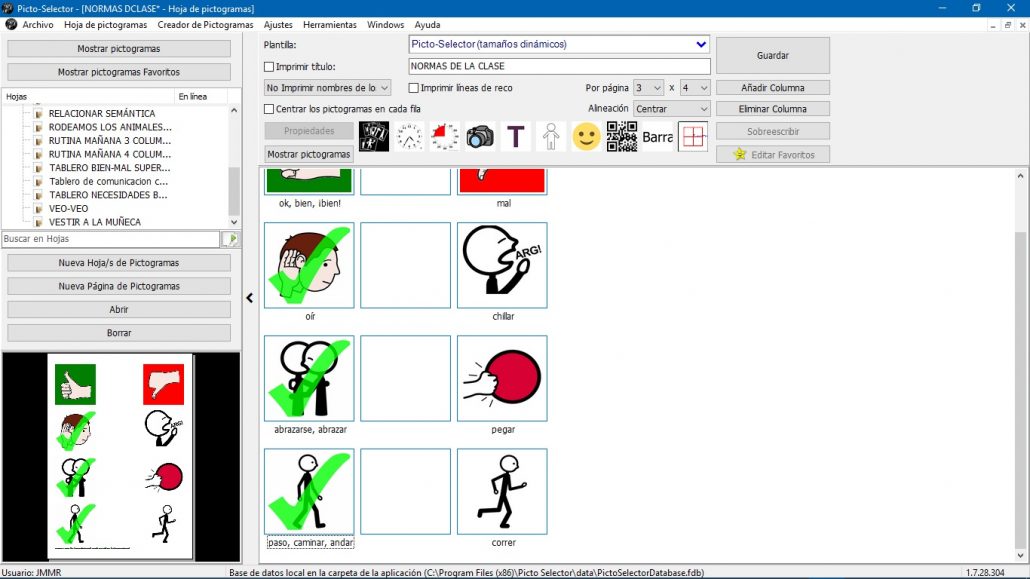
Nous allons maintenant placer le curseur de la souris sur les pictogrammes qui représentent des actions incorrectes. Cliquez sur le bouton droit et sélectionnez Couleur et, dans les options, Erroné.
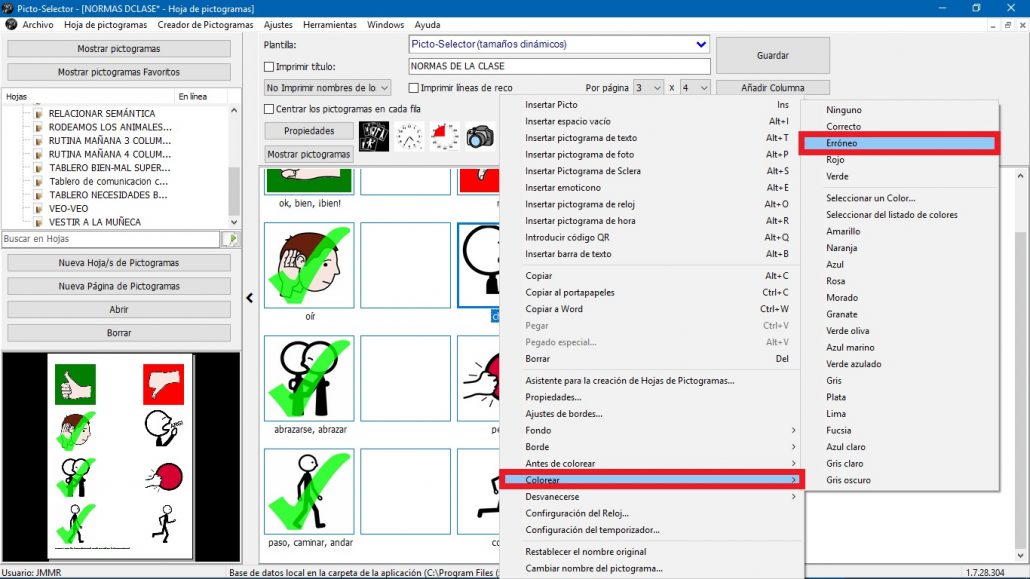
Dans ce cas, l’effet que nous allons obtenir est l’apparition d’une lame rouge sur le dessus du pictogramme,soulignant l’idée qu’il s’agit d’une action qui n’est pas appropriée.
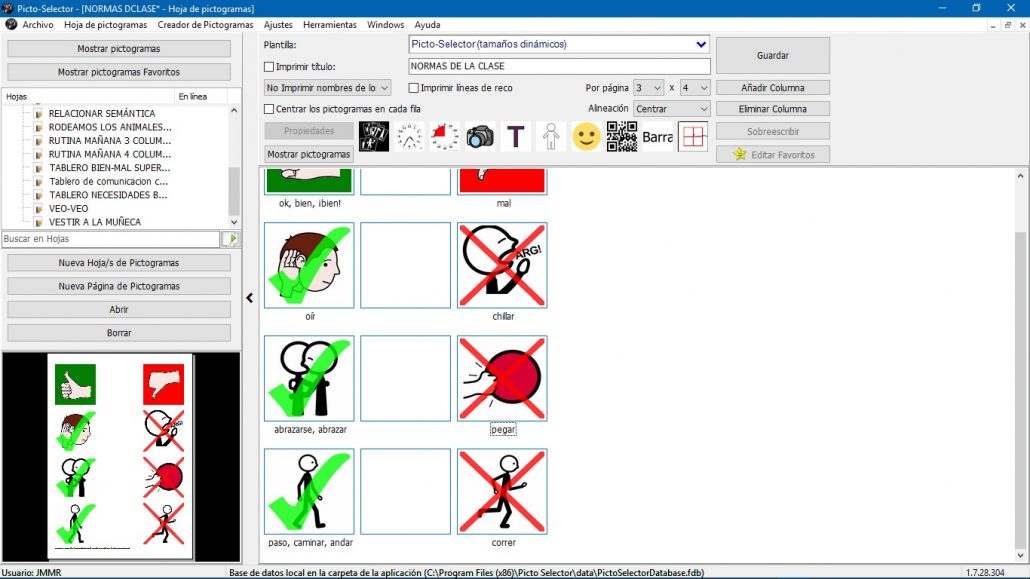
Comme nous l’avons déjà mentionné, si nous utilisons le menu contextuel sur l’un de ces nouveaux pictogrammes et sélectionnons l’option Copier dans Word ou Copier dans le presse-papiers,nous aurons ces pictogrammes dans notre document texte ou dans notre diaporama, comme nous vous le montrons dans la capture d’écran suivante.
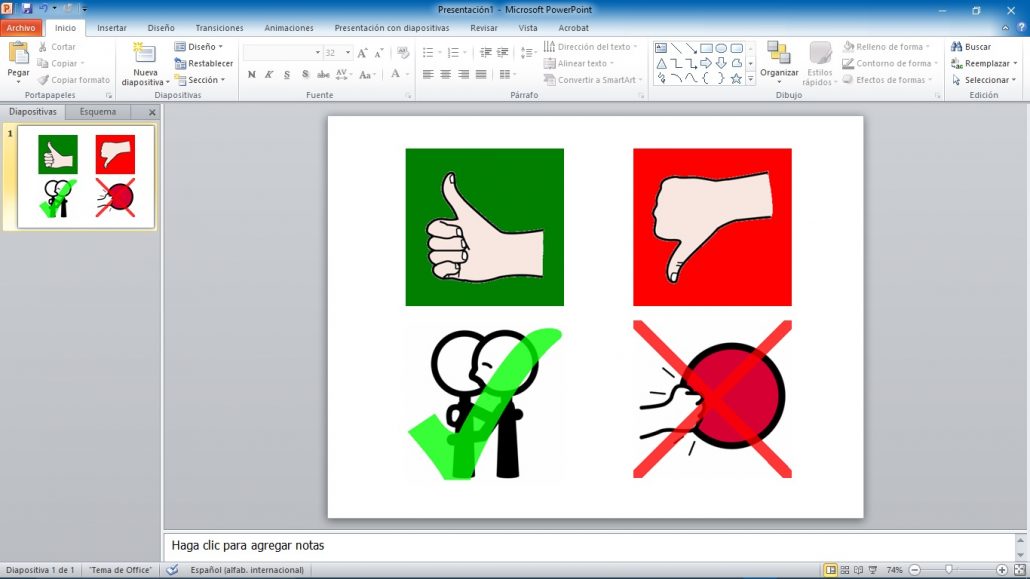
Il suffit d’aller dans le menu Fichier,de sélectionner Imprimer et nous pouvons prévisualiser notre feuille de pictogrammes et sélectionner l’option à faire: enregistrer en tant que document PDF, en tant que fichier graphique ou Imprimer.
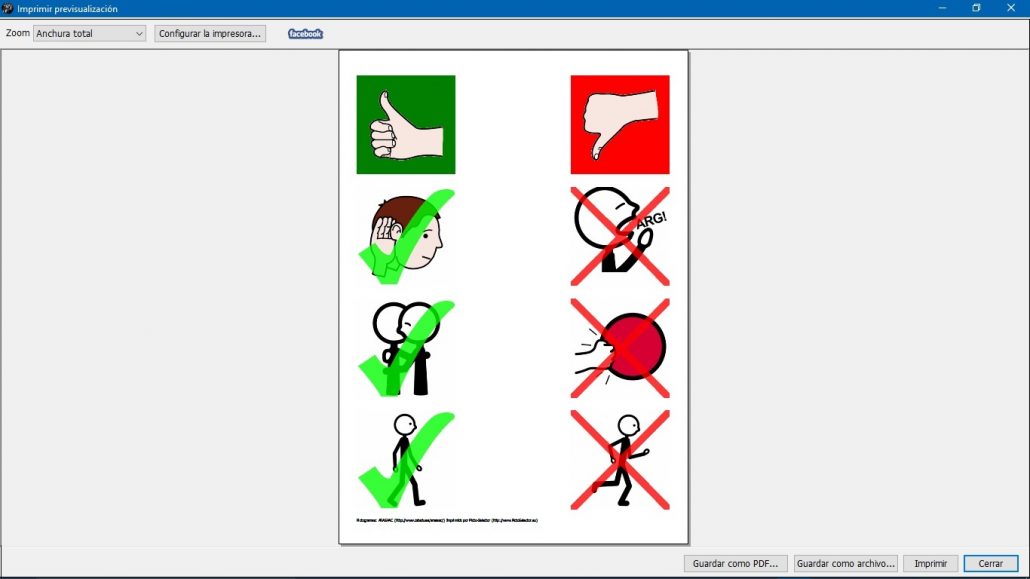
4. Activer/désactiver la bordure des pictogrammes.
À certaines occasions, nous pourrions souhaiter que certains ou tous les pictogrammes de notre feuille aient une bordure. Bien que nous ayons déjà expliqué comment activer la bordure en double-cliquant sur les glyphes et en sélectionnant cette option, le menu contextuel des glyphes nous permet également d’activer ou de désactiver la bordure.
Comme dans les fonctionnalités précédentes, on se place au-dessus d’un pictogramme et on appuie sur le bouton droit de la souris. Dans le menu contextuel qui apparaît, sélectionnez Bordure et choisissons entre Activé ou Désactivé.
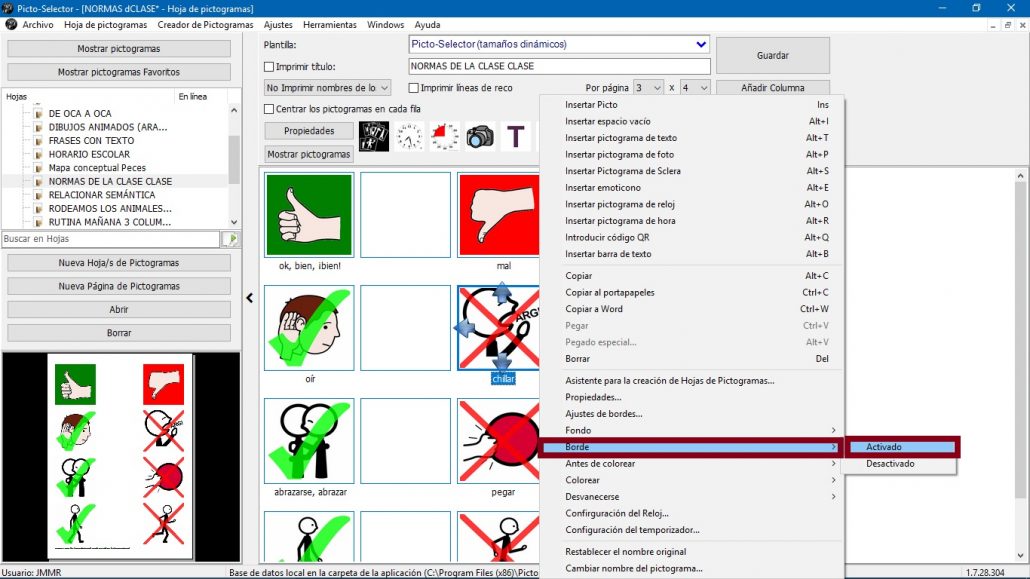
Nous pouvons effectuer cette action sur chacun des pictogrammes ou nous pouvons tous les sélectionner en faisant glisser la souris dessus. L’effet final sera celui montré dans l’image suivante.
Nous avons également une autre option très intéressante dans le menu contextuel qui nous permet plus de fonctionnalités pour configurer la bordure. Il s’agit des paramètres de bordure.
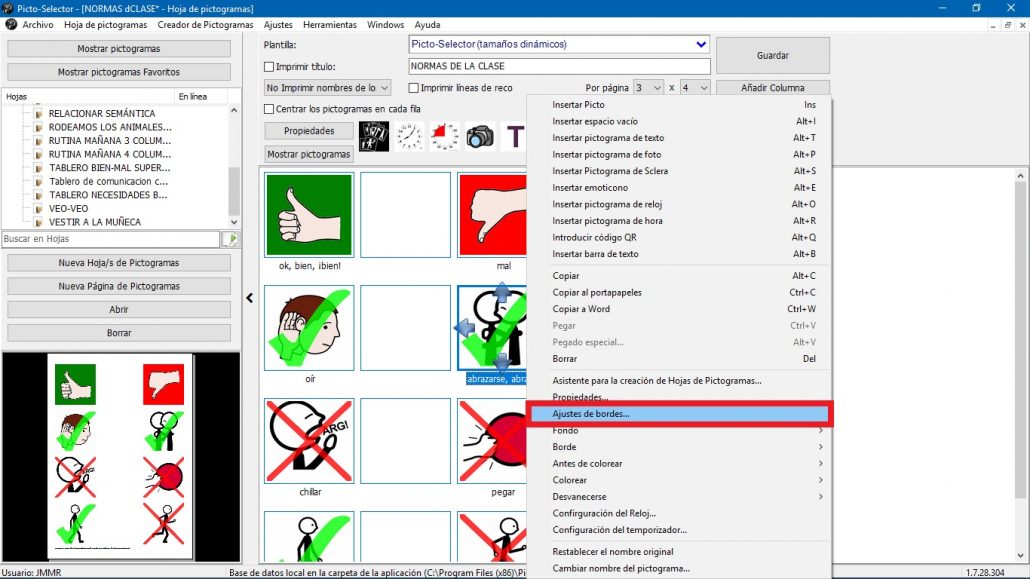
Lors de la sélection de cette option, une fenêtre contextuelle apparaît à partir de laquelle nous pouvons utiliser la bordure et configurer la largeur, le style, la couleur et le degré d’arrondi des pictogrammes sélectionnés.
Si nous désactivons l’option Modifier uniquement la sélection, les modifications seront appliquées à tous les pictogrammes.
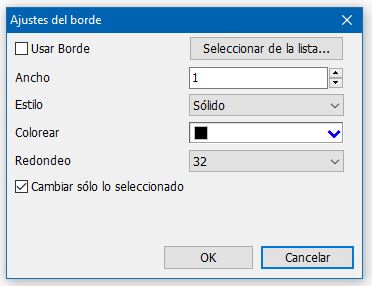
Une fois toutes les modifications effectuées, nous allons dans le menu Fichier et sélectionnons Imprimer. Maintenant, nous pouvons prévisualiser l’état final de notre travail et sélectionner l’option à effectuer: enregistrer en tant que document PDF,en tant que fichiergraphique ou Imprimer.
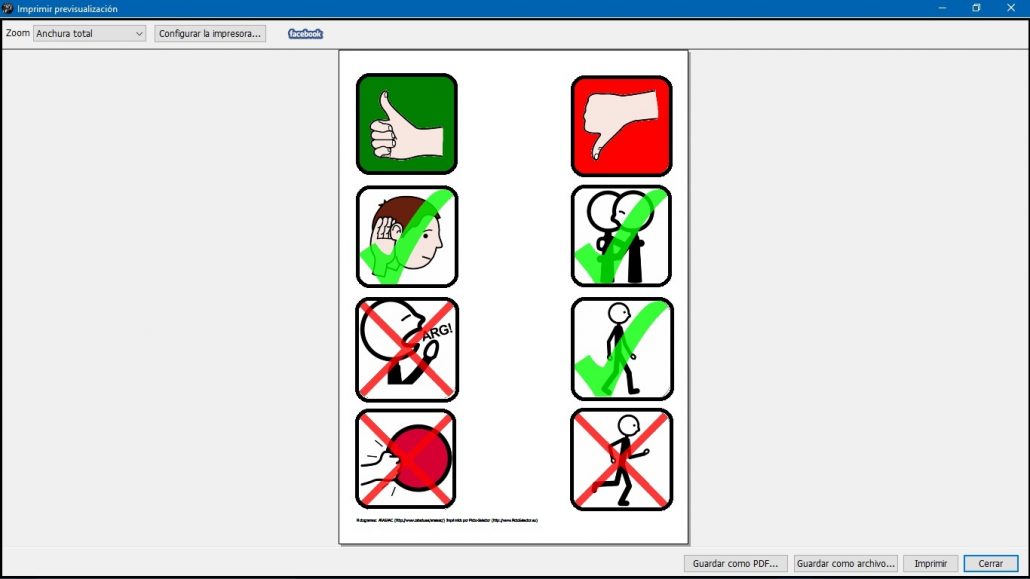
Comme nous l’avons déjà souligné, toutes ces fonctionnalités nous seront très utiles dans la création de supports adaptés avec différents contenus et activités.












