 Este trabalho é licenciado sob uma licença internacional Creative Commons Attribution-NonCommercial-ShareAlike 4.0 International.
Este trabalho é licenciado sob uma licença internacional Creative Commons Attribution-NonCommercial-ShareAlike 4.0 International.
Tutorial de vídeo
Tutorial
A melhor forma de explicar algumas das funcionalidades mais interessantes do menu contextual dos pictogramas é através de um exemplo de uma folha de pictogramas.
Neste capítulo, explicaremos o seguinte:
1. Altere a cor de fundo dos pictogramas.
2. Copie os pictogramas para o nosso processador de texto e para a nossa apresentação de slides.
3. Pinte os pictogramas para dar o efeito de tachado.
4. Ative/desative a borda dos pictogramas.
No nosso caso, vamos criar uma folha de pictogramas com as “Regras de Classe“, embora você possa considerar outros exemplos.
Para fazer isso, vamos criar uma folha de pictogramas, mas desta vez não vamos seguir o assistente. Diretamente, clique na caixa na coluna da esquerda Nova folha de pictogramas e quando o assistente aparecer, clique em Concluir.
Você pode ver que uma nova planilha chamada Nameless 1* aparece (lembre-se que o asterisco significa que ainda não a salvamos). No lado superior, selecionamos O Título de Impressão (“Regras de Classe”) e nos separadores da opção Per Page selecionamos 3 colunas x 4 linhas, porque a nossa folha é composta por uma coluna de cada lado (ações corretas –ações incorretas) e uma coluna central com caixas vazias para criar uma zona de separação. Na captura de tela abaixo, você pode ver a ordem do processo.
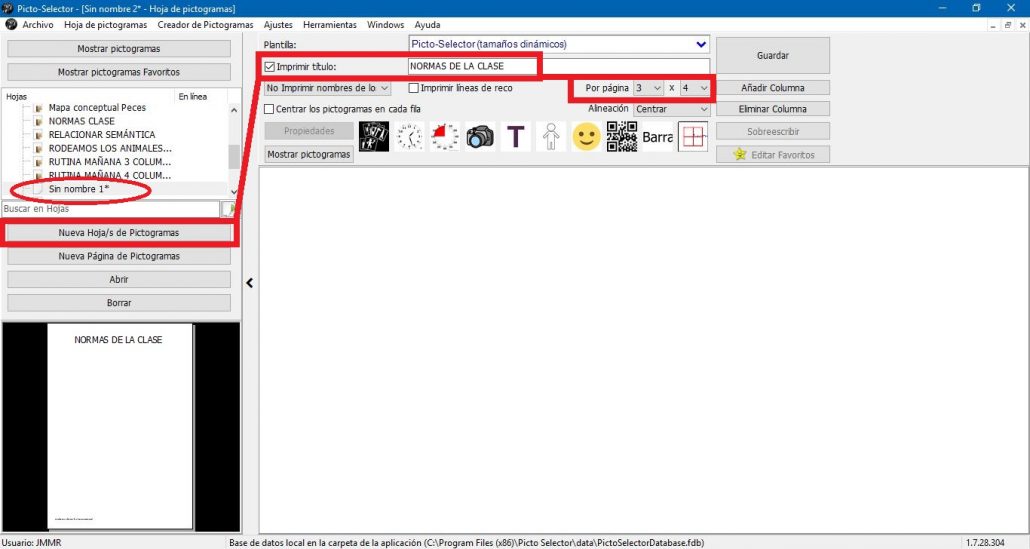
A partir de agora, abrimos a janela Mostrar Pictogramas e selecionamos os pictogramas que comporão nossa planilha. Se você observar a captura de tela a seguir, verá que, como não podemos deixar nenhuma célula em branco, usamos o ícone Espaço vazio, que se encontra na linha de pictogramas típicos do aplicativo.
Este tipo de espaço vazio não possui propriedades, nem pode receber qualquer formato como o resto dos pictogramas. Sua única função é ocupar um espaço em branco para dar um certo formato à nossa planilha.
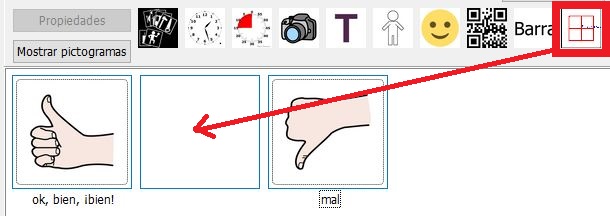
Uma vez que a nossa ficha esteja preenchida com os pictogramas correspondentes, o resultado final poderá ser este:
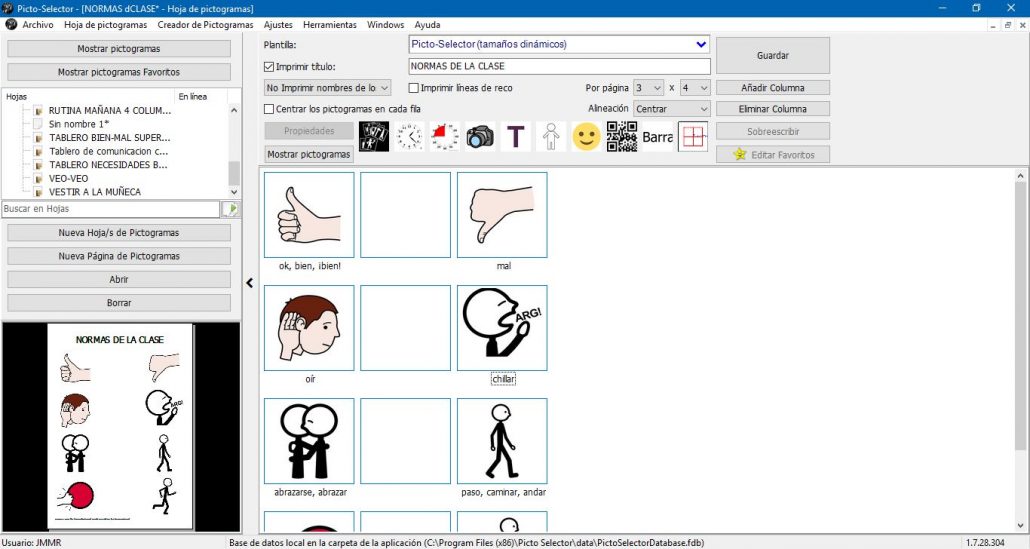
Agora vamos dar mais ênfase aos pictogramas do nosso hoa para destacar as ações neles refletidas.
1. Altere a cor de fundo dos pictogramas.
No caso dos pictogramas que representam a ideia do Bem e do Mal,queremos atribuir um fundo verde e um fundo vermelho, respectivamente. Para isso, colocamos o cursor sobre cada um deles e pressionamos com o botão do rato certo para que o menu decontexto apareça com as opções que podemos fazer. Na imagem a seguir, vemos todas as possibilidades oferecidas por este menu de contexto.
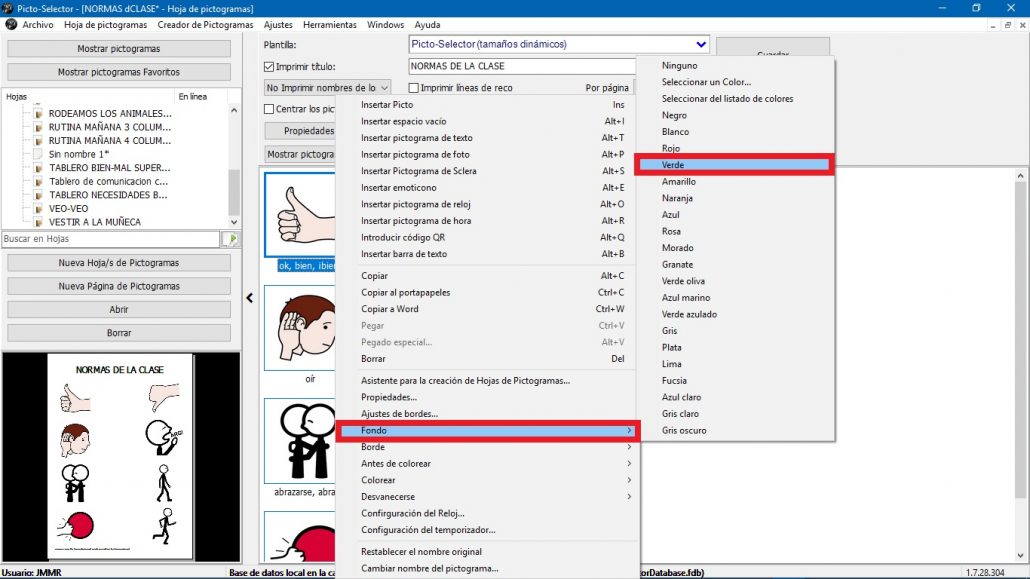
Uma vez aberto o menu de contexto do pictograma Bom,selecionamos a opção De Fundo e, dentro dele, a cor Verde. Em seguida, repetimos a mesma ação com o pictograma mal,mas atribuindo a cor Vermelha. Na imagem abaixo, temos o efeito final desta opção em ambos os pictogramas.
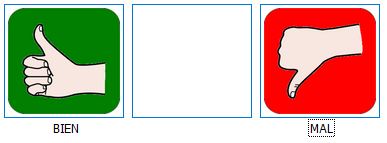
2. Copie os pictogramas para o nosso processador de texto ou para a nossa apresentação de slides
Aproveitando a mudança que fizemos em nosso pictograma, veremos duas outras funcionalidades muito interessantes do menu de contexto: Copiar para Word e Copiar para área de transferência.
Para fazer isso, abrimos um novo documento no Word em segundo plano. Vamos à nossa folha de pictograma e ficamos em cima do pictograma de Bien. Pressionamos o botão do rato direito para que o menu de contexto apareça e escolhamos a opção Copiar para o Word,Se voltarmos ao nosso documento no Word, veremos que o nosso pictograma aparece com o formato que lhe demos no Picto Seletor.
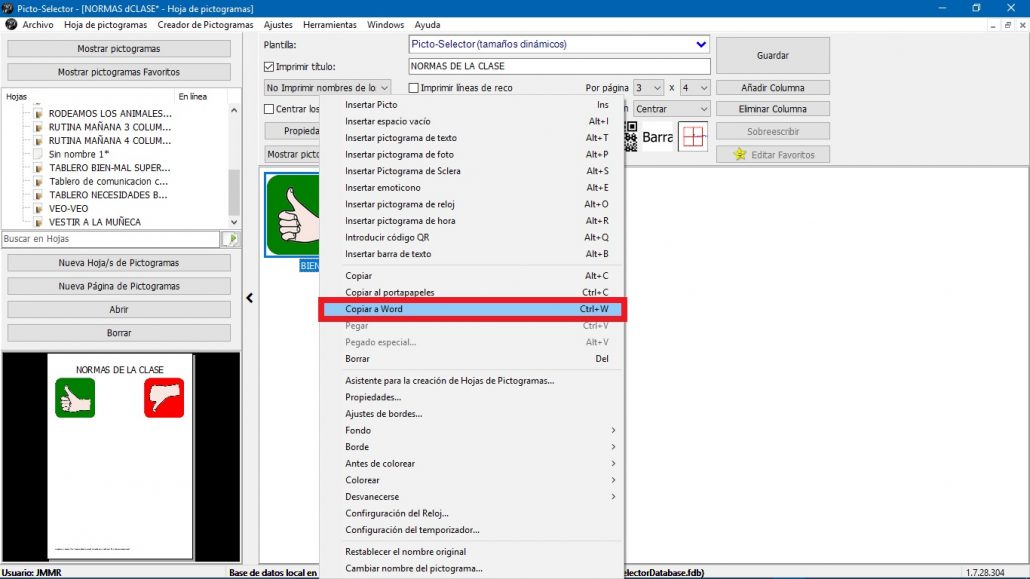
Aqui você tem o resultado final, depois de copiar os dois pictogramas, Bom e Mau, para o Word. Agora, podemos redimensioná-los ao nosso gosto para dar o toque final.
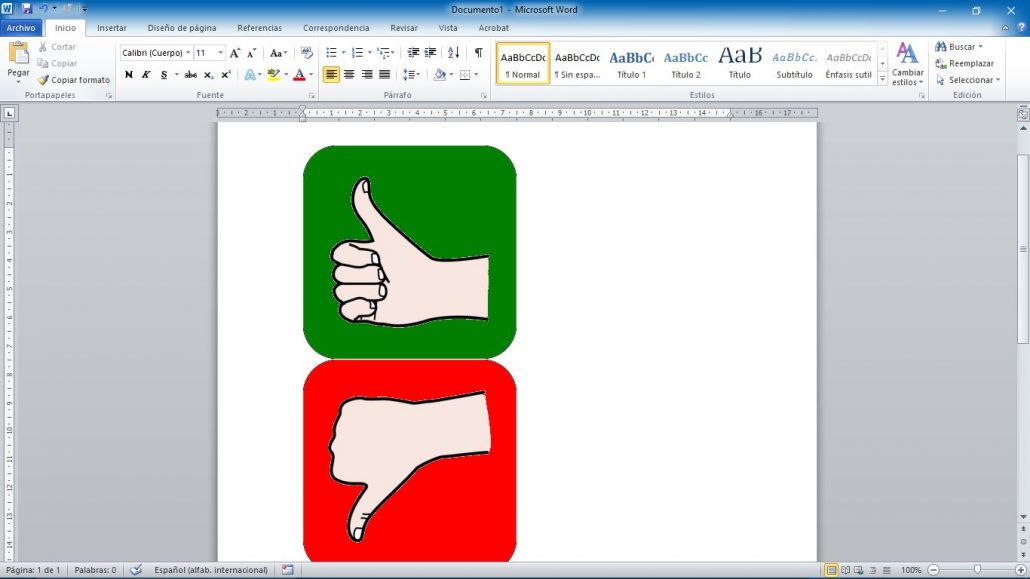
Podemos usar a opção Copiar para a área de transferência para copiar o pictograma selecionado para nosso processador de texto ou apresentação de slides. Nesse caso, não precisamos ter o processador de texto aberto para executá-lo, pois a imagem é copiada para a área de transferência.
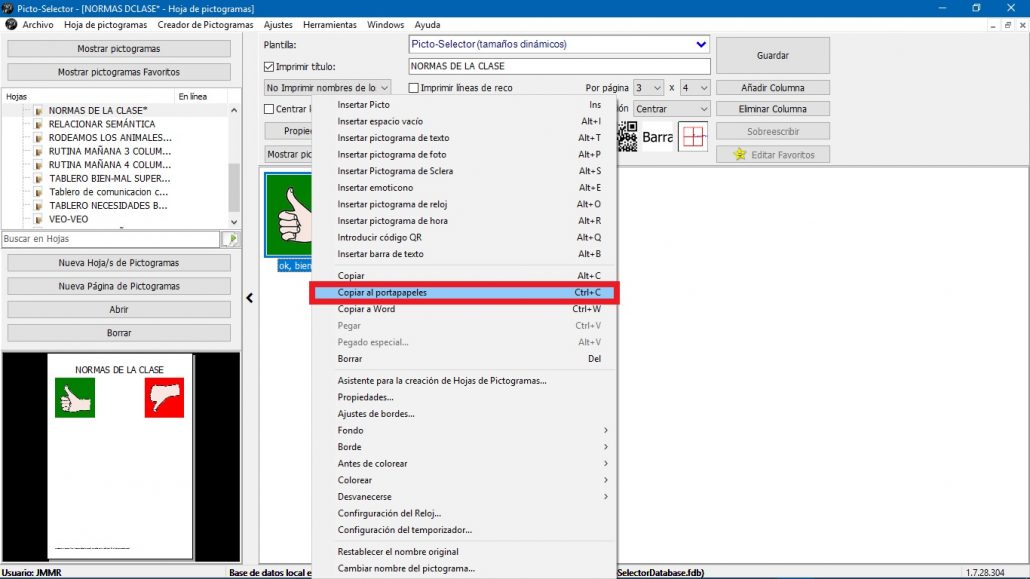
Esta opção é muito interessante para copiar nossos pictogramas em qualquer apresentação de slides, como você pode ver na imagem abaixo.
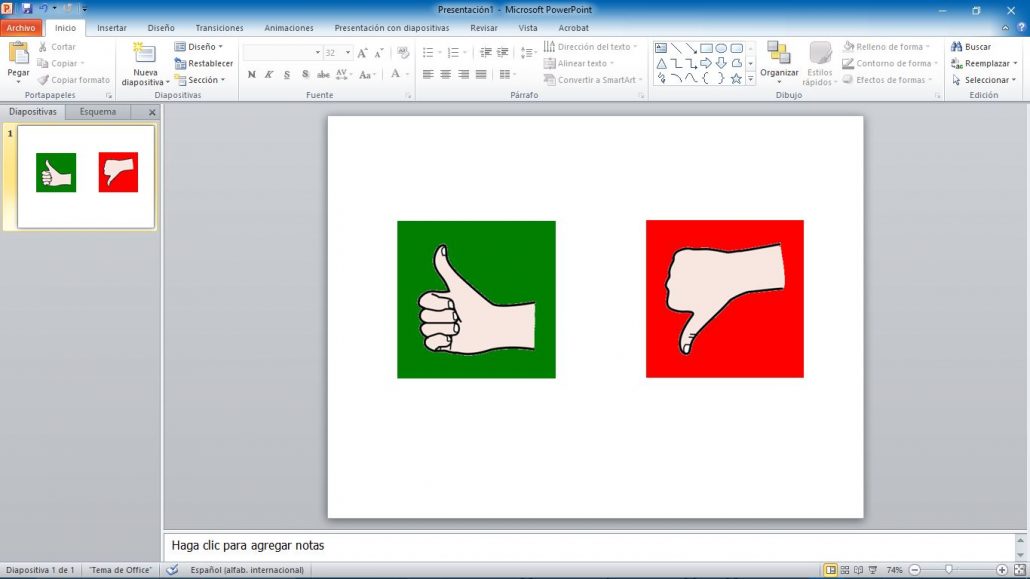
3. Pinte os pictogramas para dar o efeito de tachado.
A seguir, veremos outra das opções do menu contextual dos pictogramas que será muito útil para destacar o significado positivo ou negativo de alguns pictogramas. Isso é Coloração, que já explicamos em um capítulo anterior, mas aqui vamos fazê-lo a partir deste menu de contexto.
Para fazer isso, nos colocamos em cima de qualquer um dos pictogramas que nos mostram uma ação correta, por exemplo, Ouça. Clique no botão do rato direito e dentro do menu de contexto, selecione Color e, dentro das opções, Correto.
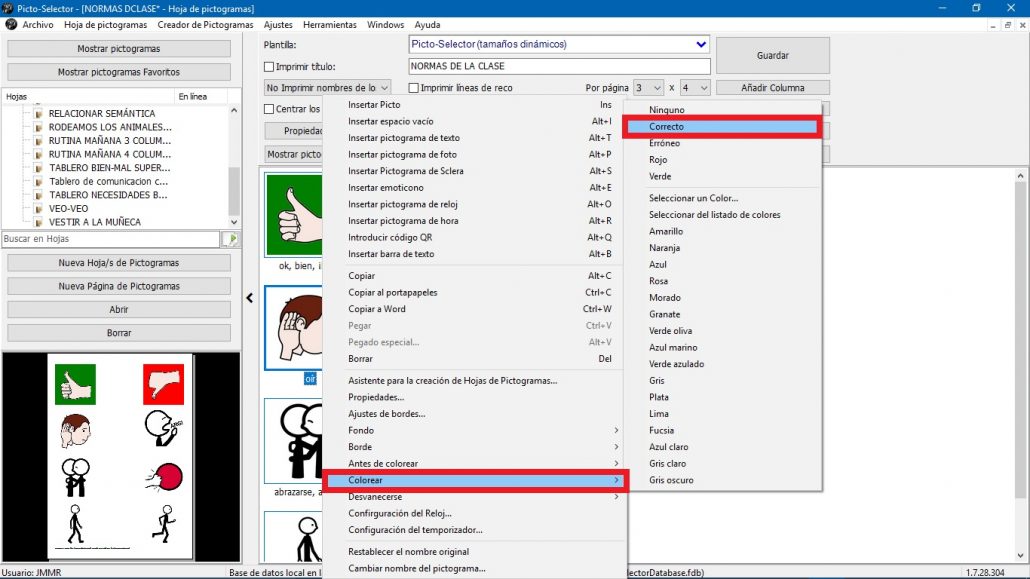
O efeito que vamos conseguir é o aparecimento de um bastão verde transparente acima do pictograma, que destaca a ideia de que é uma ação correta. Realizamos a ação em todos os pictogramas que representam ações corretas e esse é o resultado.
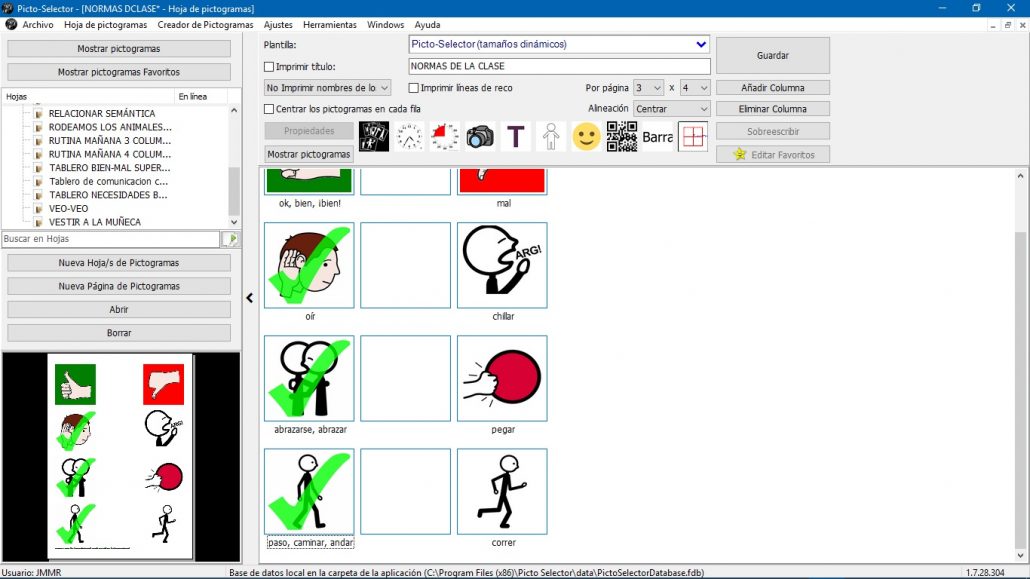
Agora vamos colocar o cursor do mouse sobre os pictogramas que representam ações incorretas. Clique no botão certo e selecione Color e, dentro das opções, Erroneous.
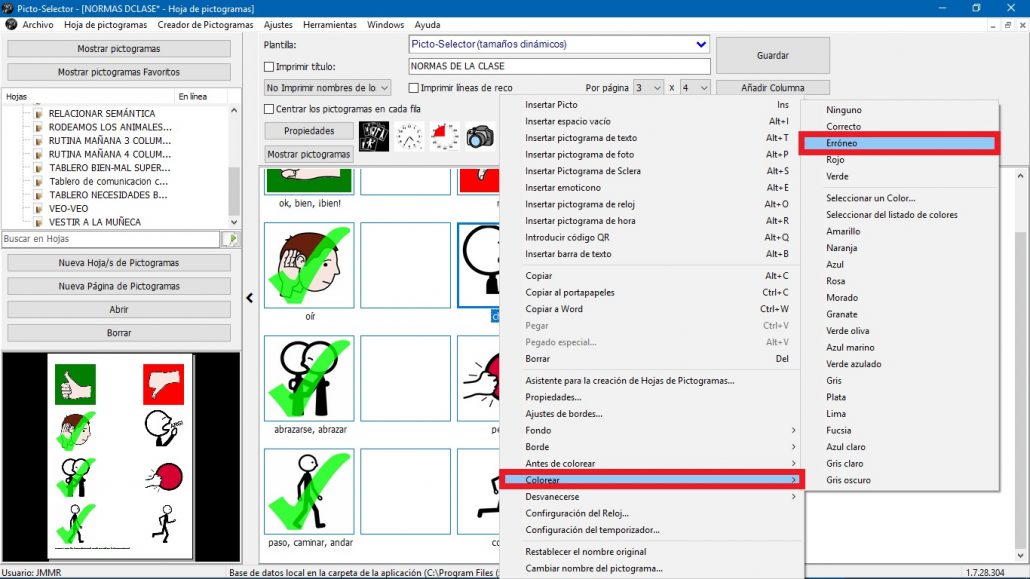
Neste caso, o efeito que vamos conseguir é o aparecimento de uma cruz vermelha em cima do pictograma, destacando a ideia de que é uma ação que não é adequada.
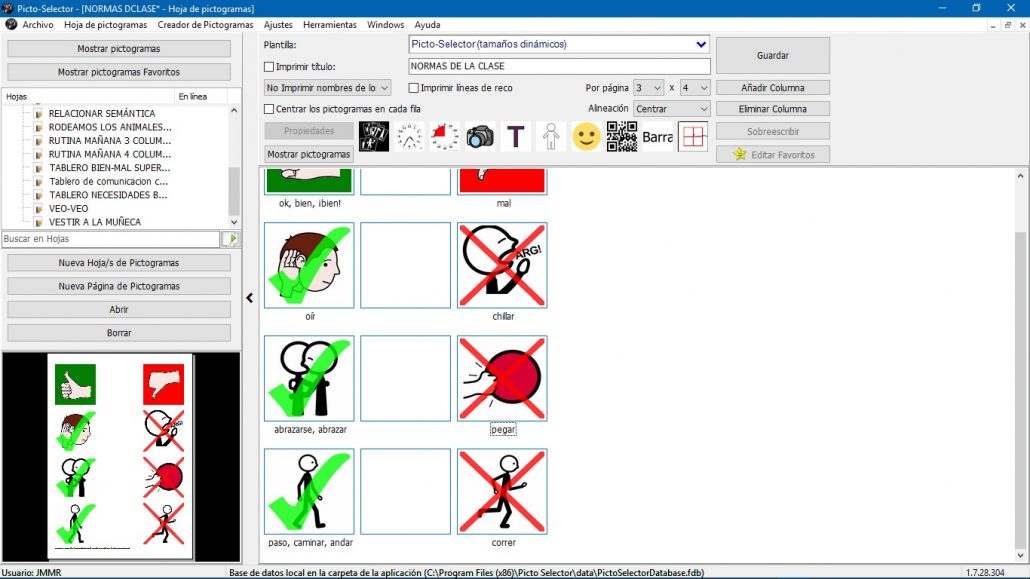
Como já mencionamos, se usarmos o menu de contexto em qualquer um destes novos pictogramas e selecionarmos a opção de Copy to Word ou Copy para a clipboard,teremos estes pictogramas no nosso documento de texto ou na nossa apresentação de diapositivos, como lhe mostramos na imagem seguinte.
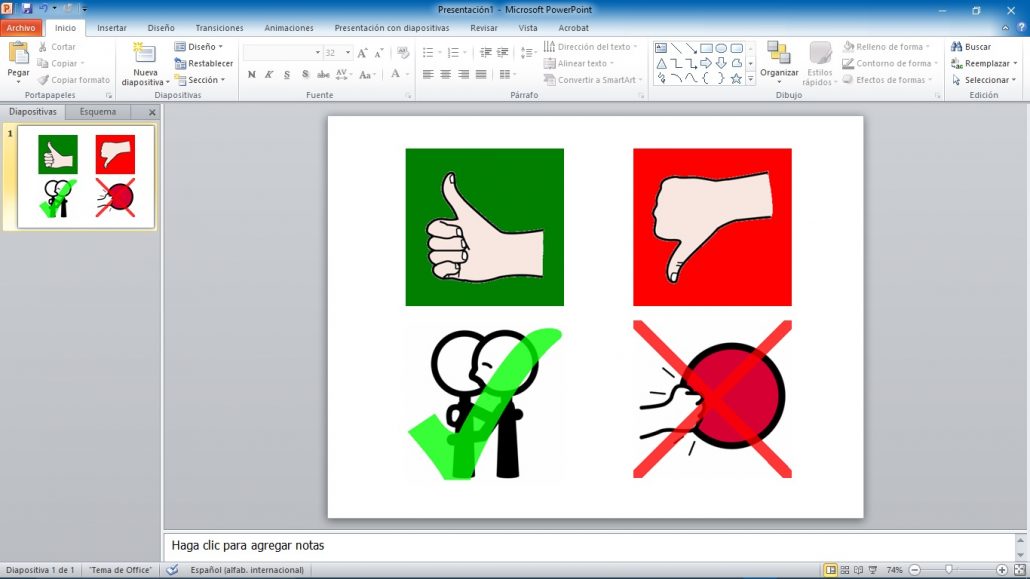
Basta ir ao menu Ficheiro,selecionar Imprimir e podemos visualizar a nossa folha de pictograma e selecionar a opção a fazer: guardar como documento PDF, como ficheiro gráfico ou Imprimir.
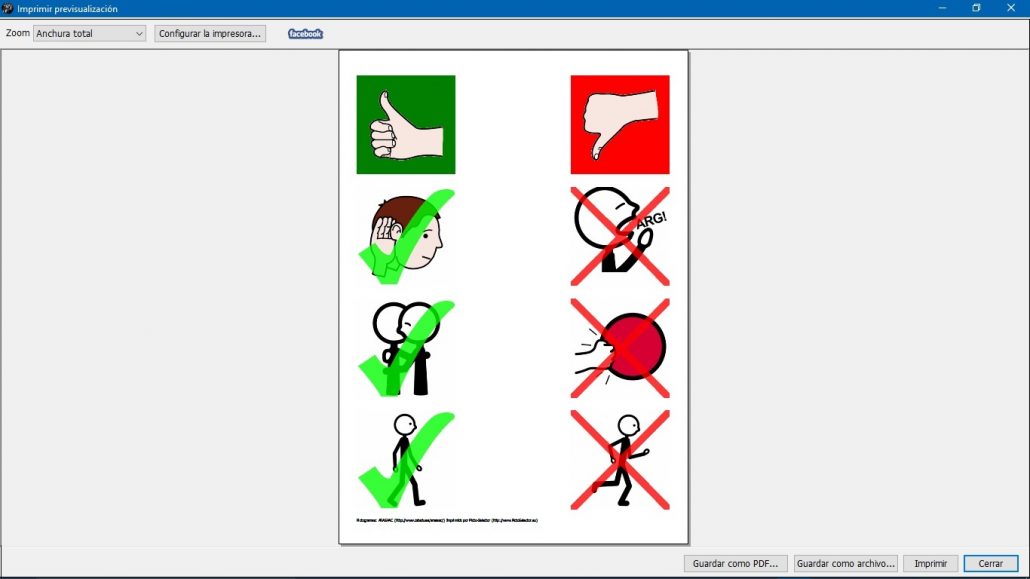
4. Ativar/desativar a borda dos pictogramas.
Em algumas ocasiões, podemos estar interessados em que alguns ou todos os pictogramas em nossa folha tenham uma Borda. Embora já tenhamos explicado como ativar a borda clicando duas vezes nos glifos e selecionando esta opção, o menu de contexto dos glifos também nos permite Ativar ou Desativar a borda.
Como nas funcionalidades anteriores, nos colocamos em cima de um pictograma e pressionamos o botão direito do mouse. No menu contextual que aparece, selecionamos Borda e escolhemos entre Ativado ou Desativado.
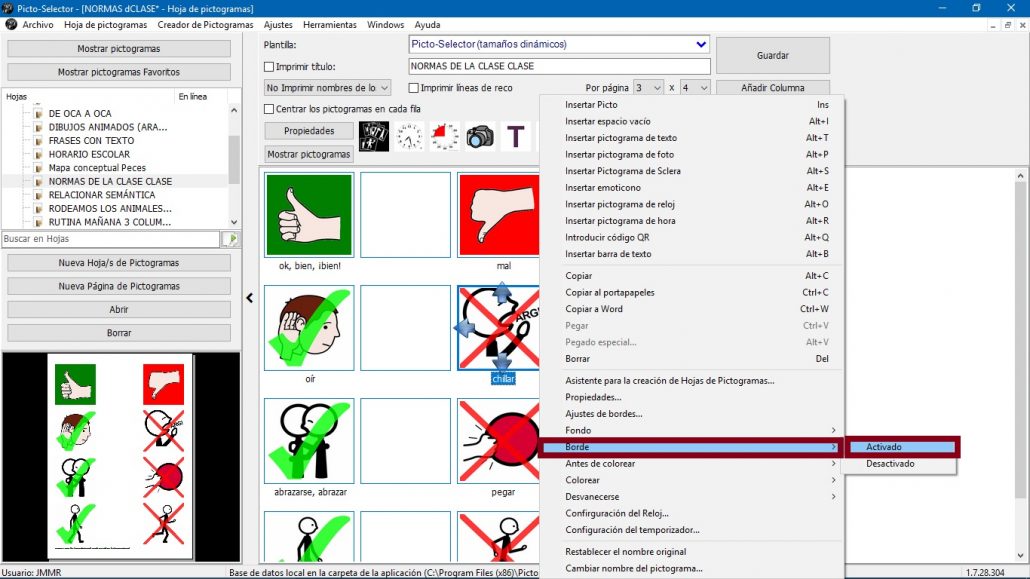
Podemos realizar esta acción en cada uno de los pictogramas o podemos seleccionarlos todos arrastrando el ratón por encima de ellos. O efeito final será o mostrado na imagem a seguir.
Também temos outra opção muito interessante no menu de contexto que nos permite mais recursos para configurar a borda. Isso é Configurações de borda.
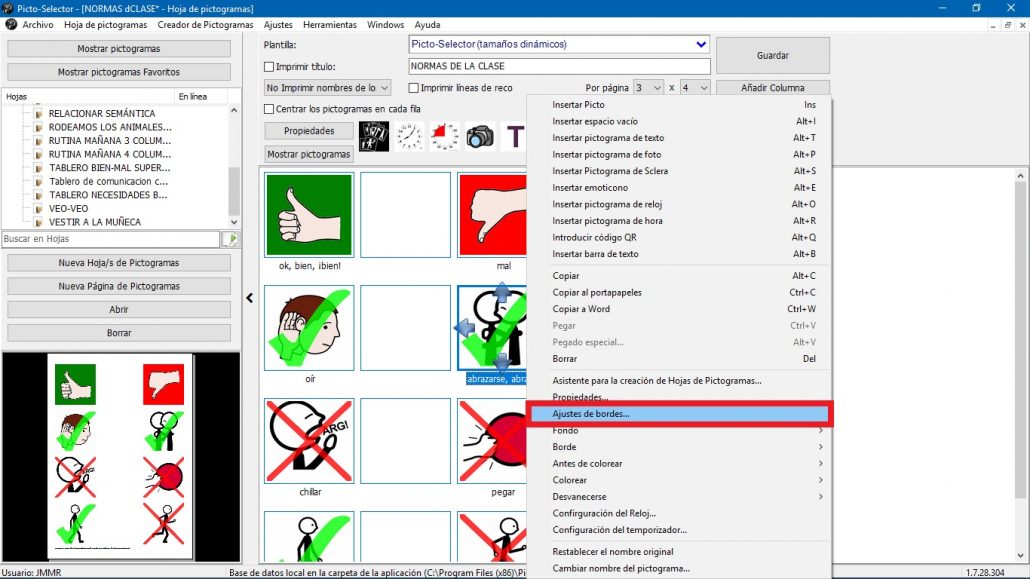
Ao selecionar esta opção, aparece uma janela pop-up a partir da qual podemos usar border e configurar a largura, estilo, cor e grau de arredondamento dos pictogramas selecionados.
Se desativarmos a opção Alterar apenas a opção selecionada, as alterações serão aplicadas a todos os pictogramas.
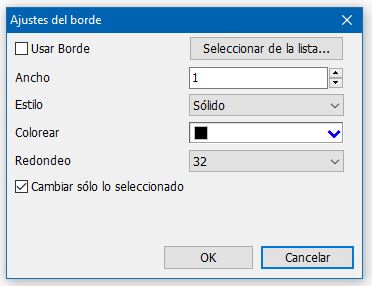
Uma vez feitas todas as modificações, vamos ao menu ‘Ficheiro’ e selecionamos Imprimir. Agora podemos visualizar o estado final do nosso trabalho e selecionar a opção a executar: guardar como documento PDF,como um ficheirográfico ou Imprimir.
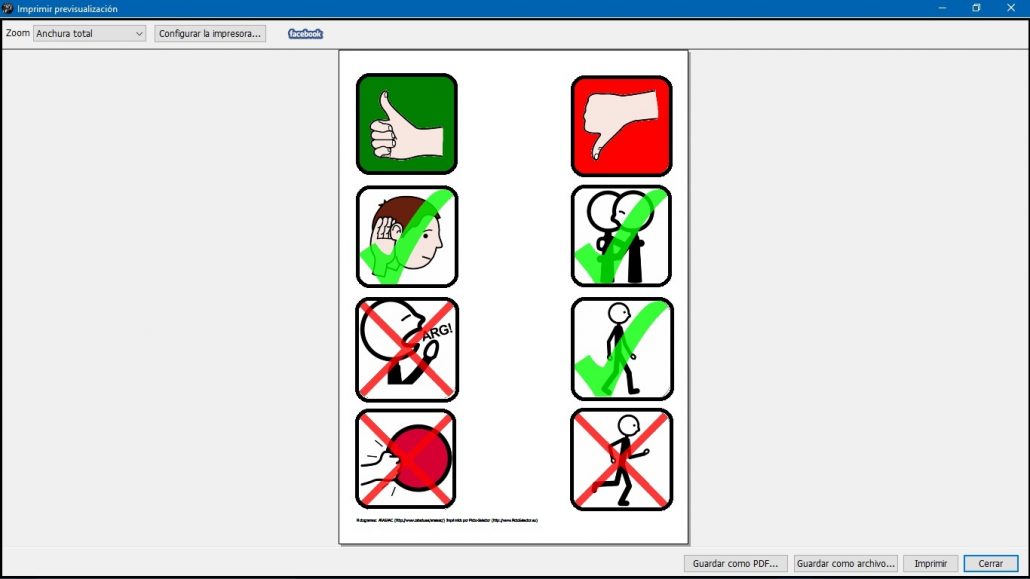
Como já salientámos, todas estas funcionalidades serão muito úteis na criação de materiais adaptados com diferentes conteúdos e atividades.












