 Este obra está bajo una licencia de Creative Commons Reconocimiento-NoComercial-CompartirIgual 4.0 Internacional.
Este obra está bajo una licencia de Creative Commons Reconocimiento-NoComercial-CompartirIgual 4.0 Internacional.
Videotutorial
Tutorial
La mejor forma de explicar alguna de las funcionalidades más interesantes del menú contextual de los pictogramas es a través de la realización de un ejemplo de hoja de pictogramas.
En este capítulo, vamos a explicar las siguientes:
1. Cambiar el color de Fondo de los pictogramas.
2. Copiar pictogramas a nuestro procesador de textos y a nuestra presentación de diapositivas.
3. Colorear los pictogramas para dar el efecto de tachado.
4. Activar/desactivar el borde de los pictogramas.
En nuestro caso, vamos a crear una hoja de pictogramas con las «Normas de la clase«, aunque vosotros podéis plantearos otros ejemplos.
Para ello vamos a crear una hoja de pictogramas, pero, en esta ocasión, no vamos a seguir el asistente. Directamente, pulsamos en el recuadro de la columna izquierda Nueva hoja de pictogramas y cuando aparezca el asistente, pulsaremos en Terminar.
Podéis comprobar que aparece una nueva hoja que se llama Sin nombre 1* (recordad que el asterisco significa que todavía no la hemos guardado). En el lado superior, seleccionamos Imprimir Título («Normas de la clase») y en las pestañas de la opción Por página seleccionamos 3 columnas x 4 filas, porque nuestra hoja se compone de una columna a cada lado (acciones correctas–acciones incorrectas) y una columna central con recuadros vacíos para crear una zona de separación. En la captura inferior, podéis ver el orden del proceso.
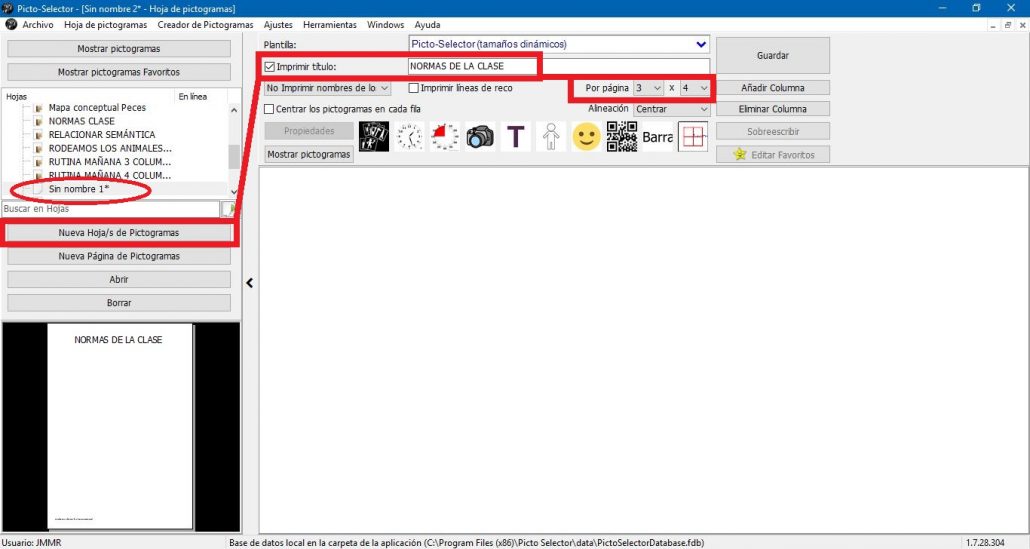
A partir de ahora, abrimos la ventana de Mostrar pictogramas y vamos seleccionando los pictogramas que compondrán nuestra hoja. Si observáis la captura siguiente, veréis que, como no podemos dejar ninguna celda en blanco, hemos utilizado el icono de Espacio vacío, que se encuentra en la fila de pictogramas propios de la aplicación.
Este tipo de espacios vacíos no tienen ninguna propiedad, ni se le puede dar ningún formato como al resto de los pictogramas. Su única función es ocupar un espacio en blanco para dar un formato determinado a nuestra hoja.
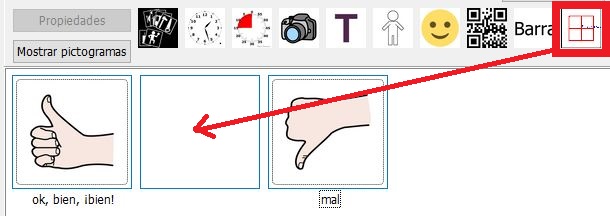
Una vez rellena nuestra hoja con los pictogramas correspondientes, el resultado final podría ser éste:
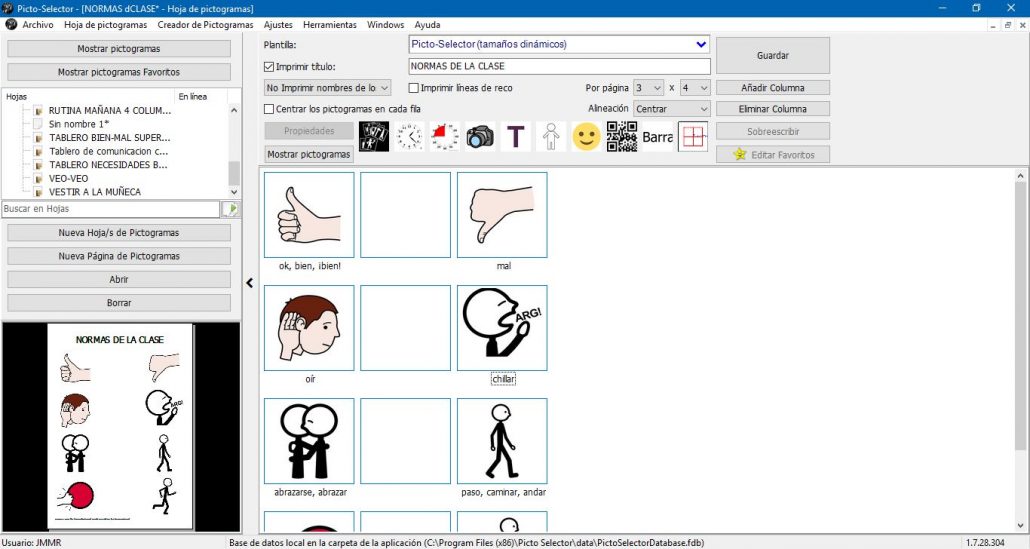
Ahora vamos dar más énfasis a los pictogramas de nuestra hoa para remarcar las acciones reflejadas en los mismos.
1. Cambiar el color de Fondo de los pictogramas.
En el caso de los pictogramas que representan la idea de Bien y de Mal, queremos asignar un fondo de color verde y un fondo de color rojo, respectivamente. Para ello, situamos el cursor encima de cada uno de ellos y pulsamos con el botón derecho del ratón para que aparezca el menú contextual con las opciones que podemos realizar. En la imagen siguiente, vemos todas las posibilidades que nos ofrece este menú contextual.
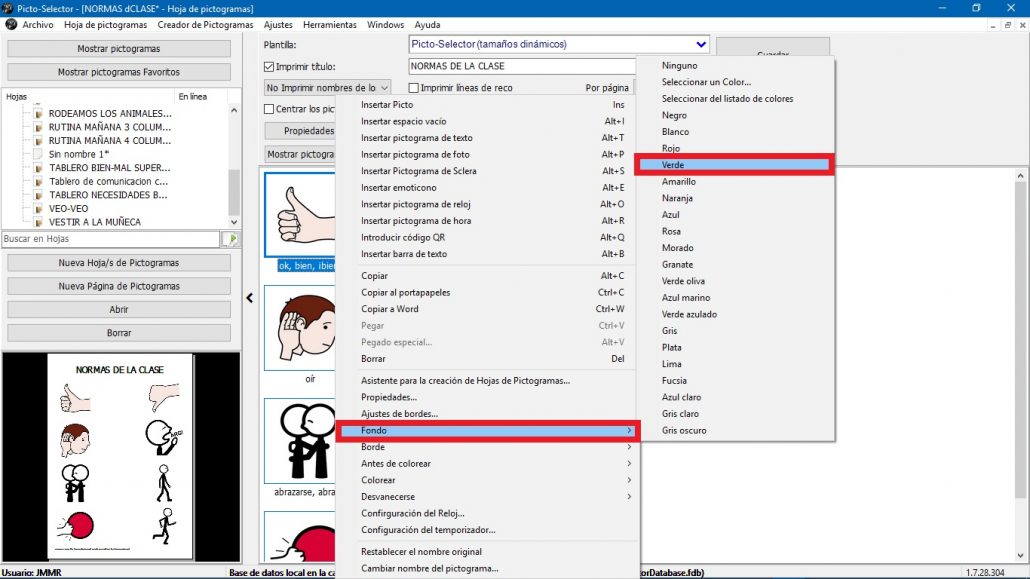
Una vez abierto el menú contextual del pictograma Bien, seleccionamos la opción Fondo y, dentro de ella, el color Verde. A continuación, repetimos la misma acción con el pictograma Mal, pero asignando el color Rojo. En la imagen inferior, tenemos el efecto final de esta opción sobre ambos pictogramas.
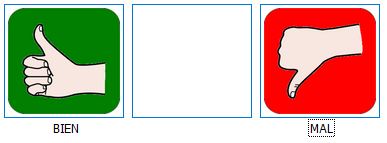
2. Copiar pictogramas a nuestro procesador de textos o a nuestra presentación de diapositivas
Aprovechando el cambio que hemos en nuestro pictograma, vamos a ver otras dos funcionalidades muy interesantes del menú contextual: Copiar a Word y Copiar al portapapeles.
Para ello, abrimos un nuevo documento en Word en segundo plano. Nos dirigimos a nuestra hoja de pictogramas y nos situamos encima del pictograma Bien. Pulsamos el botón derecho del ratón para que aparezca el menú contextual y elegimos la opción Copiar a Word, Si volvemos a nuestro documento en Word, veremos que aparece nuestro pictograma con el formato que le habíamos dado en Picto Selector.
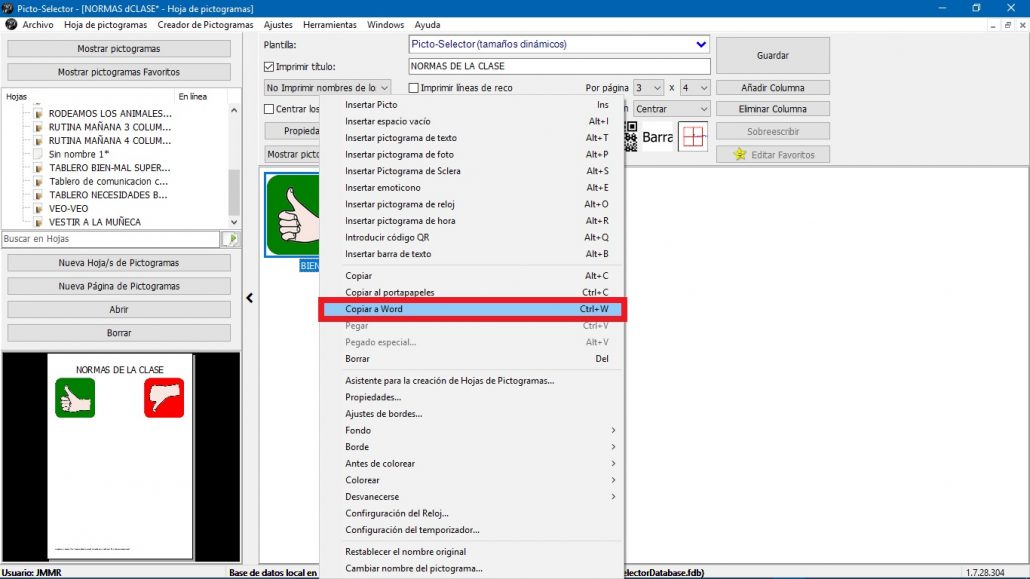
Aquí tenéis el resultado final, tras copiar los dos pictogramas, Bien y Mal, a Word. Ahora, ya podemos redimensionarlos a nuestro gusto para dar el toque final.
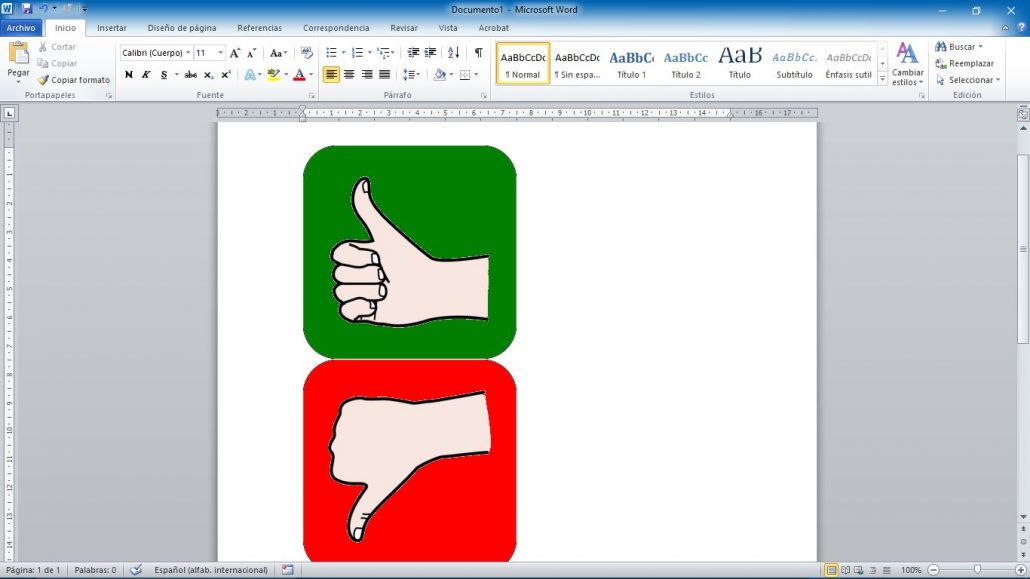
Podemos utilizar la opción Copiar al portapapeles para copiar el pictograma seleccionado a nuestro procesador de textos o a nuestra presentación de diapositivas. En este caso, no necesitamos tener el procesador de textos abierto para poder ejecutarla, ya que la imagen queda copiada en el portapapeles.
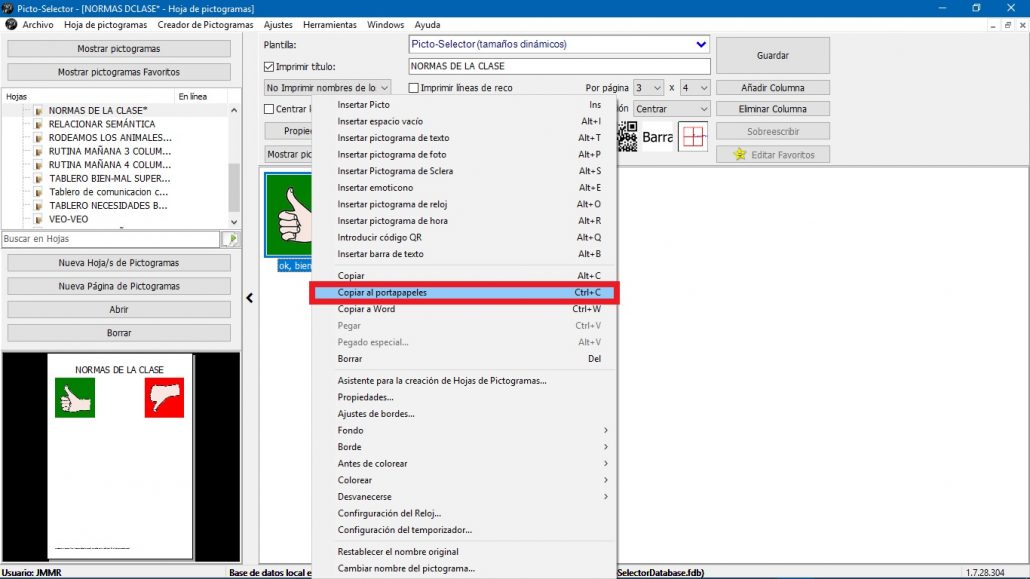
Esta opción es muy interesante para copiar nuestros pictogramas en cualquier presentación de diapositivas, como podéis observar en la imagen inferior.
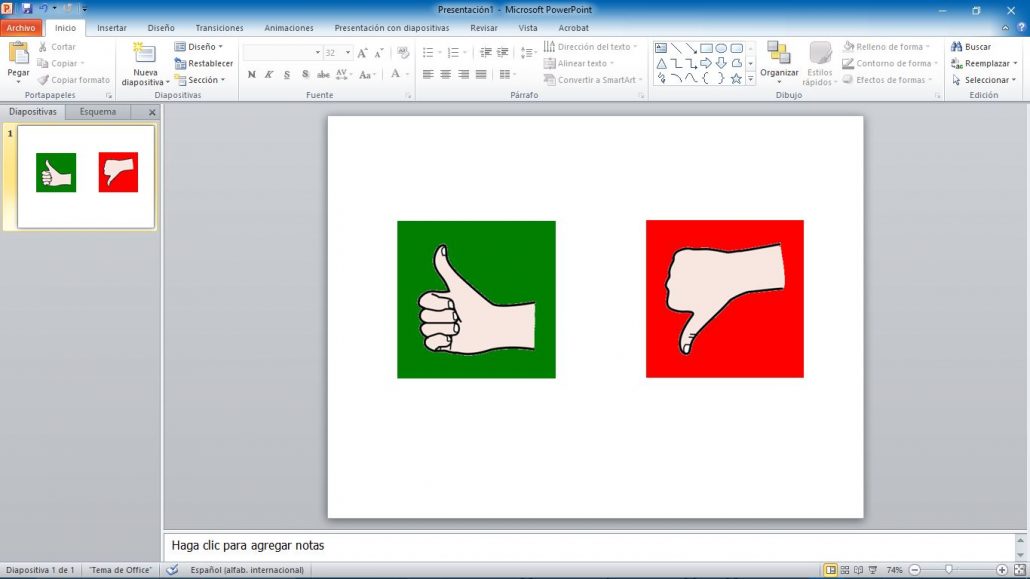
3. Colorear los pictogramas para dar el efecto de tachado.
A continuación, vamos a ver otra de las opciones del menú contextual de los pictogramas que os va a resultar de gran utilidad para remarcar el significado en positivo o en negativo de algunos pictogramas. Se trata de Colorear, que ya la explicamos en un capítulo anterior, pero aquí vamos a efectuarla desde este menú contextual.
Para ello, nos situamos encima de cualquiera de los pictogramas que nos muestran una acción correcta, por ejemplo, Escuchar. Pulsamos el botón derecho del ratón y dentro del menú contextual, seleccionamos Colorear y, dentro de las opciones, Correcto.
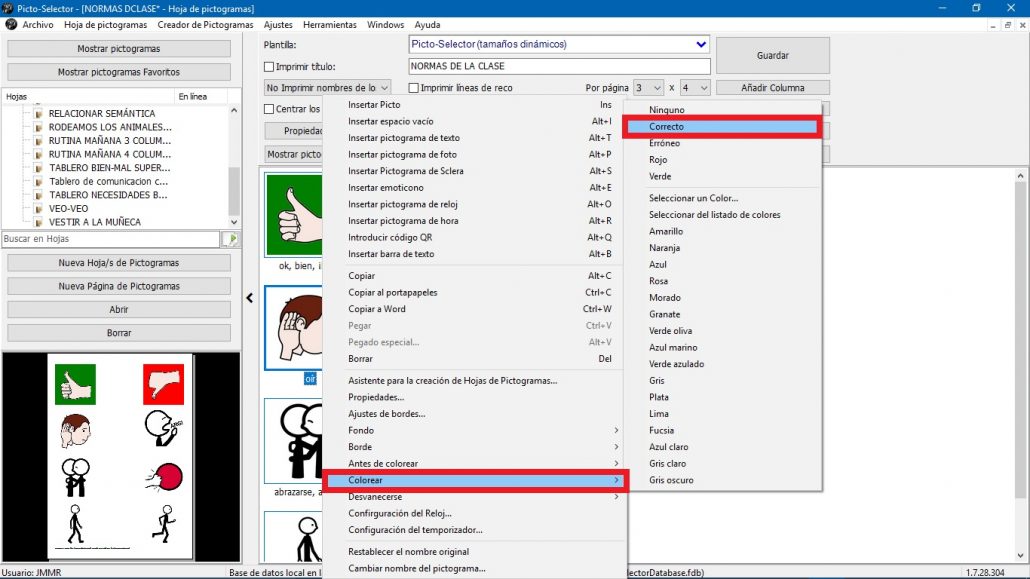
El efecto que vamos a conseguir es la aparición de un stick transparente de color verde encima del pictograma, que remarca la idea de que es una acción correcta. Realizamos la acción sobre todos los pictogramas que representan acciones correctas y éste es el resultado.
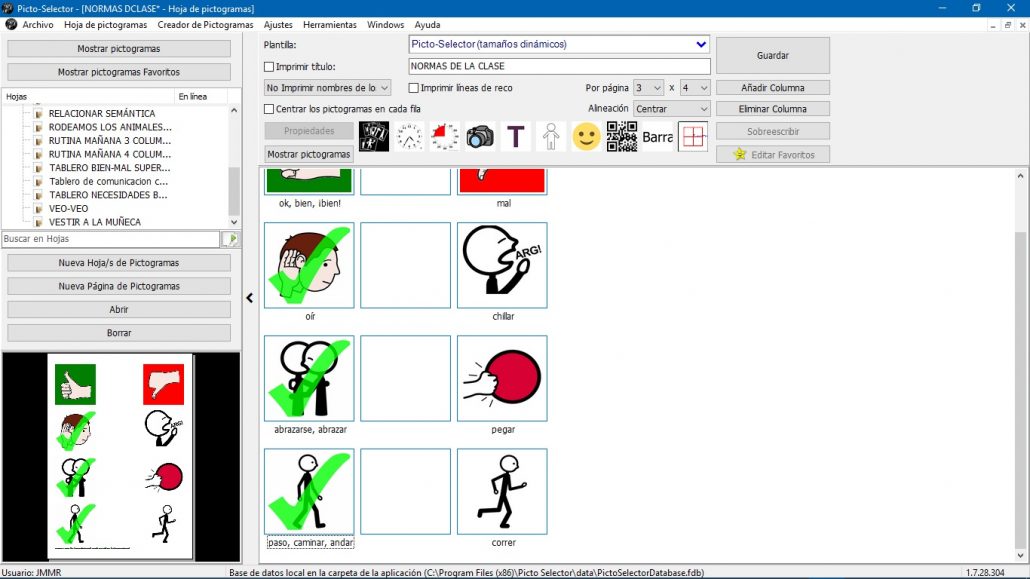
Ahora vamos a situar el cursor del ratón sobre los pictogramas que representan acciones incorrectas. Pulsamos sobre el botón derecho y seleccionamos Colorear y, dentro de las opciones, Erróneo.
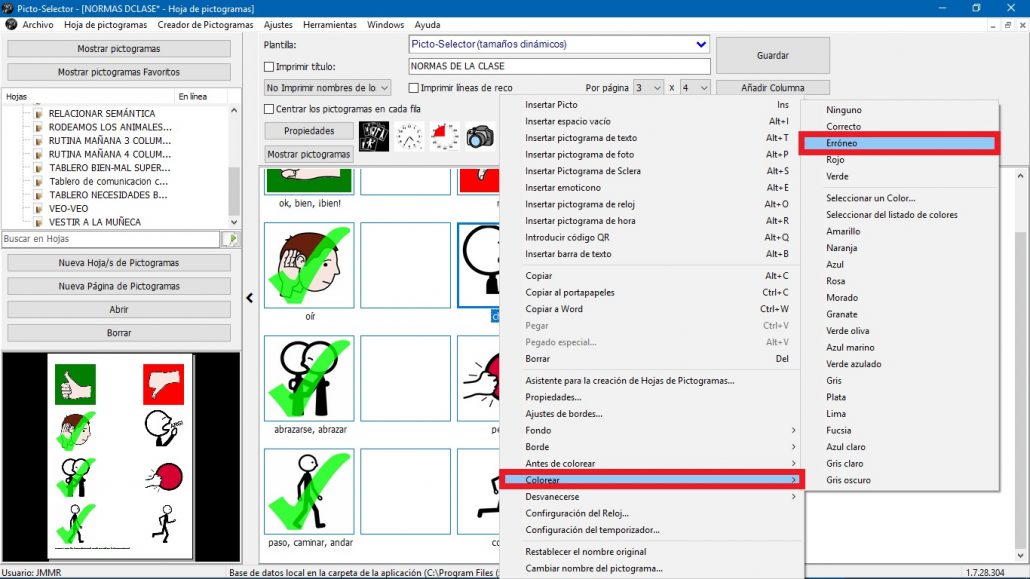
En este caso, el efecto que vamos a conseguir es la aparición de un aspa roja encima del pictograma, remarcando la idea de que es una acción que no es adecuada.
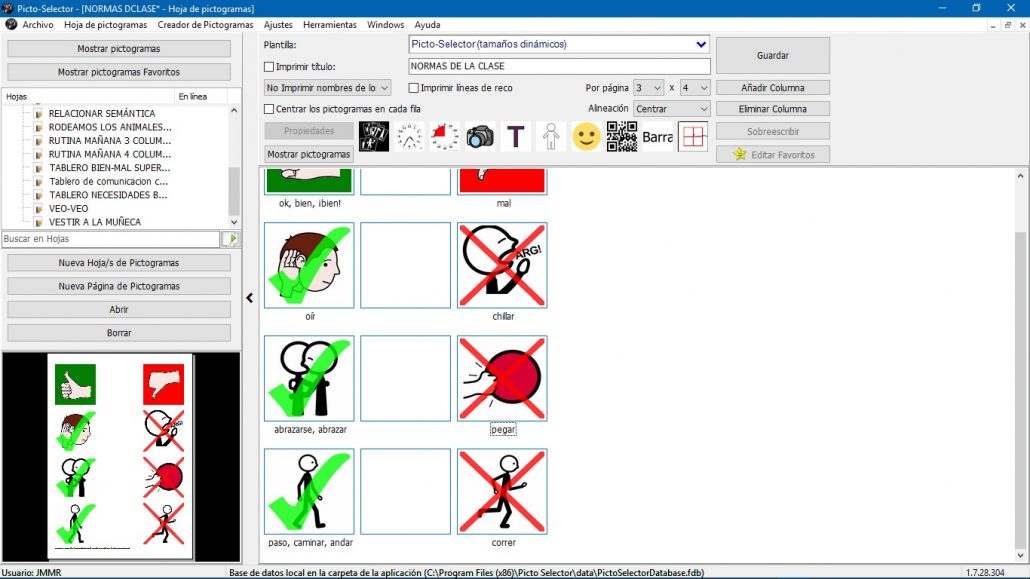
Como ya os hemos comentado, si utilizamos el menú contextual sobre cualquiera de estos nuevos pictogramas y seleccionamos la opción de Copiar a Word o Copiar al portapapeles, vamos a disponer de estos pictogramas en nuestro documento de texto o en nuestra presentación de diapositivas, como os mostramos en la siguiente captura.
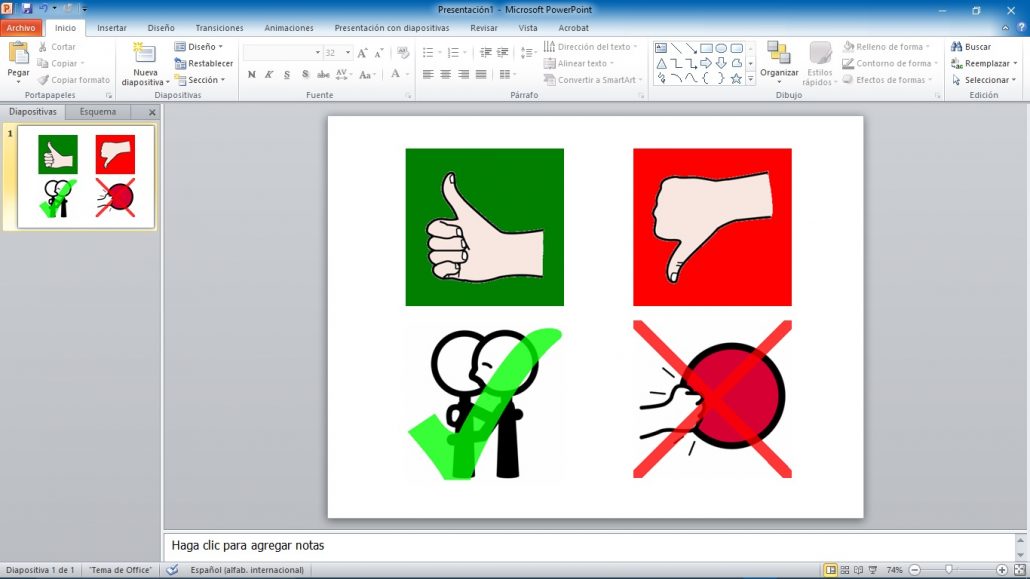
Sólo nos queda dirigirnos al menú Archivo, seleccionar Imprimir y ya podemos previsualizar nuestra hoja de pictogramas y seleccionar la opción a realizar: guardar como documento PDF, como archivo gráfico o Imprimir.
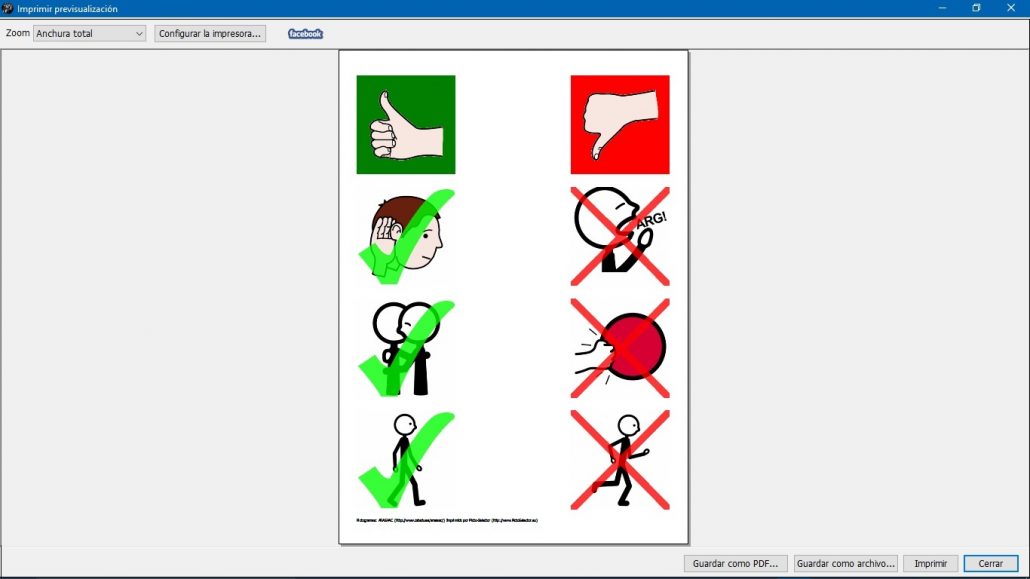
4. Activar/desactivar borde de los pictogramas.
En algunas ocasiones, puede interesarnos que algunos o todos los pictogramas de nuestra hoja tengan Borde. Aunque ya hemos explicado anteriormente, cómo activar el borde pulsando dos veces sobre el pictogramas y seleccionando esta opción, el menú contextual de los pictogramas también nos permite Activar o Desactivar el borde.
Como en las anteriores funcionalidades, nos situamos encima de un pictograma y pulsamos el botón derecho del ratón. En el menú contextual que aparece seleccionamos Borde y elegimos entre Activado o Desactivado.
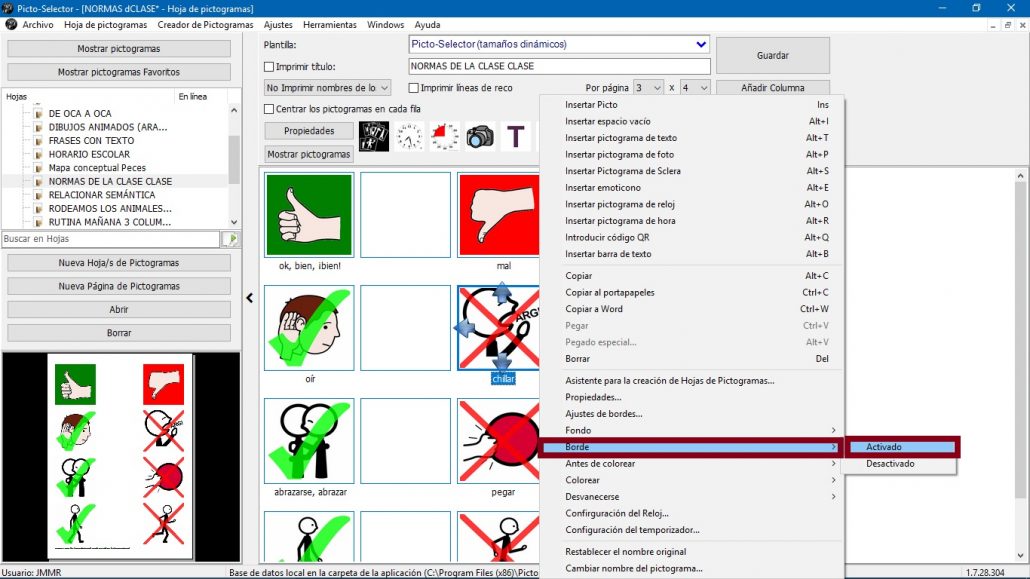
Podemos realizar esta acción en cada uno de los pictogramas o podemos seleccionarlos todos arrastrando el ratón por encima de ellos. El efecto final será el que nos muestra la siguiente imagen.
También contamos con otra opción muy interesante en el menú contextual y que nos permite más funcionalidades para configurar el borde. Se trata de Ajustes de Borde.
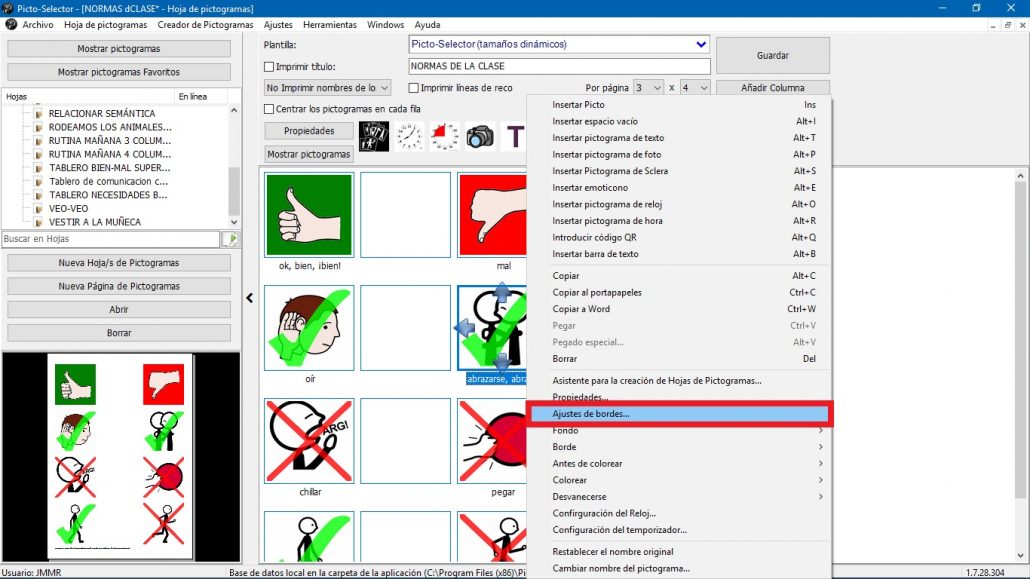
Al seleccionar esta opción, nos aparece una ventana emergente desde la que podremos Usar Borde y configurar el Ancho, el Estilo, el Color y el grado de Redondedo de los pictogramas seleccionados.
Si desactivamos la opción Cambiar sólo lo seleccionado, los cambios se aplicarán a todos los pictogramas.
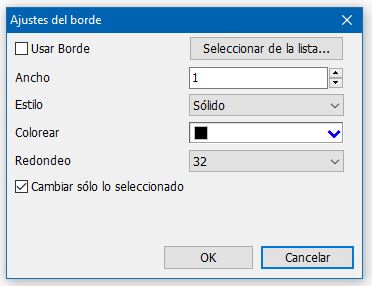
Una vez realizadas todas las modificaciones, nos dirigimos al menú Archivo y seleccionamos Imprimir. Ahora ya podemos previsualizar el estado final de nuestro trabajo y seleccionar la opción a realizar: guardar como documento PDF, como archivo gráfico o Imprimir.
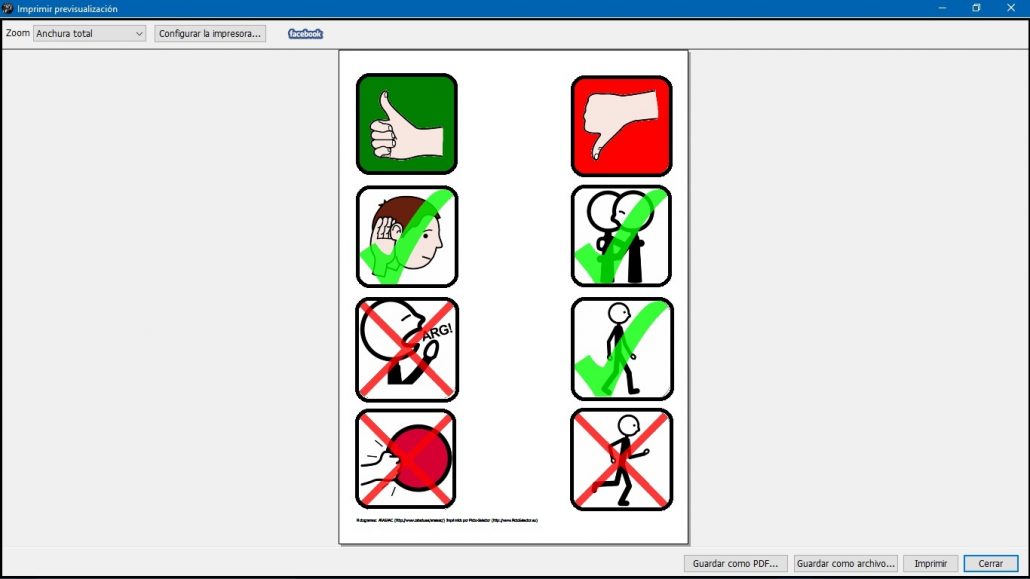
Como ya os hemos recalcado, todas estas funcionalidades nos van a resultar de gran utilidad en la creación de materiales adaptados con distintos contenidos y actividades.












