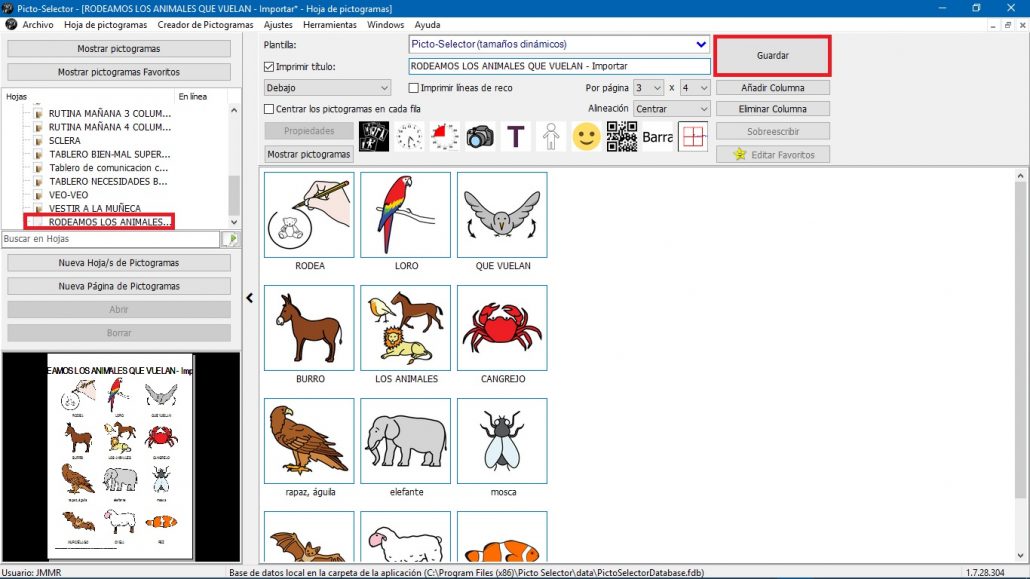Este obra está bajo una licencia de Creative Commons Reconocimiento-NoComercial-CompartirIgual 4.0 Internacional.
Este obra está bajo una licencia de Creative Commons Reconocimiento-NoComercial-CompartirIgual 4.0 Internacional.
Videotutorial
Tutorial
Al final del capítulo anterior, seguimos, paso a paso, todo el asistente para crear nuestra hoja de pictogramas con Picto Selector y configuramos el formato de nuestra primera hoja de pictogramas.
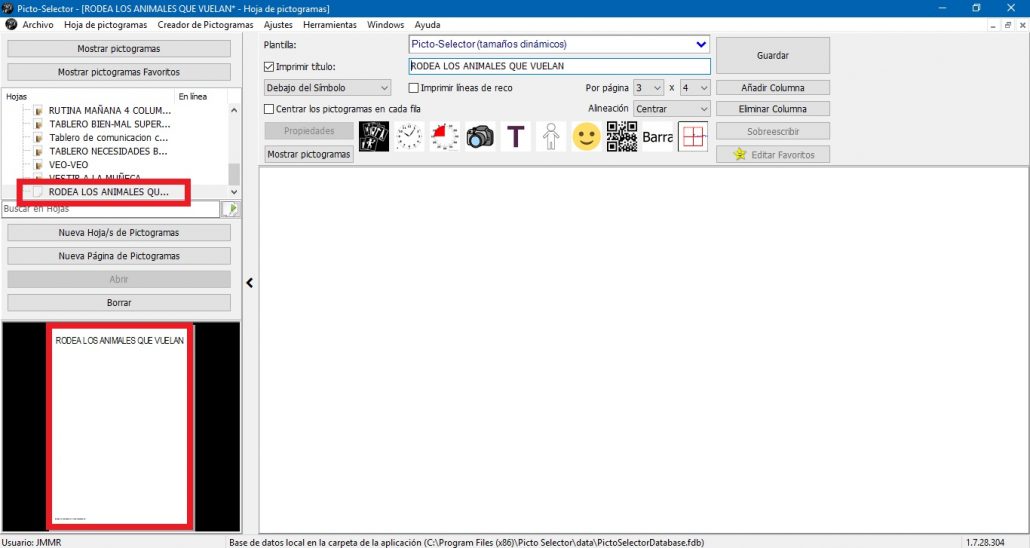
Aparentemente, cuando llegamos al final del asistente y aceptamos la configuración, no aparecen nuestras filas y columnas en la pantalla de creación, pero están allí.
Vamos a crear nuestra primera hoja de pictogramas: «Rodea los animales que vuelan«, siguiendo los siguientes pasos que os detallamos a continuación:
1. Búsqueda del pictograma en la ventana Lista de pictogramas
Para ello pulsamos en Mostrar pictogramas para que nos aparezca la ventana emergente Lista de pictogramas, desde la que vamos a ir arrastrando los pictogramas a nuestra hoja.
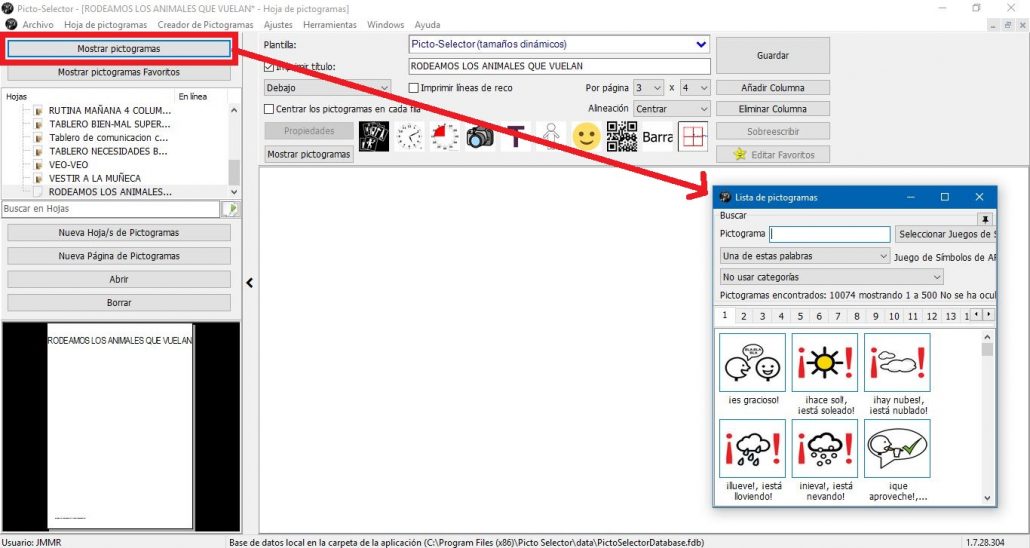
Podemos redimensionar la ventana de pictogramas para hacerla más pequeña y tener una mayor visibilidad de nuestra hoja de pictogramas.
Ahora en el cuadro de búsqueda de la ventana, comenzamos a escribir el nombre de los pictogramas que vamos a utilizar. En primer lugar, buscamos «Rodear«. Recordad: cuando busquemos verbos en Picto Selector, lo haremos utilizando el infinitivo, aunque podemos cambiar el nombre posteriormente.
Para trasladar pictogramas a la hoja, podemos utilizar dos acciones: arrastrar el pictograma presionando el ratón sobre él o hacer doble clic sobre el pictograma. Cualquiera de las dos opciones, insertará el pictograma elegido en nuestra hoja.
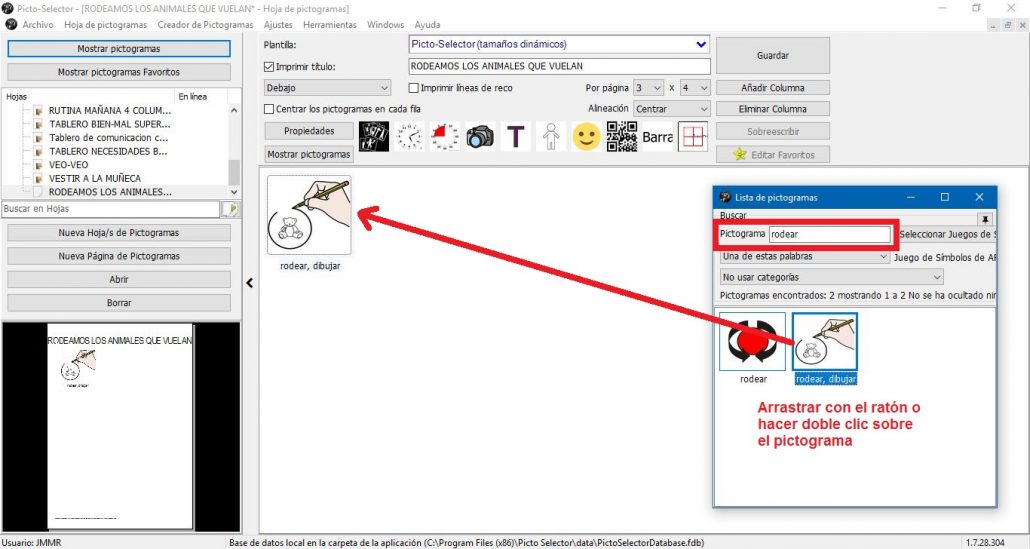
Podéis comprobar que ya tenemos nuestro primer pictograma e incluso podemos previsualizar cómo va quedando nuestra hoja en la ventana de Previsualización.
2. Modificación del nombre del pictograma
Cuando traslademos un pictograma desde la Lista de Pictogramas a la hoja, ovgservaremos que, en algunas ocasiones, el pictograma aparece con varias palabras asociadas. Esto se debe a que Picto Selector traslada el pictograma con todas las acepciones que tiene asociadas en la base de datos de ARASAAC. Para modificar el nombre del pictograma y algunas de las opciones asociadas, hacemos doble clic sobre él y aparece la ventana Pictograma. Ahora, ya podemos cambiar el nombre de nuestro pictograma «dibujar, rodear» por «RODEAR«.

Podéis ver también que el autor nos facilita otras opciones que hemos desactivado en el asistente. El borde es una de estas opciones que podemos volver a nuevamente desde esta ventana. Si lo activamos, el borde se asignará a este pictograma en concreto.
3. Cambiar el aspecto de nuestro pictograma
También podemos cambiar el formato gráfico del pictograma haciendo clic en la pestaña Antes de colorear. De esta forma, tenemos varias opciones que nos pueden resultar muy interesantes: pictograma en negativo, pictograma en escala de grises, volteado y rotación del pictograma. Podéis hacer pruebas para ver cómo cambia el aspecto del pictograma.

También podemos utilizar la opción de Colorear el pictograma, eligiendo entre la gama de colores de nuestro ordenador.
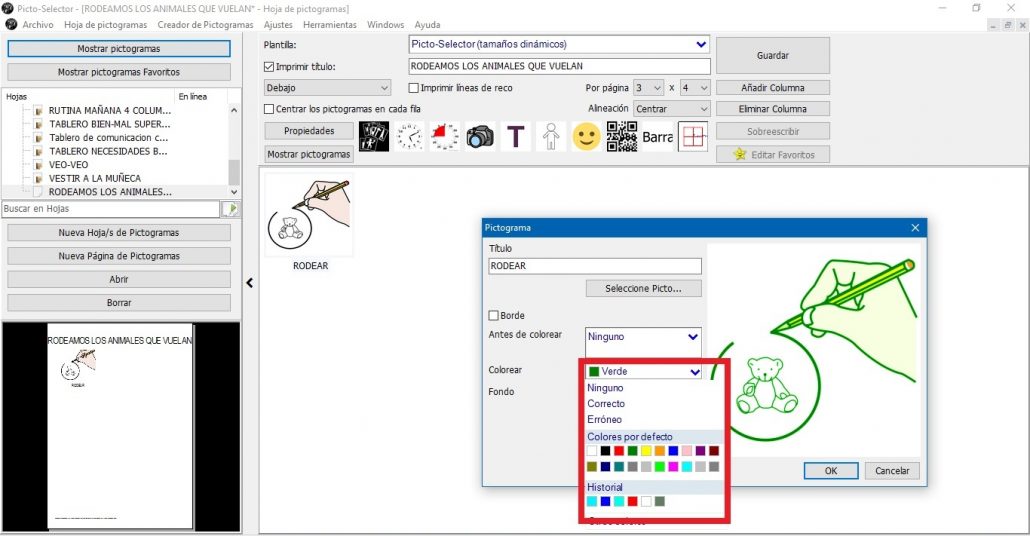
Y por último, podemos cambiar el Fondo del pictograma. Para ello, seleccionamos el color deseado en la opción Fondo.
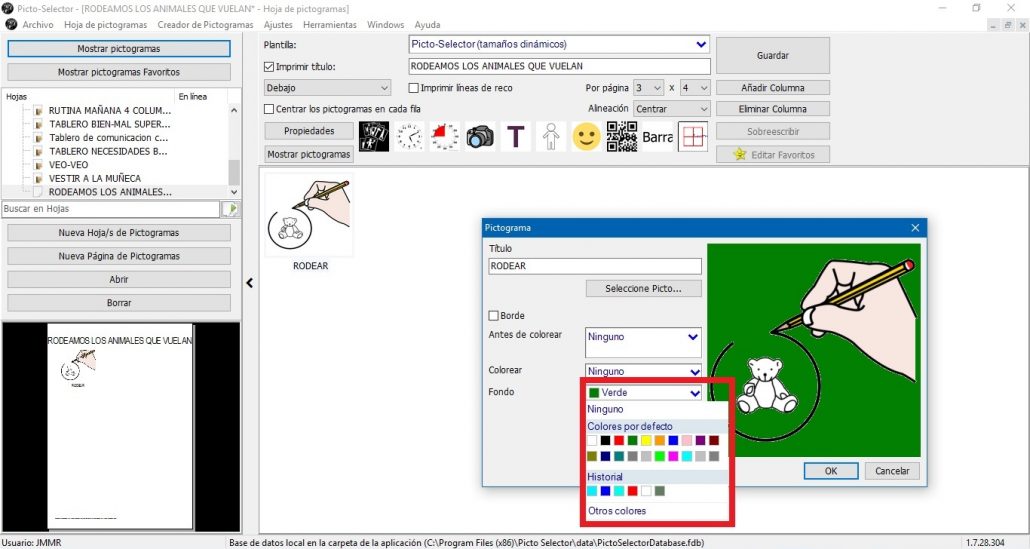
Podemos acceder a todas estas opciones y muchas más, situando el cursor en el pictogramas y pulsando el botón derecho del ratón. Como ya os hemos comentado y os repetiremos alguna vez más, el autor duplica en muchas ocasiones las opciones para que podáis acceder de la forma más rápida.
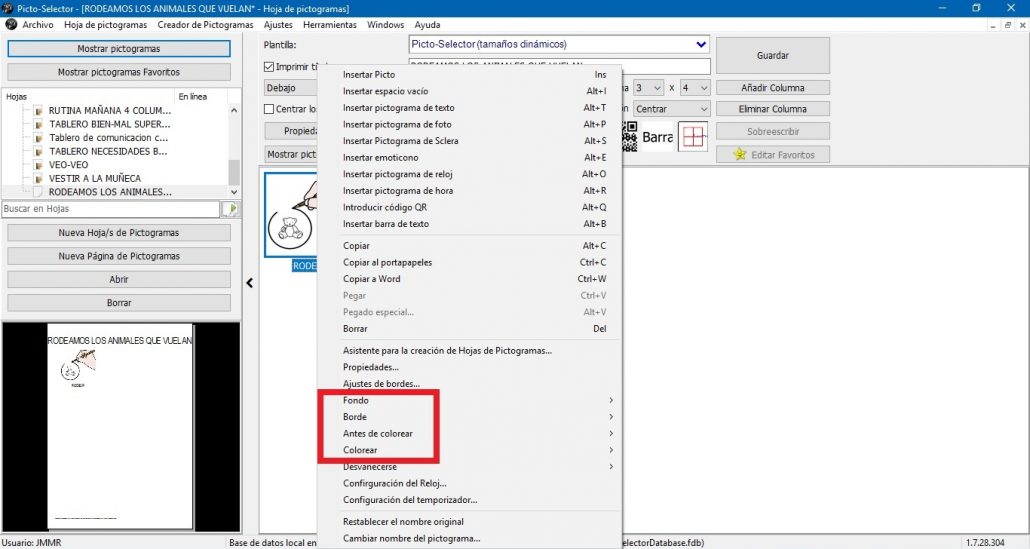
4. Añadiendo los pictogramas para crear nuestra hoja
En nuestro ejemplo, no vamos a modificar ninguna de estas características para simplificar el proceso, pero vosotros podéis hacer todas las pruebas que deseéis.
Ahora sólo nos queda ir buscando y arrastrando los pictogramas que conformarán nuestra hoja de pictogramas.
Picto Selector ordena los pictogramas de izquierda a derecha siguiendo el orden de las filas y columnas que hemos establecido. En alguna ocasión, queremos cambiar la posición del pictograma en la hoja. Para ello tenemos dos opciones: arrastrar el pictograma con el ratón hasta la posición deseada y soltarlo o bien podemos seleccionarlo y utilizar las flechas direccionales para trasladarlo a a la posición deseada, tal como podéis visualizar en la siguiente captura.
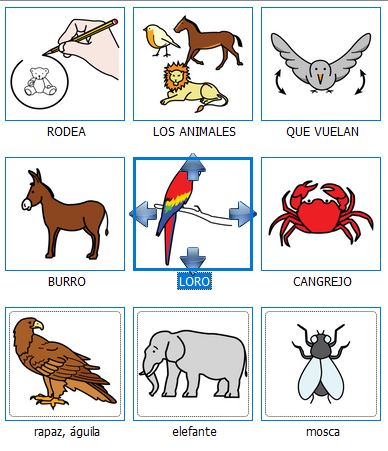
Si queremos eliminar alguno de los pictogramas de nuestra hoja, sólo tenemos que situarnos encima y pulsar la tecla de Suprimir. Si os fijáis nuevamente en la captura anterior, también podemos utilizar la opción de Borrar pulsando con el botón derecho del ratón en el pictograma. Podemos eliminar de uno en uno o si seleccionamos varios, podremos eliminarlos todos de una sola vez.
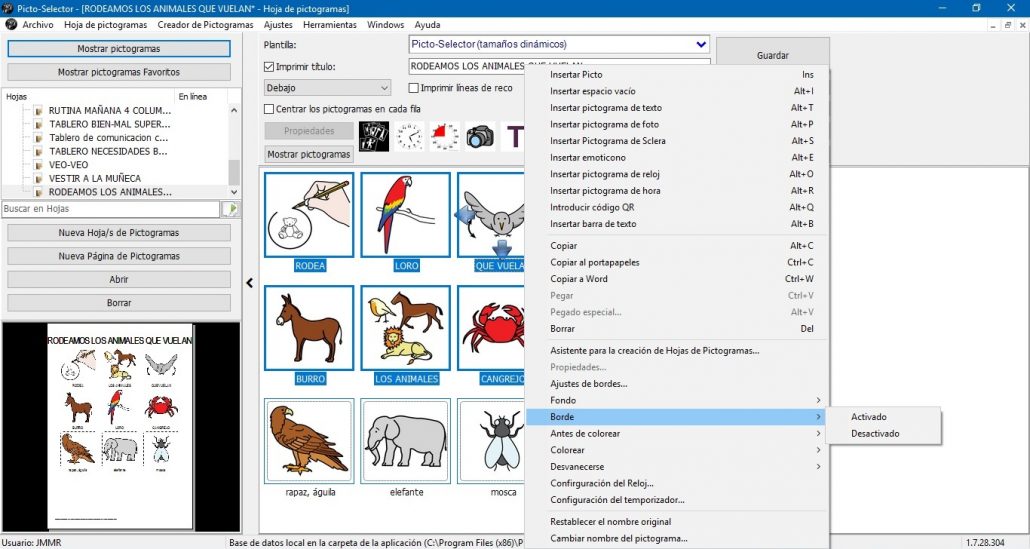
La selección conjunta de varios pictogramas también nos permite modificar cualquiera de las opciones de forma conjunta, lo que puede ahorrarnos mucho trabajo.
También podemos seleccionar uno o varios pictogramas para Copiar y Pegar en nuestra hoja si estamos trabajando, por ejemplo, una actividad de discriminación visual.
Después de buscar, introducir y modificar los pictogramas, la hoja ha quedado así:
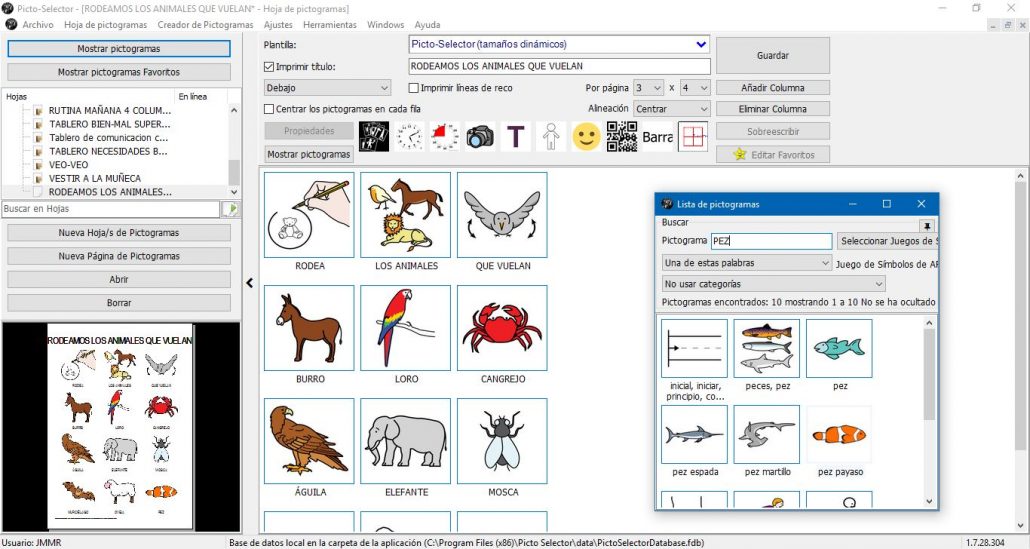
Sólo nos queda Guardar nuestra hoja de pictogramas para que la próxima vez que abramos Picto Selector, nos aparezca entre las hojas que ya tenemos guardadas. Observaréis que en la ventana de Hojas aparece nuestra nueva hoja con un asterisco * al lado. Esto quiere decir que todavía no está almacenada en la aplicación.
5. Guardar nuestra hoja de pictogramas
Nos dirigimos al lado superior derecho y pulsamos en el botón Guardar. Automáticamente, desaparece el asterisco *. El asterisco aparece cuando creamos una nueva hoja de pictogramas o cuando realizamos modificaciones en una de las que tenemos guardadas y nos advierte de que que la hoja nueva o modificada no se ha guardado todavía. Este tipo de guardado implica que la hoja de pictogramas se almacena dentro de la propia aplicación y para el usuario activo . Si queremos guardarla en nuestro dispositivo para abrirlo en otro distinto o enviárselo a otra persona, deberemos seguir las instrucciones del paso 7. Exportar e Importar hojas de pictogramas, que encontraréis más abajo.
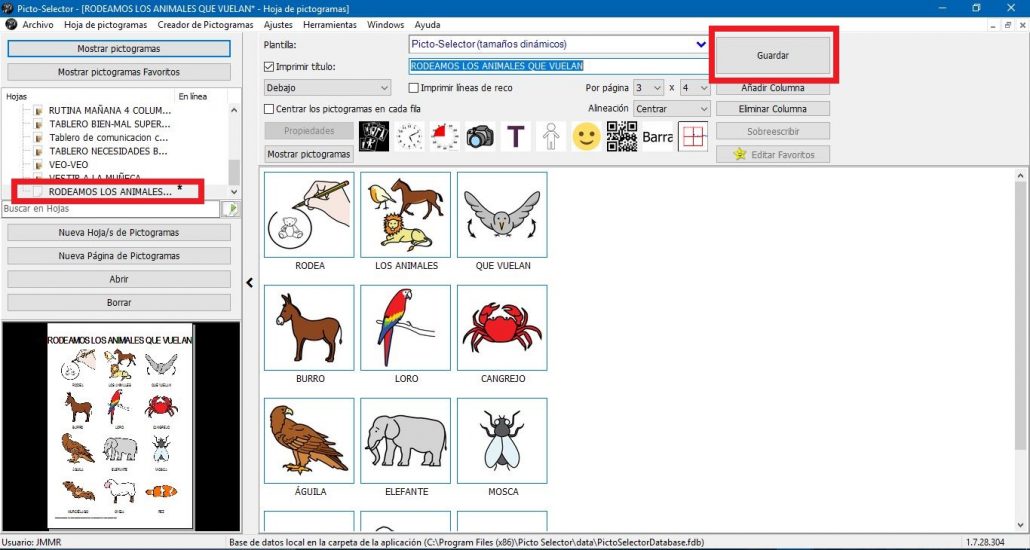
6. Previsualizar, guardar como imagen/pdf e imprimir nuestra hoja de pictogramas
Ahora vamos a llevar a cabo varias opciones que nos proporcionar la aplicación. Para ello, seleccionamos en el menú Archivo la opción de Imprimir.
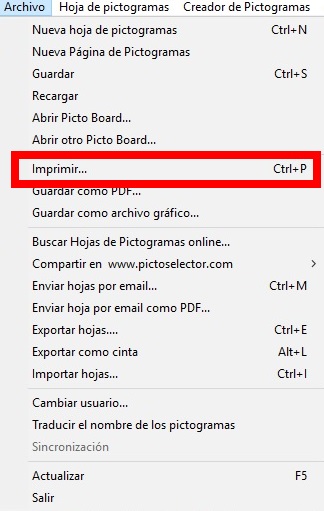
En esta pantalla de Imprimir previsualización, podemos Guardar el archivo como PDF, Guardar como archivo gráfico para insertar en un documento o presentación de diapositivas e Imprimir directamente desde nuestra impresora.
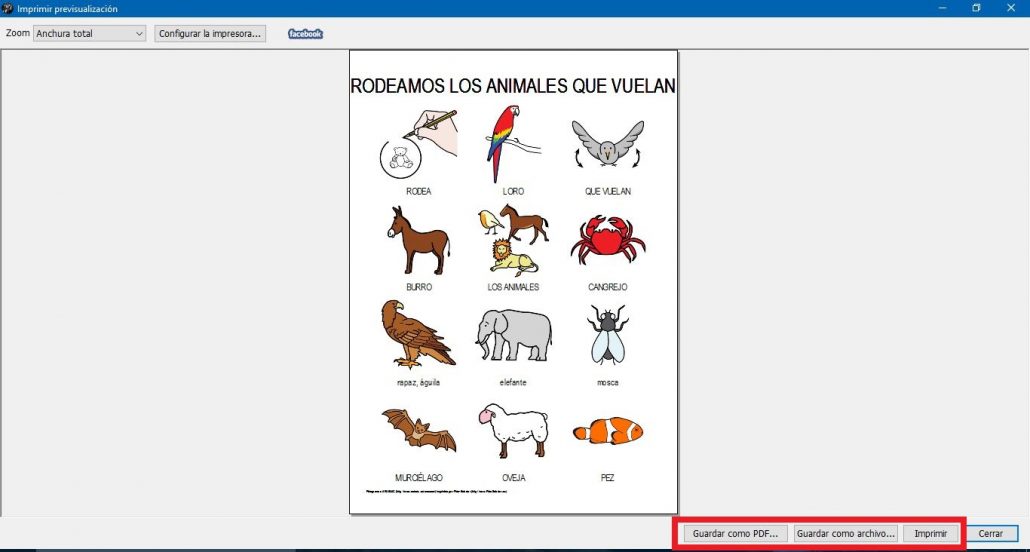
Esta ventana también se puede utilizar para previsualizar el progreso de nuestra hoja de pictogramas. Si la utilizamos para ello, sólo tendremos que volver a pulsar en el botón Cerrar y volveremos a la edición de nuestra hoja de pictogramas.
También podemos acceder a las opciones de Guardar el archivo como PDF, Guardar como archivo gráfico e Imprimir desde las opciones del menú Archivo.
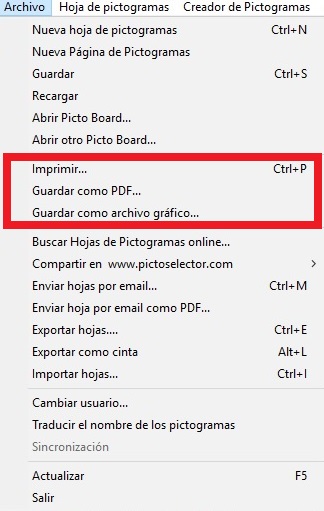
Nuestra recomendación es que construyáis varias hojas siguiendo las instrucciones que os hemos indicado, sobre todo, para familiarizaros con todos los menús, opciones y funcionalidades que nos ofrece esta fantástica herramienta.
7. Exportar e importar hojas de pictogramas.
Si queremos guardar la hoja de pictogramas en nuestro ordenador o en un dispositivo de almacenamiento, deberemos utilizar la opción Exportar hojas…, que encontraréis dentro del menú Archivo. Nuestra hoja se guardará con todo el contenido y formato que hayamos introducido.
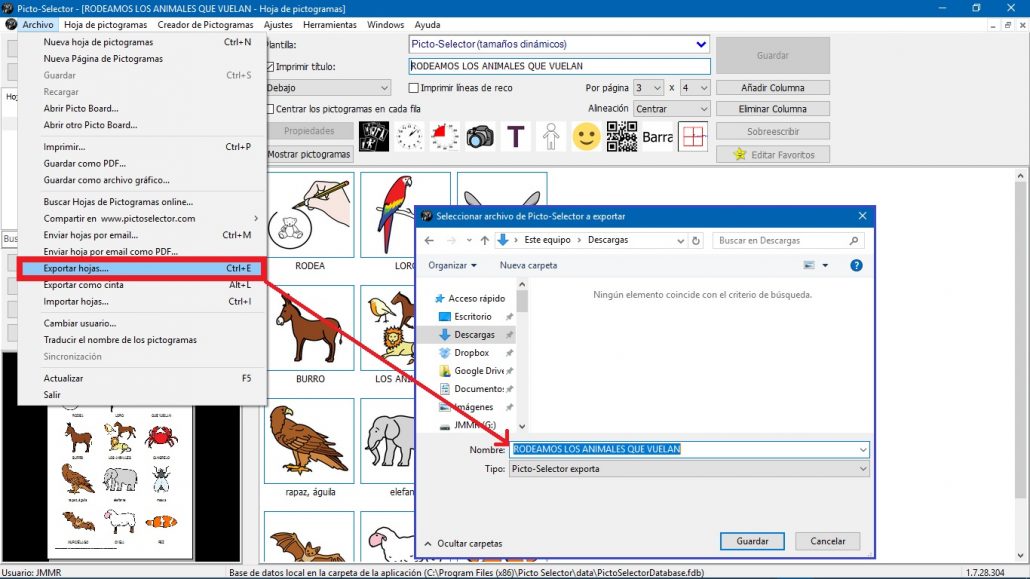
Cuando queramos abrir esta hoja de pictogramas en otro ordenador, nos dirigiremos a Importar hojas… en el menú Archivo. Buscamos con el explorador el lugar donde tenemos almacenado el archivo, lo seleccionamos y pulsamos en Abrir.
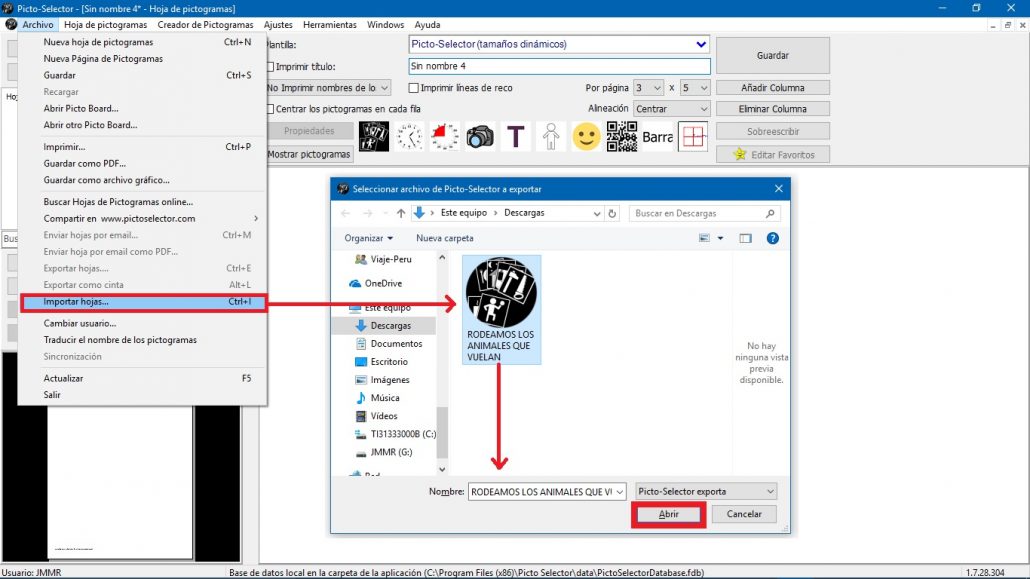
Antes de importar la hoja, se mostrará un ventana emergente con una previsualización de la misma. Sólo tenemos que marcar en la parte inferior Añadir importados a la hoja para que se transfieran todos los elementos guardados y pulsar en Importar.
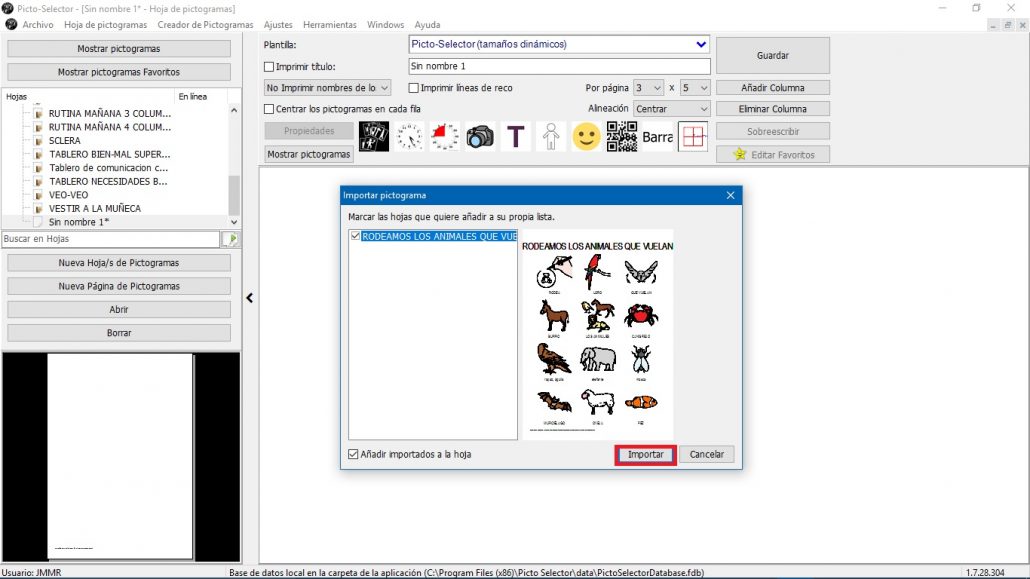
Finalmente, ya hemos importado la hoja de pictogramas al nuevo dispositivo. Sólo tenemos que pulsar en el botón de Guardar para que se almacene en nuestra próxima sesión y ya hemos finalizado la importación.