![]()
Este obra está bajo una licencia de Creative Commons Reconocimiento-NoComercial-CompartirIgual 4.0 Internacional.
Tutorial
Este es, sin duda, uno de los menús más importantes de la aplicación.
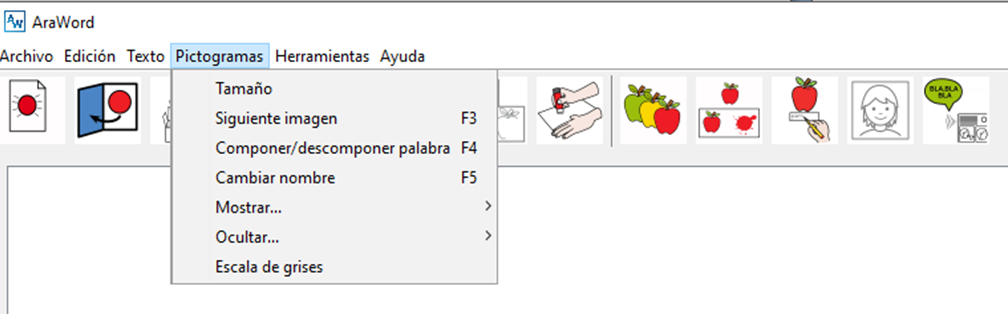
Desde este menú, podemos configurar el Tamaño de los pictogramas adaptándolos al tamaño deseado.

A continuación, podremos utilizar tres de las opciones más importantes para adaptar cualquier texto a pictogramas: Siguiente imagen, Componer / Descomponer palabra y Cambiar nombre. Podemos activar estas opciones de varias formas, utilizando el menú de herramientas, las teclas de función o los iconos de la barra de herramientas.
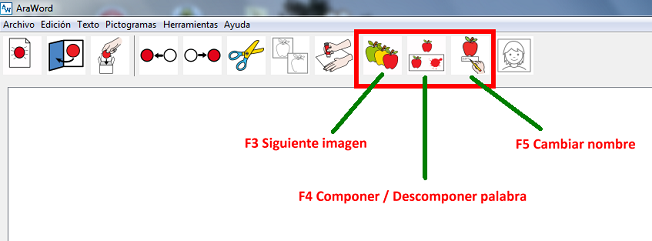
Escribimos la palabra «niña» en nuestro texto y dejamos situado el cursor dentro de esta celda. Como en la base de datos de la aplicación, tenemos varios pictogramas asociados a la palabra «niña», tenemos la opción de seleccionar el que más nos interese, incluidas las fotografías o imágenes que hayamos subido a la aplicación e incluso, seleccionar el texto escrito. Para realizar esta acción, nos dirigimos al menú Pictogramas y seleccionamos Siguiente imagen, pulsamos sobre la tecla F3 o pulsamos sobre el icono correspondiente, en este caso el de las tres manzanas.
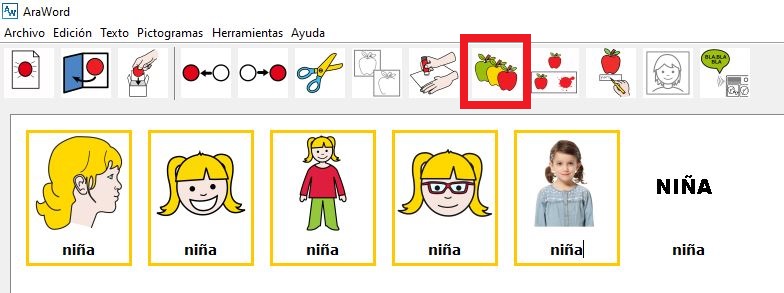
Por defecto, AraWord une aquellas composiciones de palabras que están asociadas a un solo pictograma, como sucede en el caso de «cepillo de dientes». Puede ocurrirr que nos interese mostrar esta palabra como un sólo pictograma o como el conjunto de los tres pictogramas que la componen. Para unir o separar los distintos pictogramas que componen la palabra , utilizaremos la opción Componer / Descomponer una palabra, la tecla F4 o pulsamos sobre el icono señalado en la captura inferior. Observaremos que, automáticamente, aparece el los tres pictogramas que componen esta palabra. Para volver a utilizar un sólo pictograma, nos situamos en el texto de cualquiera de los tres pictogramas y utilizamos cualquiera de las opciones que hemos mencionado anteriormente para volver a tener un solo pictograma.
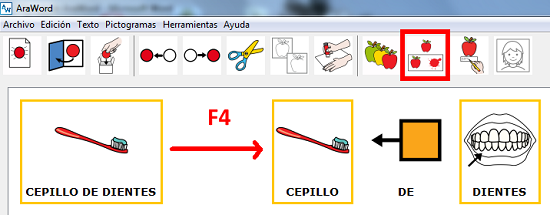
Puede suceder que deseemos cambiar el nombre de un pictograma. Para ello, nos situaremos en texto de la celda y utilizaremos la opción Cambiar nombre, la tecla F5 o el icono correspondiente. A modo de ejemplo, escribimos la palabra «niña» varias veces. Situamos el cursor dentro de cada uno de los pictograma correspondientes y seleccionamos una de las tres opciones que hemos comentado. Observaremos que podemos borrar el texto contenido y escribir la palabra deseada. En el caso de que escribamos un nombre compuesto, por ejemplo María Elena, debemos escribirlo todo seguido y. una vez escrito, separarlo con la tecla Espacio.
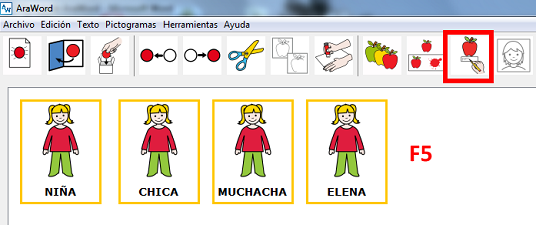
Dentro de este menú, también tenemos las opciones de Ocultar / Mostrar la Imagen o Ocultar / Mostrar Borde de Un elemento / Todos los elementos. Os recomendamos que hagáis unos pequeños ensayos para familiarizaros con estas opciones y comprobar lo que sucede.
En la última versión de AraWord , se ha añadido la posibilidad de convertir los pictogramas a Escala de Grises, lo que, sin duda, facilita la creación de documentos fácilmente imprimibles en escala de grises.
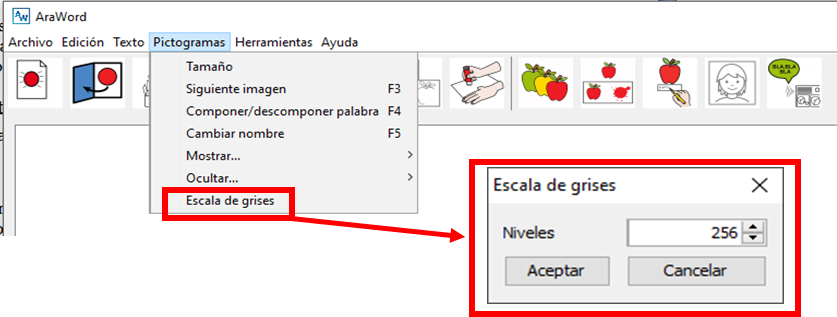
Al pulsar en esta opción, nos aparece una ventana emergente en la que aparece establecido 256 en Niveles. Al pulsar en Aceptar los pictogramas que tengamos hasta el momento se convertirán a escala de grises y los nuevos que vayan apareciendo al escribir también lo estarán.
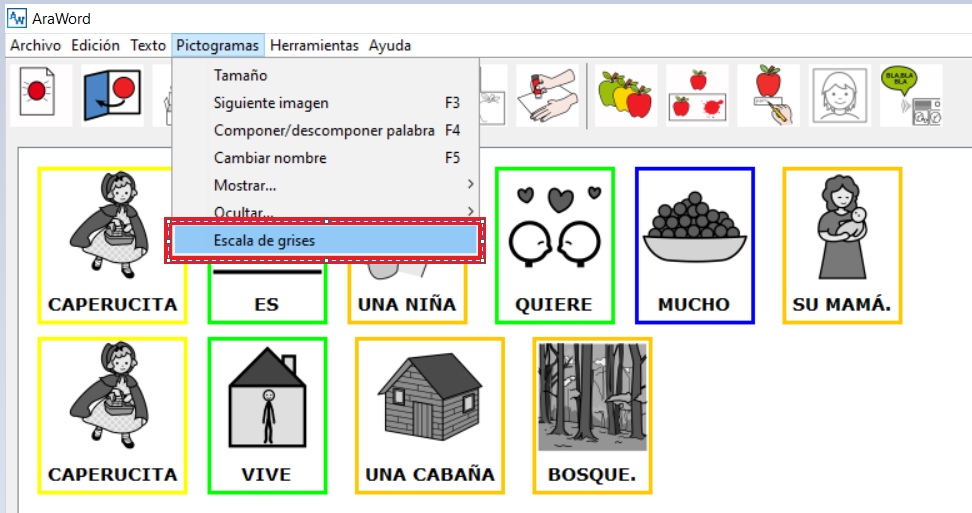
Si queremos volver a ver los pictogramas en color, seleccionaremos de nuevo esta opción y en la ventana emergente pondremos el número 0 en lugar de 256. Sólo nos queda darle a Aceptar.
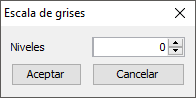
En caso de querer volver a convertirlos a escala de grises habrá que escribir de nuevo 256.












