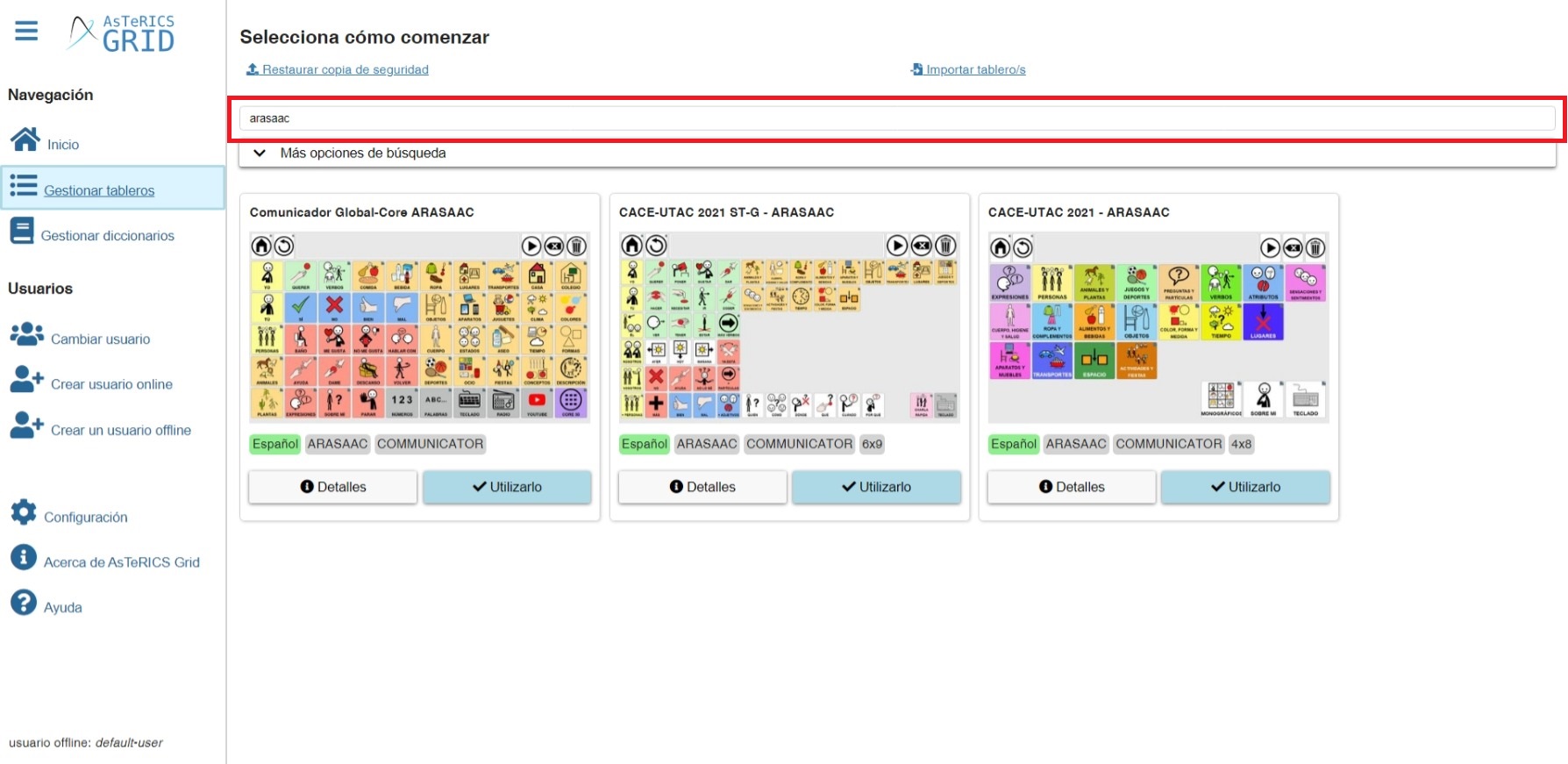Comunicador dinámico AsTeRICS Grid
2 – Pantalla de bienvenida y registro
Cuando accedemos al comunicador AsTeRICS Grid por primera vez, aparece una pantalla de bienvenida en la que se muestran dos opciones remarcadas: Usar AsTeRICS Grid sin registrarse o Usar AsTeRICS Grid con registro.
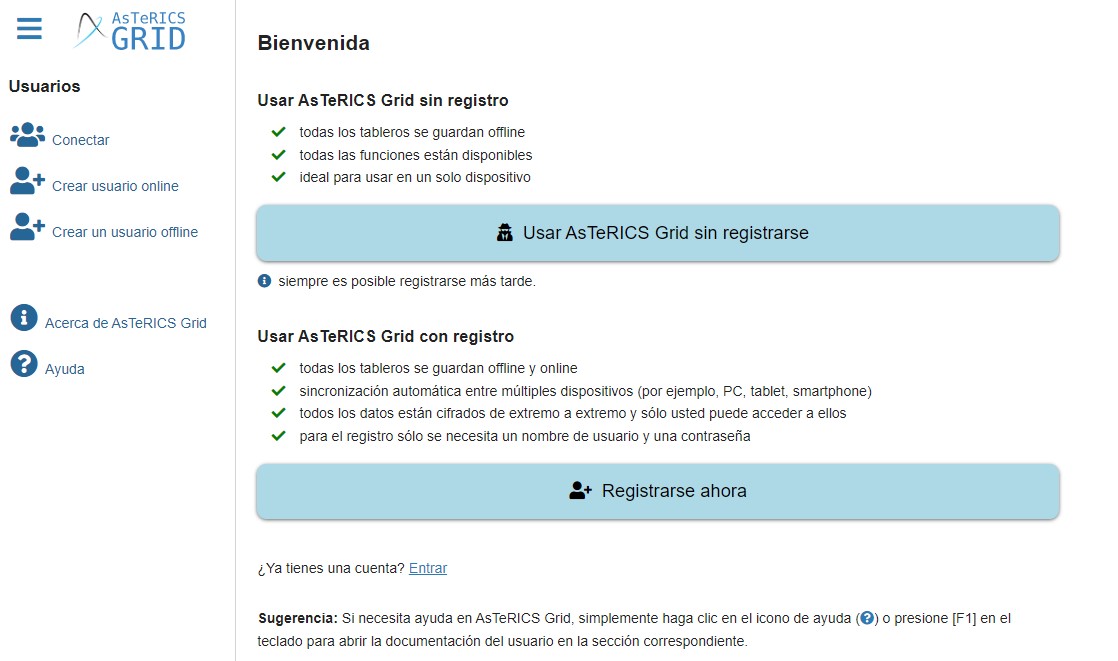
Vamos a ver las funcionalidades de los dos tipos de acceso.
Usar AsTeRICS Grid sin registrarse.
Si elegimos esta opción, accedemos a las mismas funcionalidades que si nos hubiéramos registrado, aunque no podemos sincronizar la información entre diferentes dispositivos, ya que no disponemos de un nombre de usuario y una contraseña.
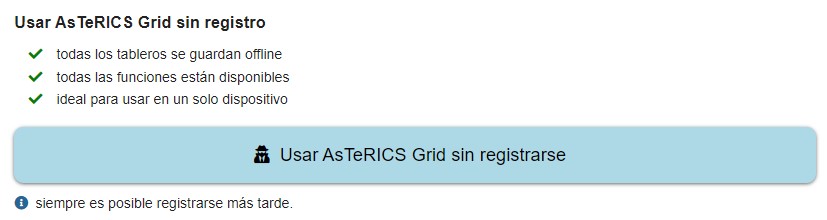
Podemos seguir utilizando nuestro comunicador sin perder la información y nuestro trabajo e incluso, tenemos acceso a crear y restaurar copias de seguridad, que podremos importar en otros dispositivos o, simplemente, tenerlas guardadas en nuestra dispositivo o en la nube para importarlas posteriormente.
Es muy importante recordar que toda la información se almacena offline, por lo que siempre debemos utilizar el mismo dispositivo y navegador con el que hayamos estado trabajando.
Usar AsTeRICS Grid con registro.
Si optamos por esta segunda opción, accedemos a la posibilidad de sincronizar a la configuración de usuario y comunicador entre diferentes dispositivos y navegadores utilizando el nombre de usuario y la contraseña que hemos introducido.
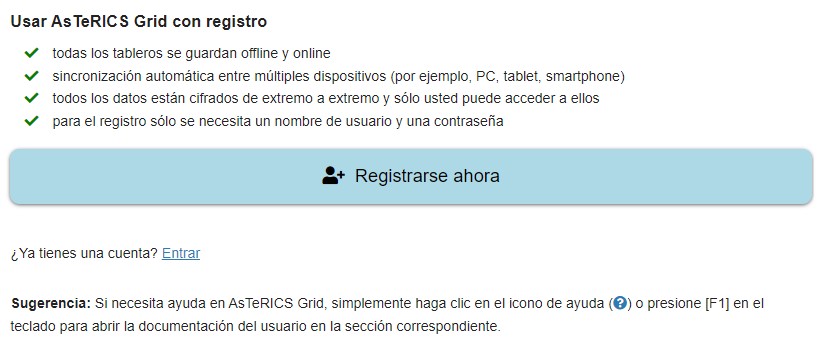
Podemos crear tantos usuarios como sea necesario, Pero es MUY IMPORTANTE recordar y guardar esta información, y en especial la contraseña porque ésta no se puede modificar, recuperar ni restablecer.
Los pasos para crear una nueva cuenta online son:
- Escribir un nombre de usuario y contraseña. En lo que respecta al nombre de usuario, éste debe ser único en el sistema. Si el nombre ya está en uso le aparecerá una advertencia a la derecha y no le dejará registrar el usuario. La contraseña debemos escribirla dos veces (en el campo contraseña y confirmar contraseña). Es muy importante usar contraseñas seguras para evitar cualquier tipo de acceso no deseado a la cuenta. Para ello es recomendable seguir las indicaciones habituales para la creación de contraseñas seguras (usar caracteres en mayúscula y minúscula, números y algún símbolo especial). También es muy importante almacenar de modo seguro la contraseña para poder recuperarla en cualquier momento y evitar su pérdida.
- Aceptar la Política de Privacidad: podemos leerla antes de su aceptación.
- Pulsar el botón Registrarse.

Se recomienda también hacer copias de seguridad periódicas para evitar la pérdida de información y trabajo y poder recuperar en caso necesario la información en una nueva cuenta.
Las cuentas inactivas son eliminadas después 270 días sin uso o acceso como medida de prevención y optimización de los recursos del servidor.
Pantalla de acceso al comunicador.
Tal como hemos comentado, cualquiera de las dos opciones nos lleva a la pantalla de acceso al comunicador.
Como podemos comprobar, aparecen tres posibilidades:
- Restaurar copia de seguridad / Importar tablero/s (1)
- Comunicador en blanco (2)
- Importar comunicador predefinido (3)
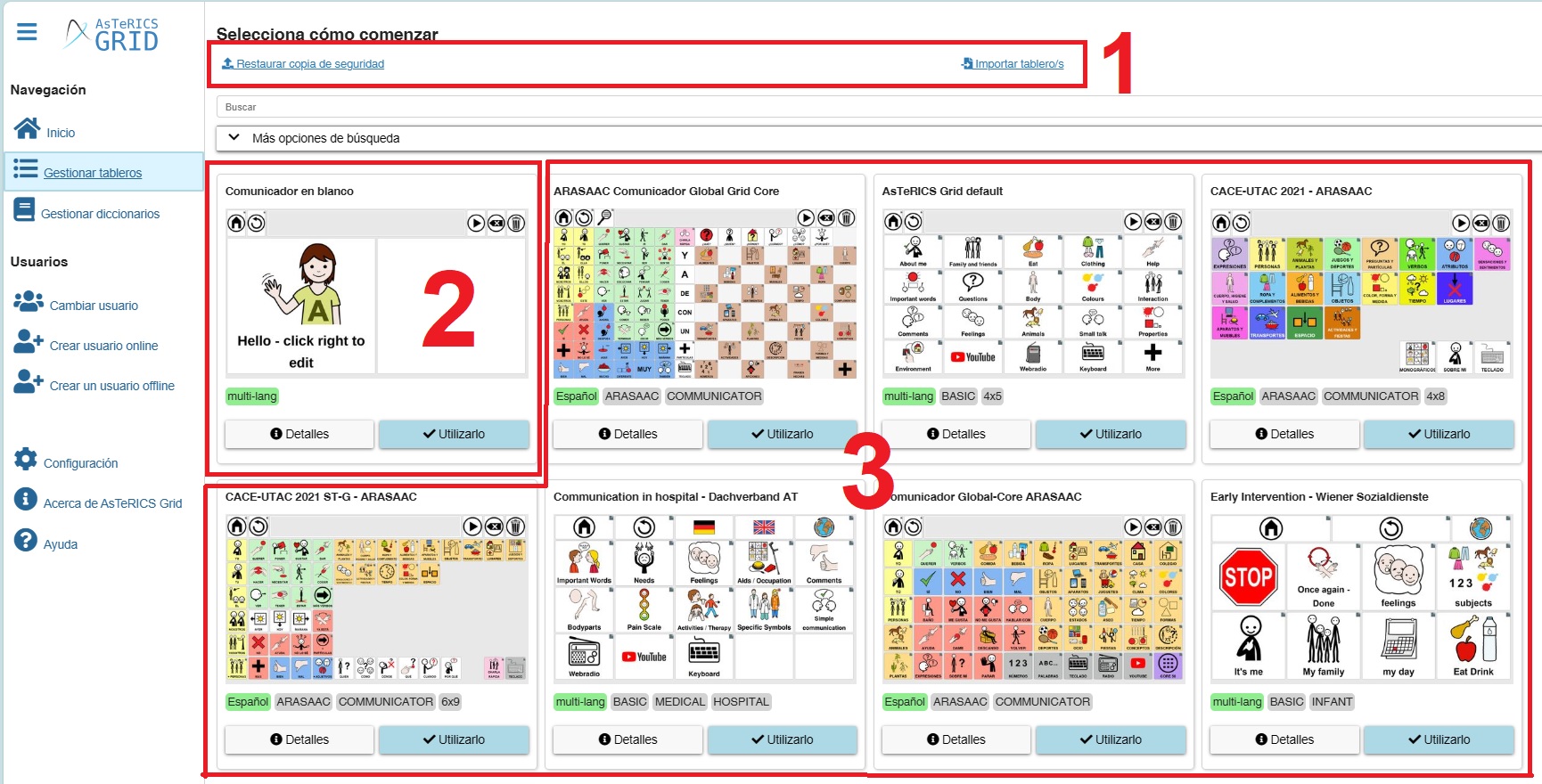
Restaurar copia de seguridad / Importar tablero/s (1).

Antes de explicar cómo Restaurar copia de seguridad / Importar tablero/a, es fundamental explicar que podemos guardar copias de seguridad o datos personalizados de nuestro comunicador o de un tablero concreto. Además, AsTeRICs Grid, si hemos creado un usuario online, sincroniza automáticamente con el servidor y cachea en nuestro dispositivo los cambios que hagamos en los tableros o en la configuración.
Os recomendamos consultéis el capítulo del manual en el que se explica cómo realizar estas copias y como importarlas.
Teniendo previamente una copia de seguridad de un comunicador o una copia de un tablero, pulsaremos en Restaurar copia de seguridad o Importar tablero/s según corresponda. A continuación, se abrirá una ventana del sistema en la que poder buscar y seleccionar el archivo grd correspondiente a la copia de seguridad completa o al tablero/s. Una vez seleccionado se iniciará el proceso de importación.
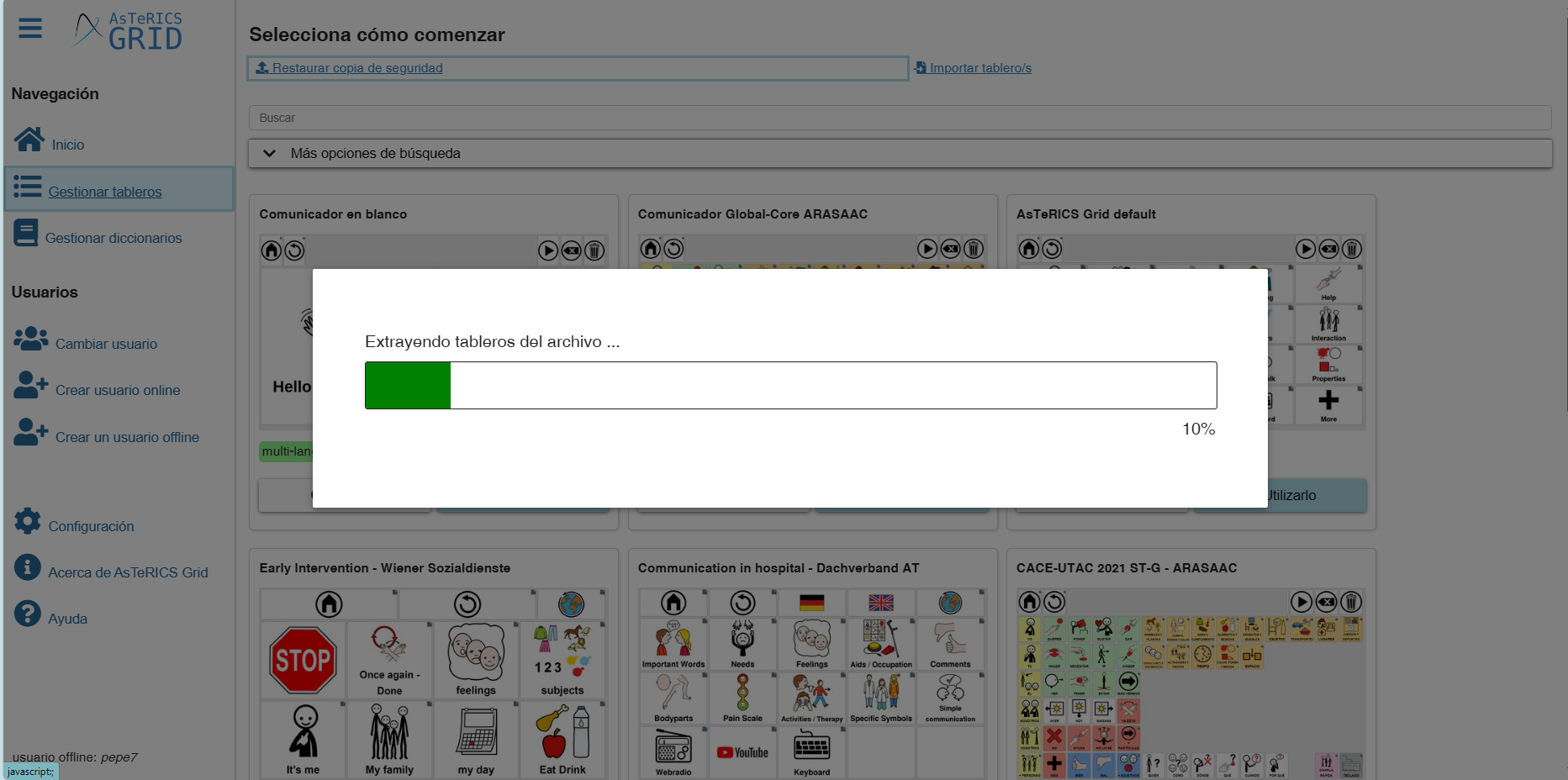
Comunicador en blanco (2)
Si elegimos la opción de Comunicador en blanco, vamos a Crear un tablero vacío y empezar desde cero.
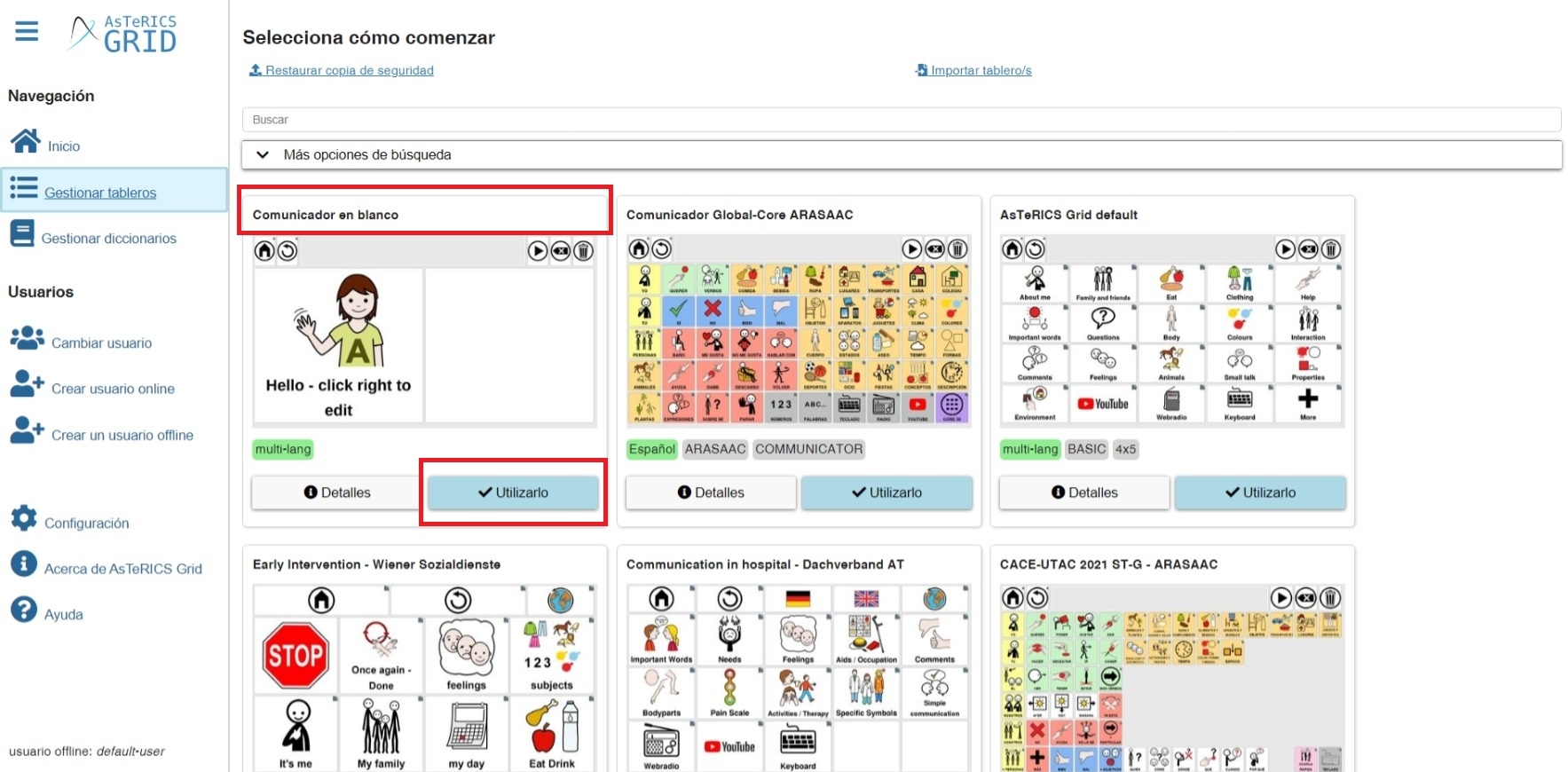
Al pulsar sobre el botón Utilizarlo, aparece un tablero modificable de ejemplo. Si observáis la parte superior, estamos en modo edición. En la celda de saludo, se advierte que, para editar las celdas y acceder a las pestañas de personalización, tenemos que pulsar el botón derecho del ratón en cualquiera de ellas para acceder al submenú de opciones.
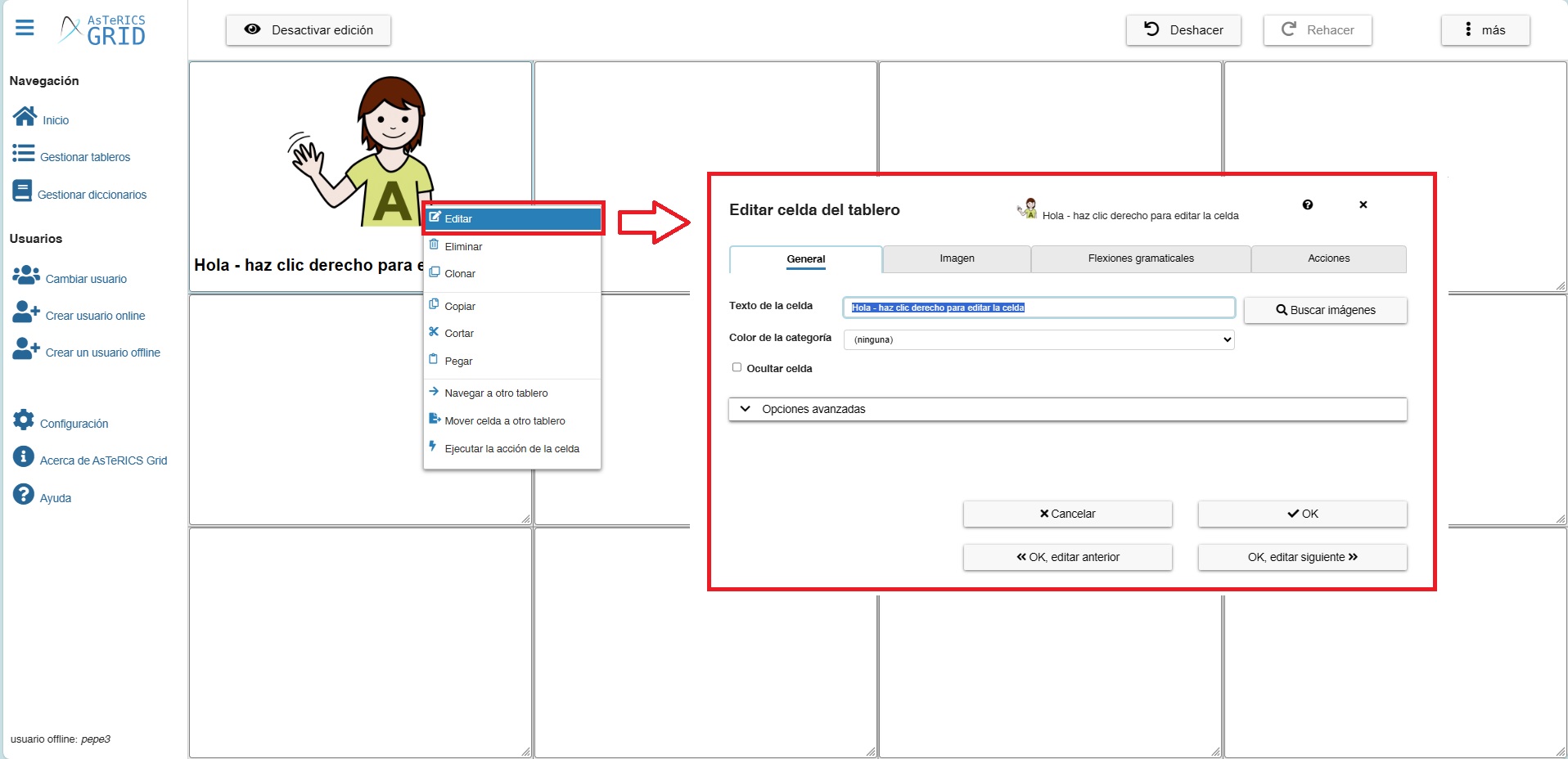
En este menú de opciones de la celda podemos Editar, Eliminar, Clonar (copiar la celda actual en otra celda del tablero), Ejecutar la acción de la celda (probar antes de ejecutar la acción que hemos asignado a la celda) y Mover la celda a otro tablero.
La acción más habitual es Editar, en la que accederemos a una ventana emergente en la que definiremos el Texto, la Imagen y la Acción de una celda en concreto. El funcionamiento de esta ventana lo explicaremos en tutoriales posteriores.
Si pulsamos en la opción Más, que se encuentra situada en la parte superior derecha, accedemos al menú de opciones del tablero.

Como podemos comprobar el menú de opciones hace referencia a las características del tablero. Explicaremos todas ellas en cada uno de los tutoriales, por lo que no nos vamos a extender ahora.
La más importante en estos momentos puede ser la de Configuración del tablero dentro de la cual podemos definir el tamaño del tablero. Como veáis se establece un número mínimo de filas y columnas. Eso significa que sobre ese mínimo, no hay problema en añadir más celdas de las inicialmente definidas porque el sistema añadirá nuevas filas o columnas automáticamente. En cambio, si vamos a reducir el tamaño de nuestro tablero, os recomendamos la opción de Eliminar celdas del tablero (aquellas que no tienen ninguna acción asignada) o Borrar todas las celdas (se borran todas las celdas, incluidas las que tienen asignadas funciones), para poder definir un número mínimo de filas y columnas inferior al actual.
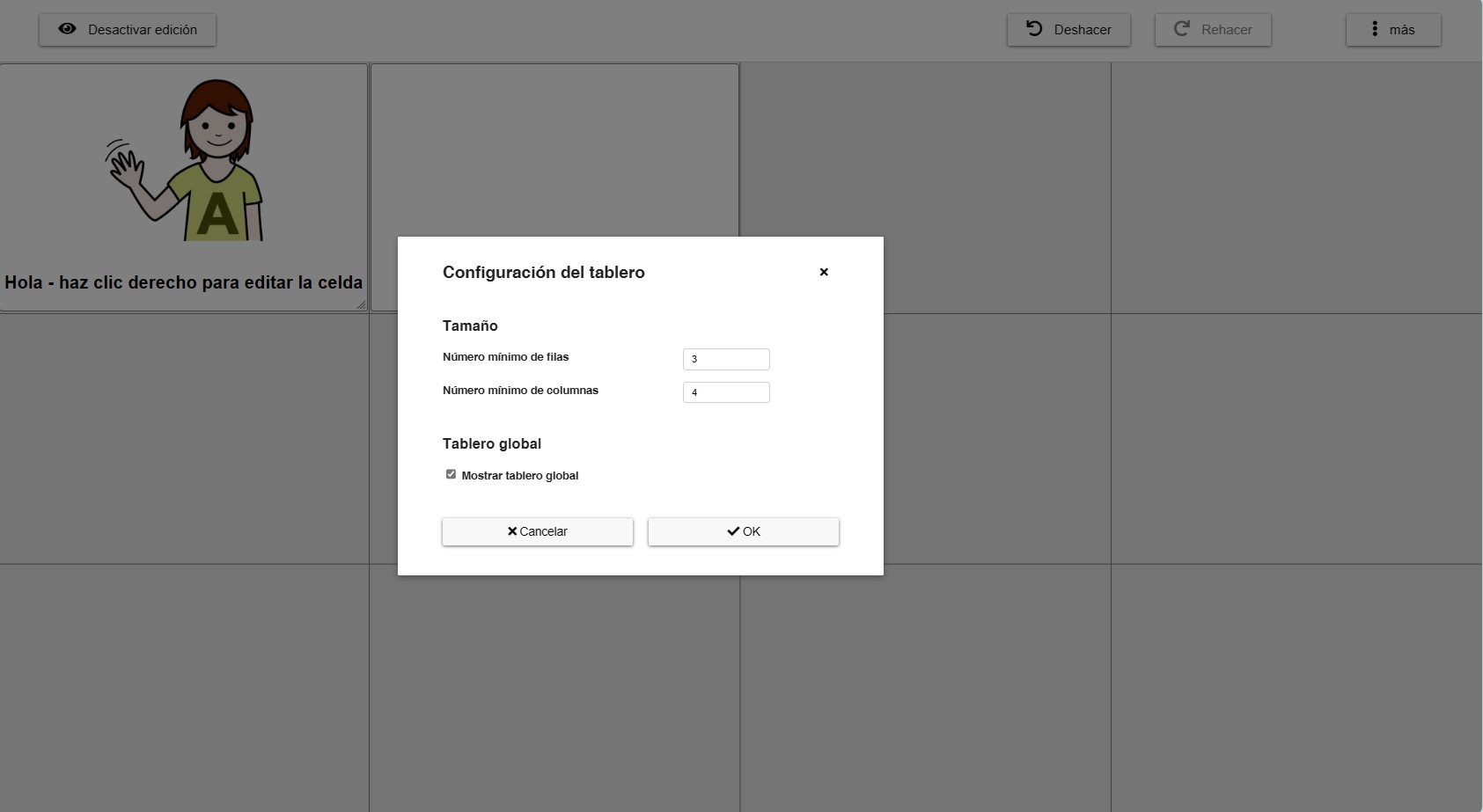
Os recordamos que las celdas pueden moverse y reorganizarse a lo largo del tablero. Pulsad sobre una de ellas y comprobad cómo podéis desplazarla la lugar que deseéis. Es importante destacar, que cuando vamos a reducir el numero de columnas o filas, todas las celdas de la columna o de la fila deben estar vacías.
Importar comunicador predefinido (3)

Tras la opción Comunicador en blanco el sistema nos ofrece una serie de Comunicadores predefinidos. Una vez importados, los podemos modificar según las necesidades comunicativas de la persona que lo va a utilizar. Por defecto, nos lista los comunicadores que están disponibles en el idioma de nuestro navegador.
Dentro de los comunicadores elaborados por el equipo de ARASAAC destacamos el Comunicador ARASAAC Global Grid Core Communicator (Español e Inglés) y el Global-Core ARASAAC (Español, Inglés, Alemán, Catalán, Gallego,…).
El Comunicador ARASAAC Global Grid Core Communicator distribuye el vocabulario núcleo en el lado izquierdo del tablero global (de forma que aparece en todas las cuadrículas del comunicador), y el vocabulario periférico en la parte derecha distribuido por categorías.
Para tener una información más completa de cada modelo de comunicador y ver capturas de pantalla del mismo podemos pulsar en el botón Detalles.
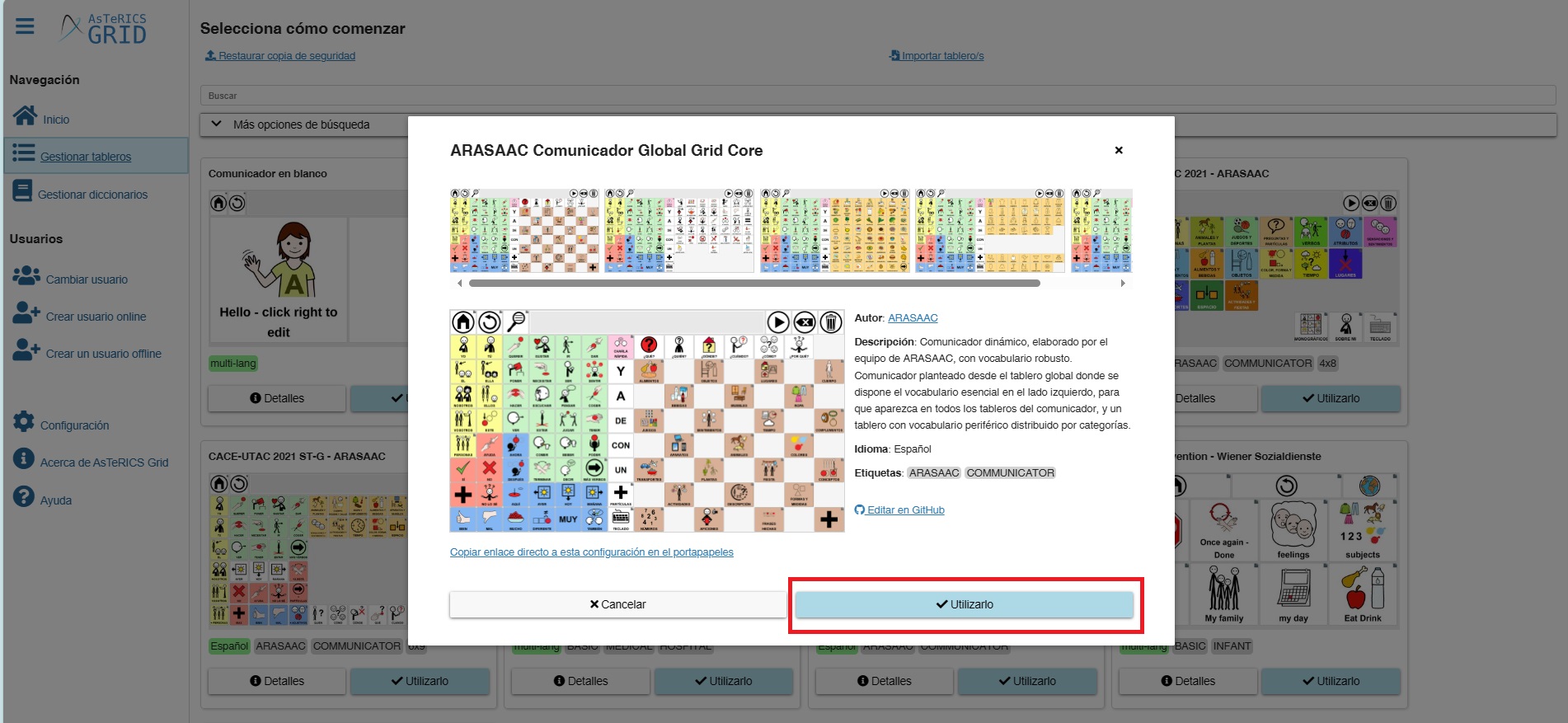
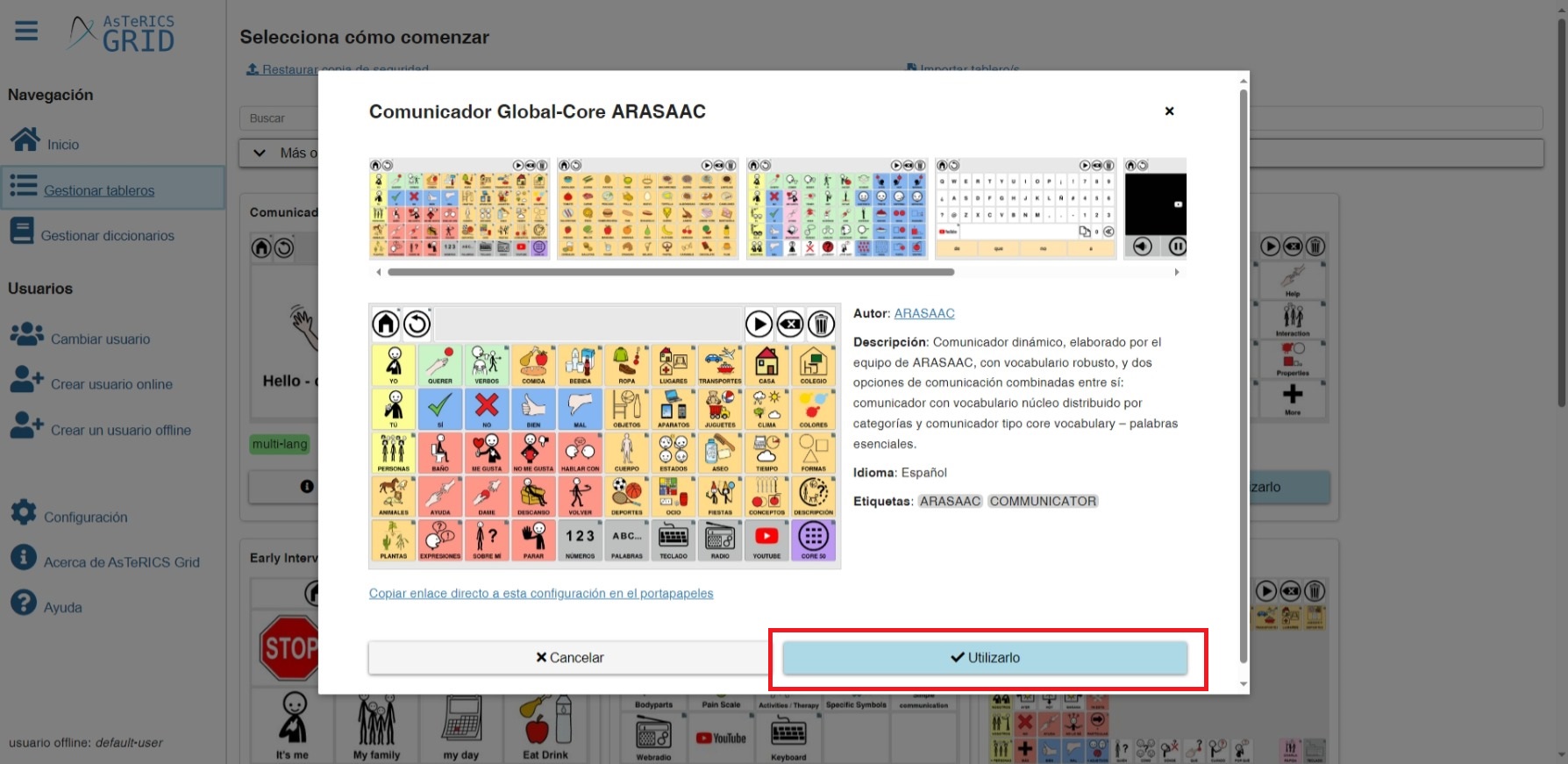
Un vez seleccionado el comunicador, pulsáis en el botón de Utilizarlo (sea en la ventana principal o en la de detalles) y, tras un breve periodo, ya tenéis disponible el comunicador elegido.


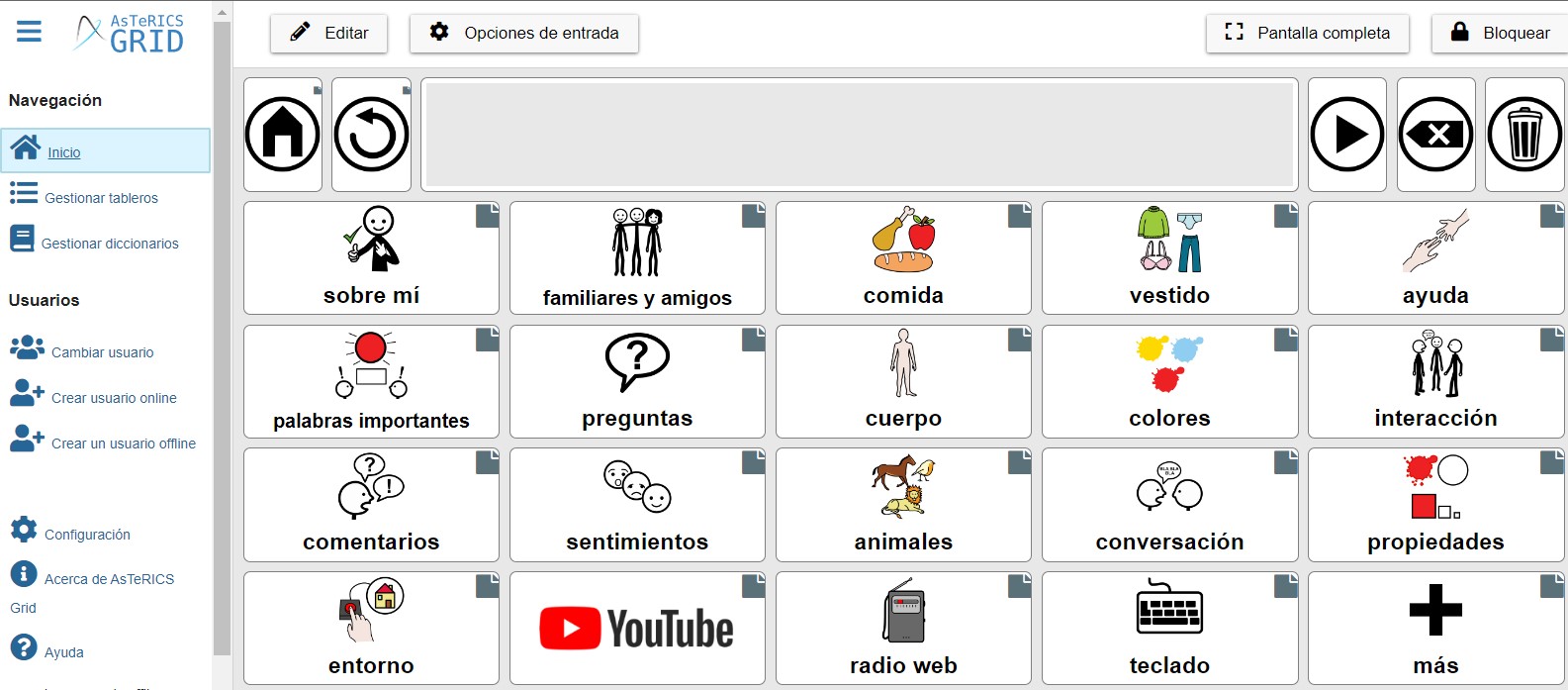
La ventana de búsqueda de comunicadores predefinidos nos permite realizar búsquedas y filtrar los resultados por distintos criterios que os vamos a explicar.
Comunicadores / Tableros
Si desplegamos Más opciones de búsqueda vemos el campo Tipo. Este campo nos permite buscar comunicadores o tableros. Al seleccionar Tablero podemos ver algunos ejemplos de tableros individuales que poder importar a nuestro usuario. Si seleccionamos Comunicador volveremos a ver los comunicadores predefinidos antes comentados.
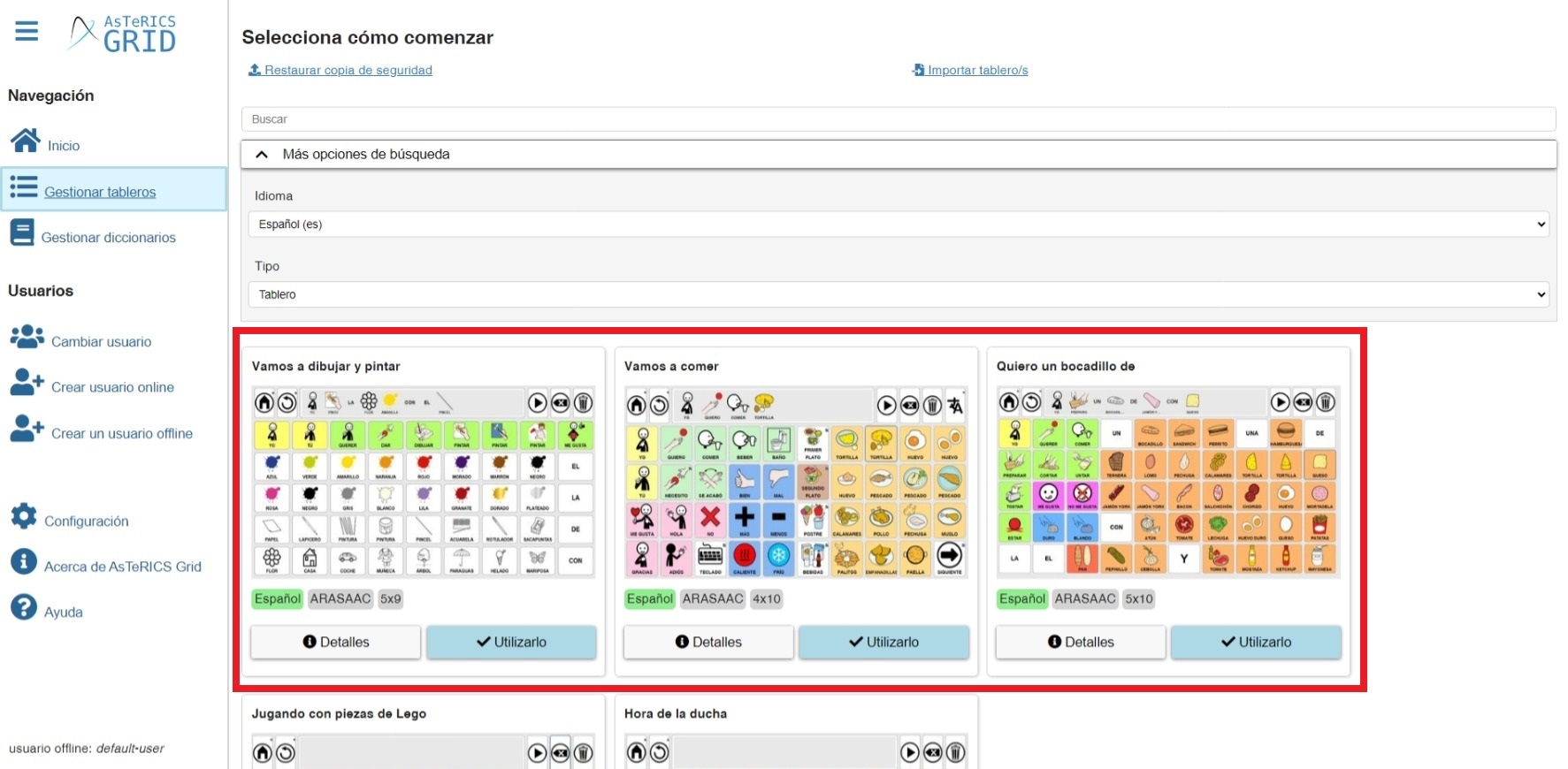
El segundo campo para filtrar la búsqueda es el idioma. Seleccionando cualquiera de los idiomas que nos lista, nos mostrará aquellos comunicadores o tableros que estén traducidos en ese idioma.

Finalmente, tenemos la posibilidad de buscar por palabras. Las búsquedas se realizan sobre el texto de la descripción o las etiquetas que nos aparecen en gris en la ficha de cada modelo. De esta forma si buscamos ARASAAC nos listará aquellos comunicadores que llevan esa etiqueta asociada.