Comunicador dinámico AsTeRICS Grid
7 – EDITAR CELDAS – TEXTO, ASPECTO E IMAGEN
CREACIÓN DE CELDAS
Una vez que ya conocemos los dos tipos de tableros (Tablero de principal y Tablero global) que podemos utilizar en nuestro comunicador dinámico AsTeRICS Grid, vamos a crear una nueva celda o modificar una ya existente para Editar el contenido y las propiedades.
Para ello, pulsamos sobre el botón Editar en el menú superior.

Podemos observar que, donde aparecía el botón Editar, aparece ahora un nuevo botón; Desactivar edición. Una ver que hayamos creado o modificado nuestro tablero, pulsamos sobre este botón para volver al anterior modo de ejecución.
En el caso de que estemos creando un nuevo tablero de comunicación, las celdas aparecen vacías. Pulsamos en el botón Más y seleccionamos Nueva celda en el menú Nuevo. También podemos pulsar el botón derecho del ratón sobre la celda y aparecerá el mismo menú.
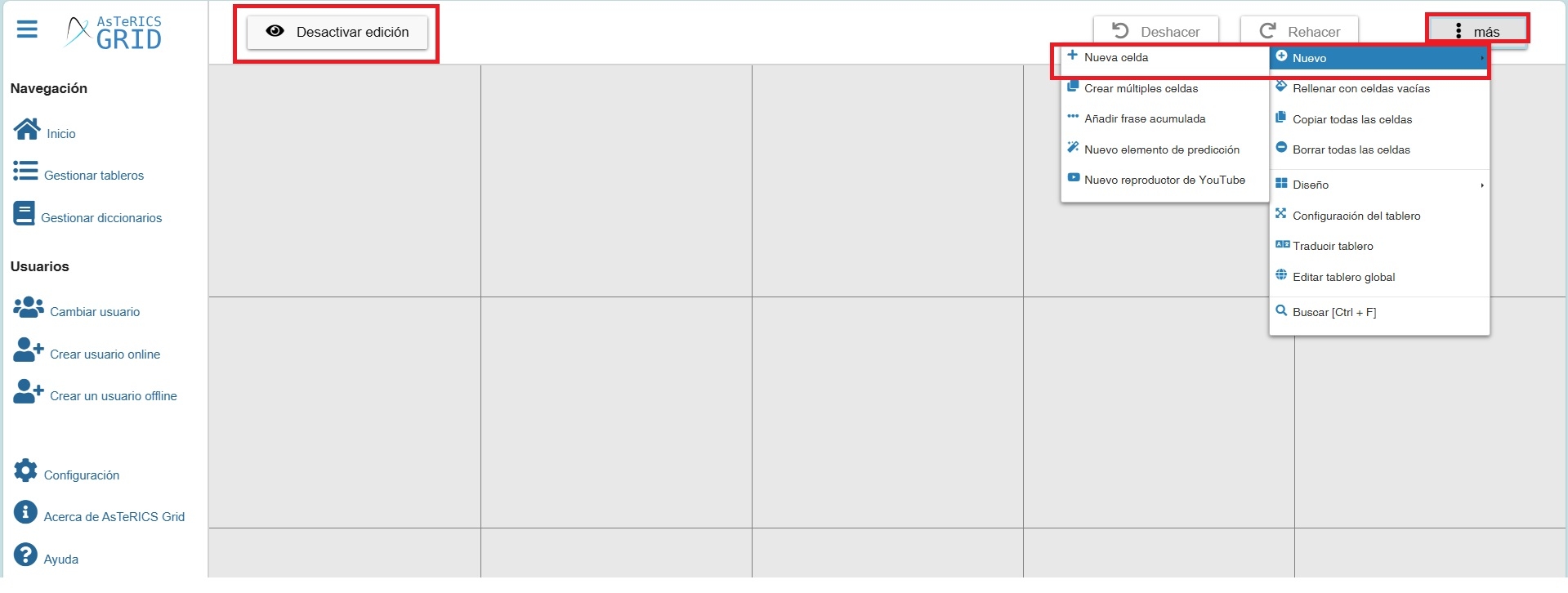
Automáticamente, aparece una ventana emergente con tres pestañas: General, Imagen, flexiones gramaticales y Acciones. En cada una de ellas, iremos definiendo el contenido y las propiedades de nuestra nueva celda aunque nos centraremos en las dos primeras en este capítulo.
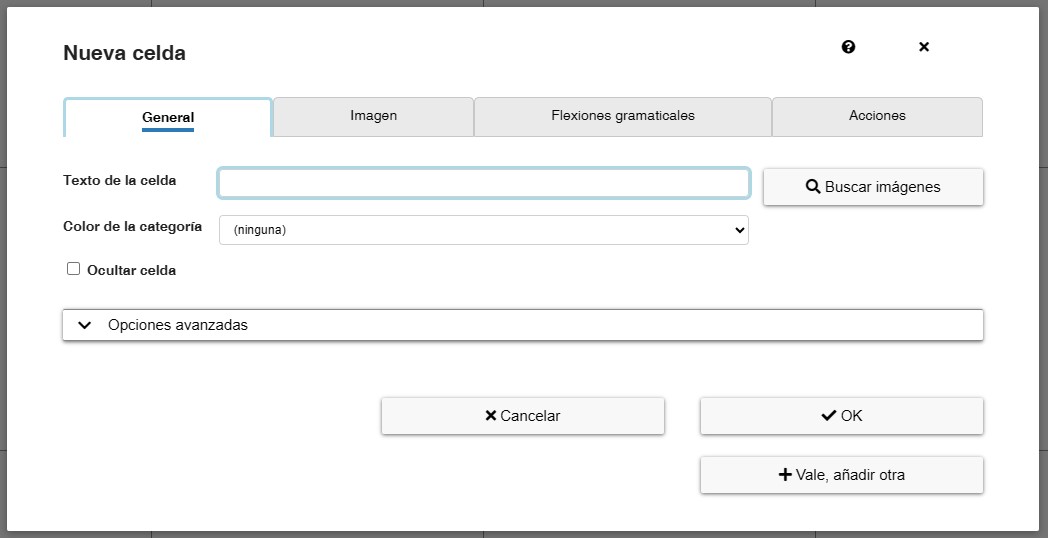
EDICIÓN MÚLTIPLE DE CELDAS
Antes de ver las distintas opciones de edición de celdas ya creadas, es importarte conocer que podemos, o bien seleccionar una sola celda, o bien seleccionar múltiples celdas y así realizar ciertas operaciones en «lote». Dependiendo de si seleccionamos una o varias celdas tendremos a nuestra disposición unas u otras opciones de edición.
La selección múltiple de celdas se puede realizar de diferentes formas dependiendo del sistema operativo que estemos utilizando.
En el caso de ordenadores Windows, la selección múltiple se puede realizar de dos formas:
1- Ctrl + Clic izquierdo: esta opción permite seleccionar celdas que no sean consecutivas repartidas por todo el tablero. Para ello pulsamos la tecla Ctrl y, sin dejar de pulsarla, vamos haciendo clic con el ratón en las celdas que queremos seleccionar. Para deseleccionar una celda previamente seleccionada volvemos a hacer clic sobre ella.
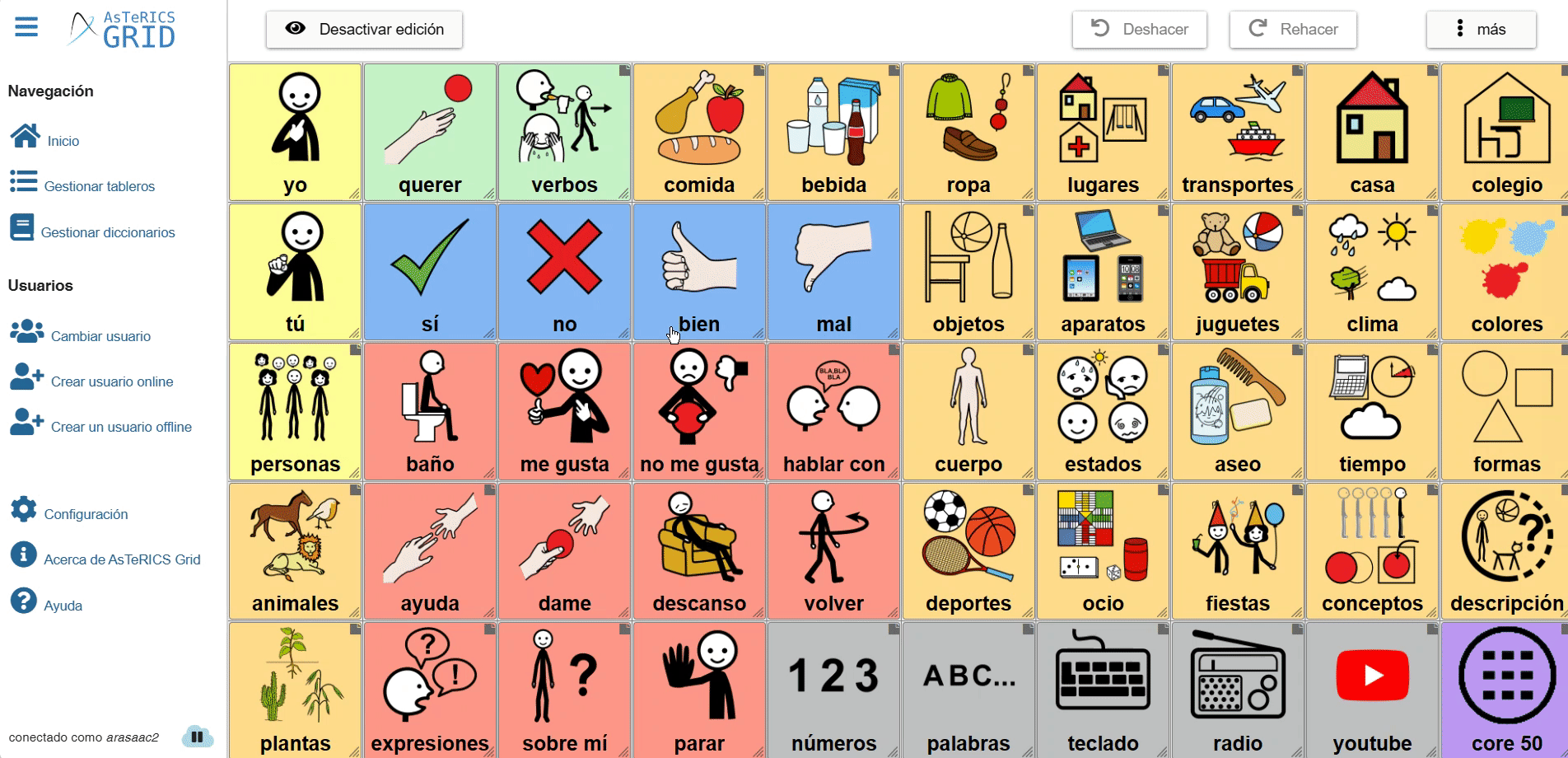
2- Mayúsculas + Clic izquierdo: esta opción permite seleccionar celdas consecutivas. Para ello pulsamos la tecla Mayúsculas y, sin dejar de pulsarla, hacemos clic en la primera celda de la selección y a continuación en la última (sea de la misma fila o de otras).
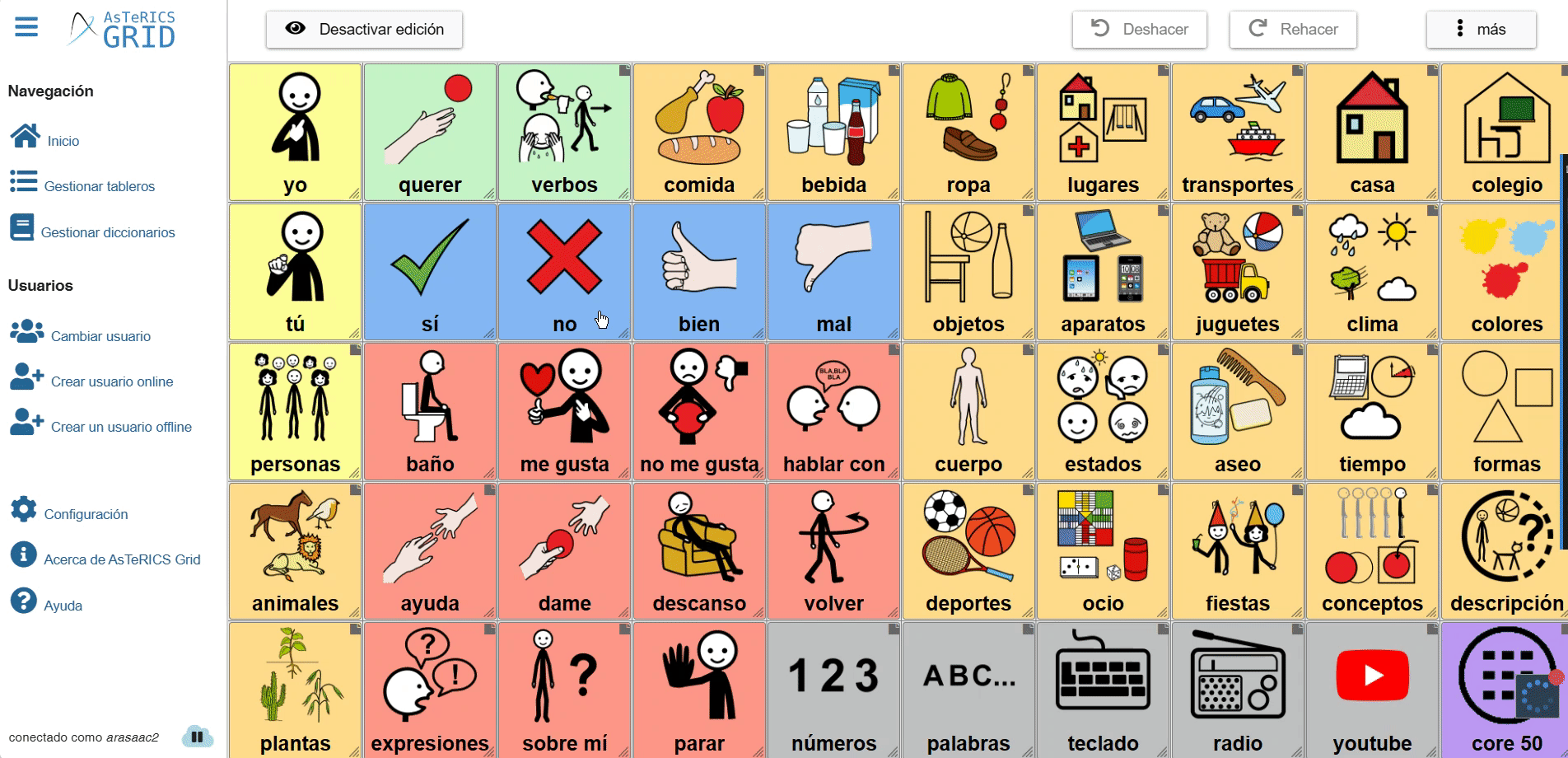
En el caso de pantallas táctiles, la selección se realiza haciendo clic sobre las celdas una a una. Veremos que al hacer clic sobre la celda esta muestra un marco verde para indicar que está seleccionada. Iremos haciendo clic en cuantas celdas deseemos. Para deseleccionar una celda previamente seleccionada volvemos a hacer clic sobre ella.
Una vez seleccionadas las celdas podemos o bien pulsar el botón derecho del ratón sobre las celdas seleccionadas (en el caso de Windows)…
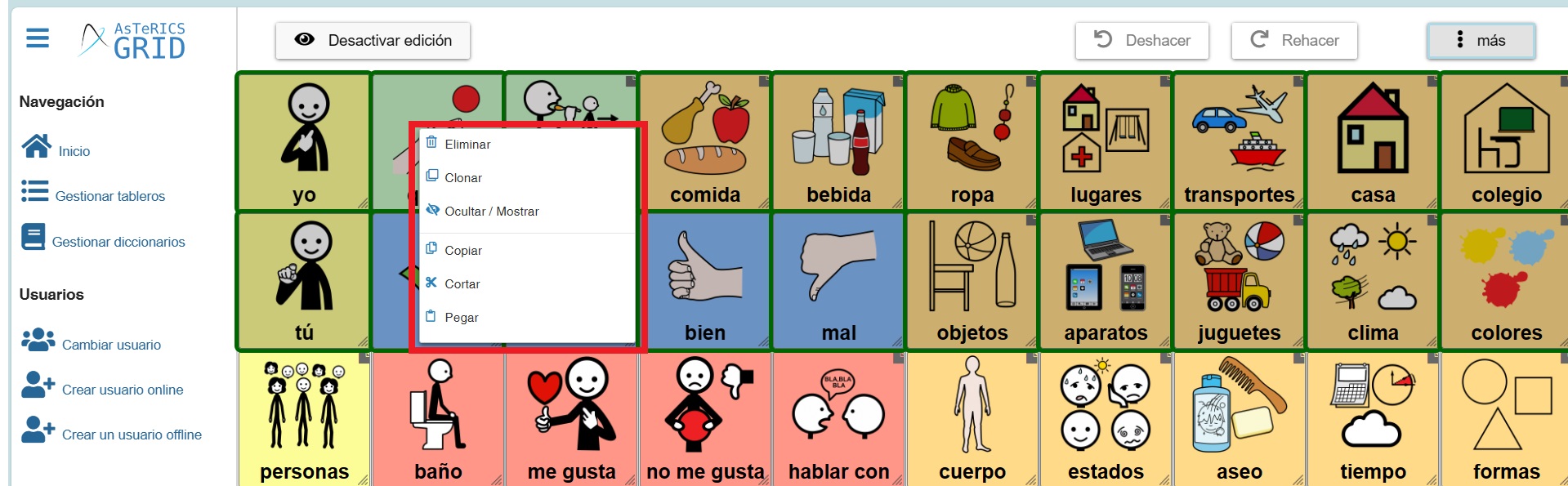
…o bien pulsando en el menú Más para tener acceso a las opciones de edición disponibles.
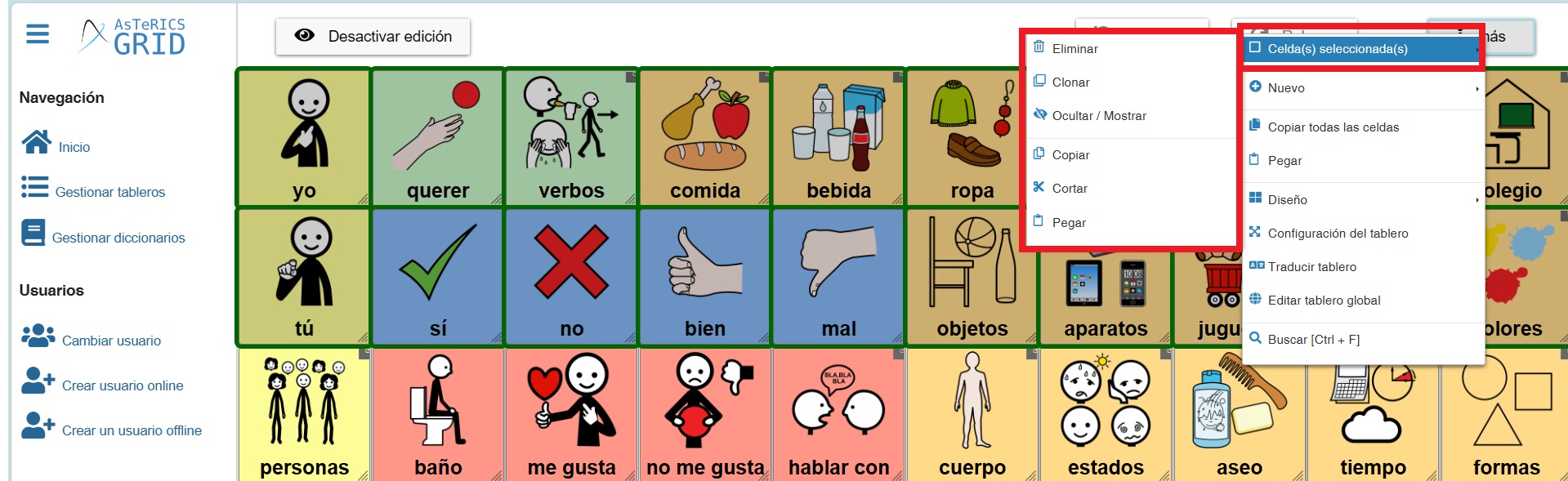
Para múltiples celdas las opciones disponibles son: Eliminar, Clonar, Ocultar/Mostrar, Copiar, Cortar y Pegar.
Eliminar: borra las celdas seleccionadas.
Clonar: esta opción nos permite hacer una copia exacta de las celdas seleccionadas que, posteriormente, podremos editar.
Ocultar/mostrar: al pulsar muestra u oculta la celda o celdas seleccionadas en la vista de usuario (vista comunicador). Al ocultar la celda/s aparecerá un ojo tachado en la esquina superior derecha para indicarnos que esa celda o celdas están ocultas.
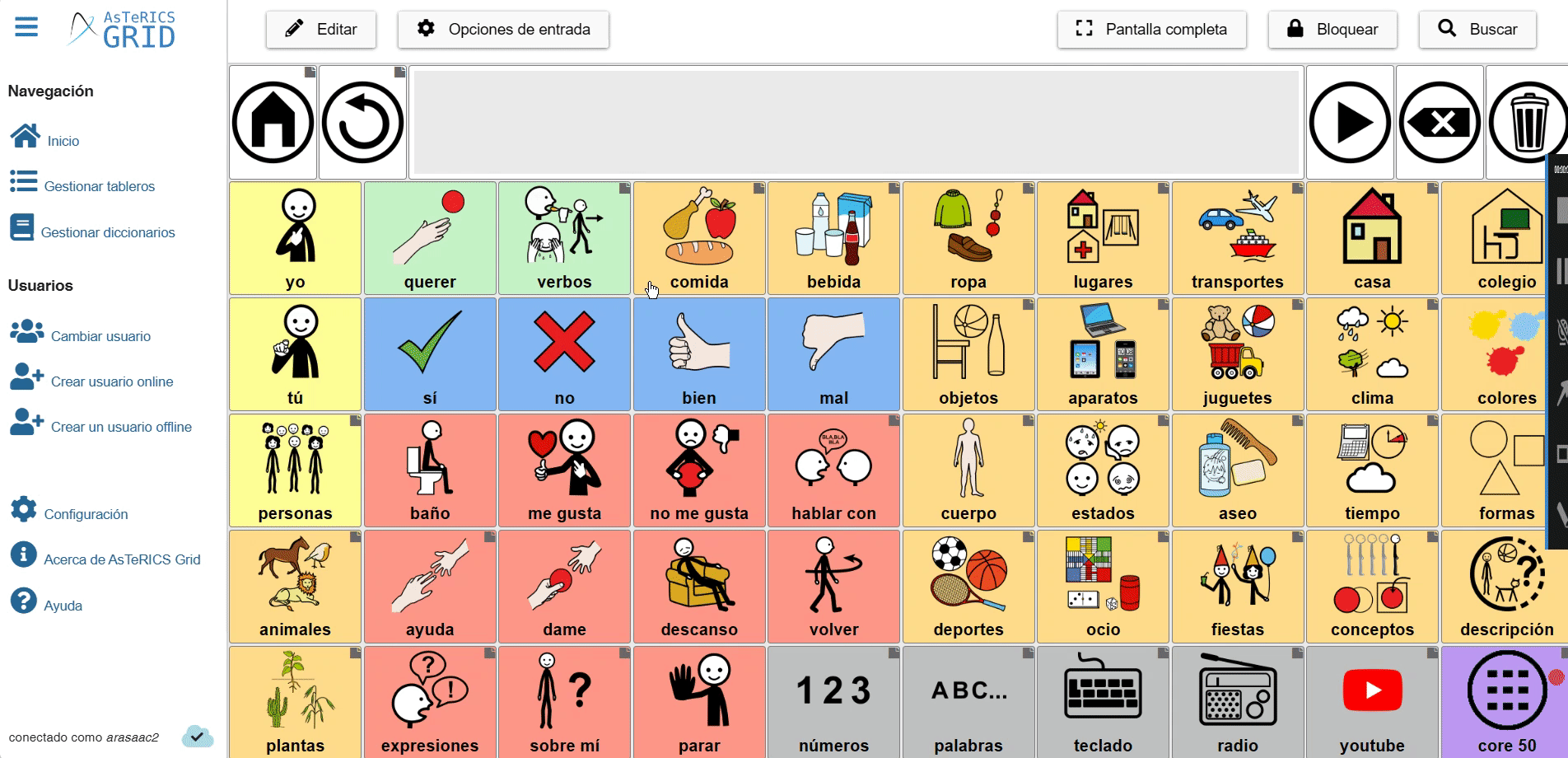
Copiar/Cortar/Pegar: estas tres opciones nos permiten copiar/cortar una o varias celdas en el portapapeles del dispositivo y, posteriormente, pegarla/s o bien en otro tablero del propio comunicador, en otro comunicador/tablero de otro usuario o, incluso, en un comunicador que tengamos abierto en otro navegador distinto.
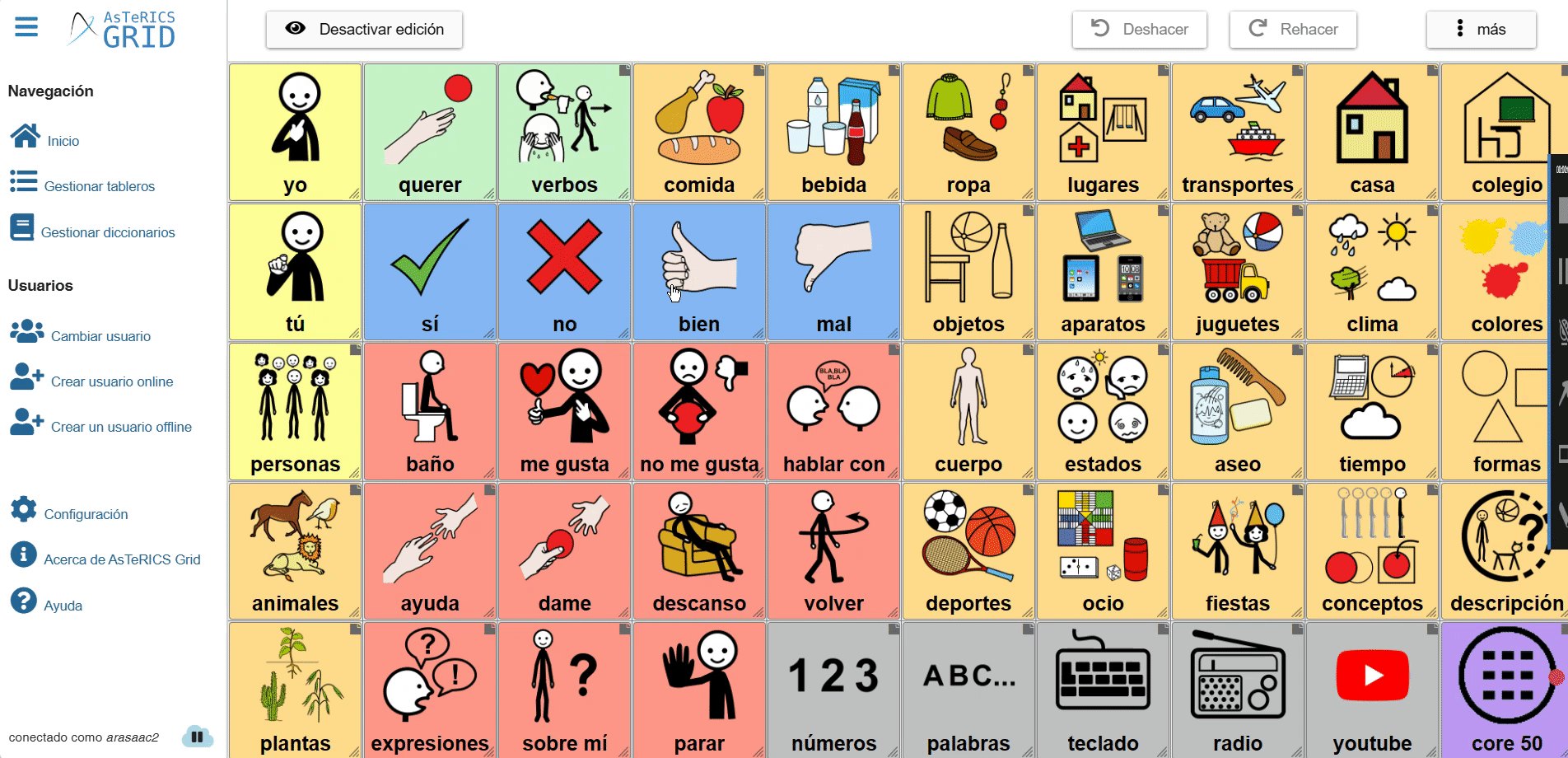
EDICIÓN SIMPLE DE UNA CELDA
Para modificar el contenido de una sola celda ya creada, la seleccionamos (haciendo clic o pulsación) y pulsamos el botón derecho del ratón o hacemos pulsación larga en el caso de pantallas táctiles.
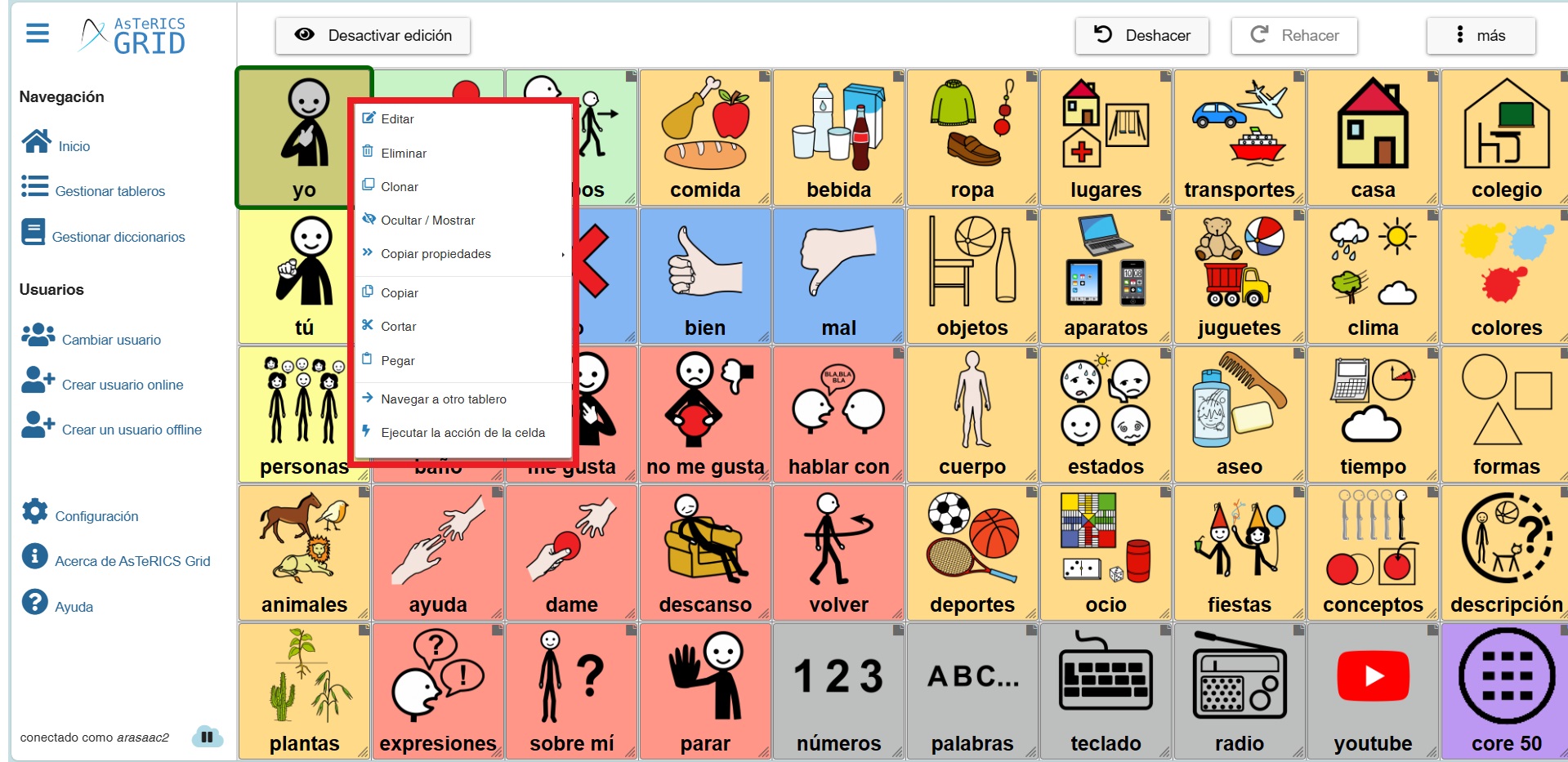
Al realizar esta acción, aparece un menú contextual en el que podremos Editar, Eliminar, Clonar, Copiar/Cortar/Pegar, Navegar a otro tablero, Ejecutar la acción de la celda o Mover la celda a otro tablero.
- Editar: da acceso a la ventana de edición de las celdas.
- Eliminar: borra la celda o celdas seleccionadas.
- Clonar: esta opción nos permite hacer una copia exacta de una celda que, posteriormente, podremos editar.
- Ocultar/mostrar: al pulsar muestra u oculta la celda o celdas seleccionadas en la vista de usuario (vista comunicador). Al ocultar la celda/s aparecerá un ojo tachado en la esquina superior derecha para indicarnos que esa celda o celdas están ocultas.

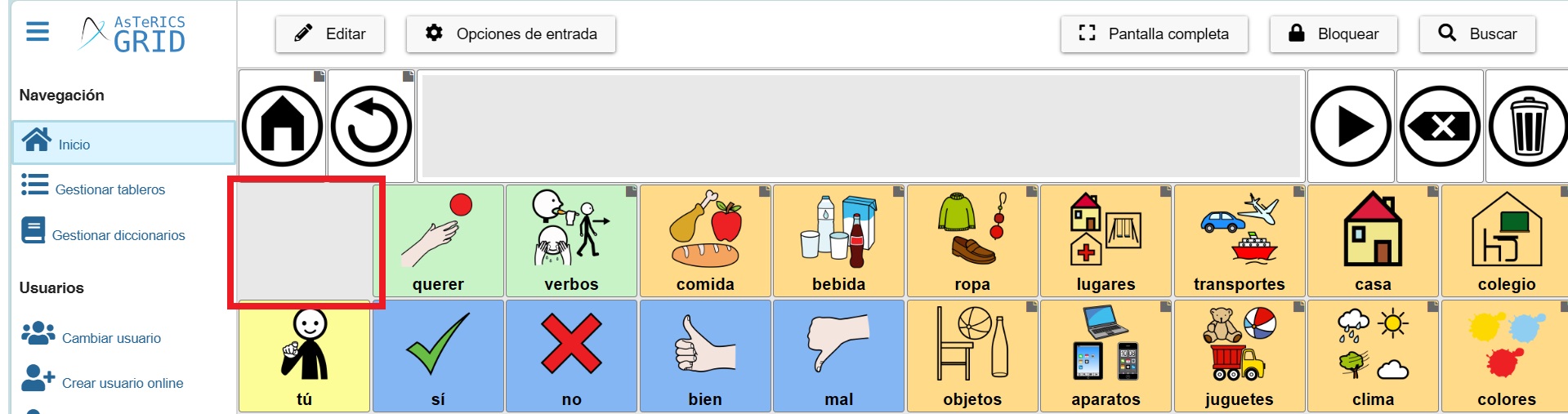
- Copiar propiedades: esta opción permite aplicar ciertas propiedades de apariencia o configuración de una celda a otra/s que seleccionemos posteriormente. Para realizar este proceso primero seleccionamos la celda desde la que queremos copiar las propiedades, pulsamos en el botón derecho del ratón o pulsamos en el menú más y a continuación seleccionamos entre las opciones posibles: Todas, Aspecto o Personalizado. Pulsamos en Todas.
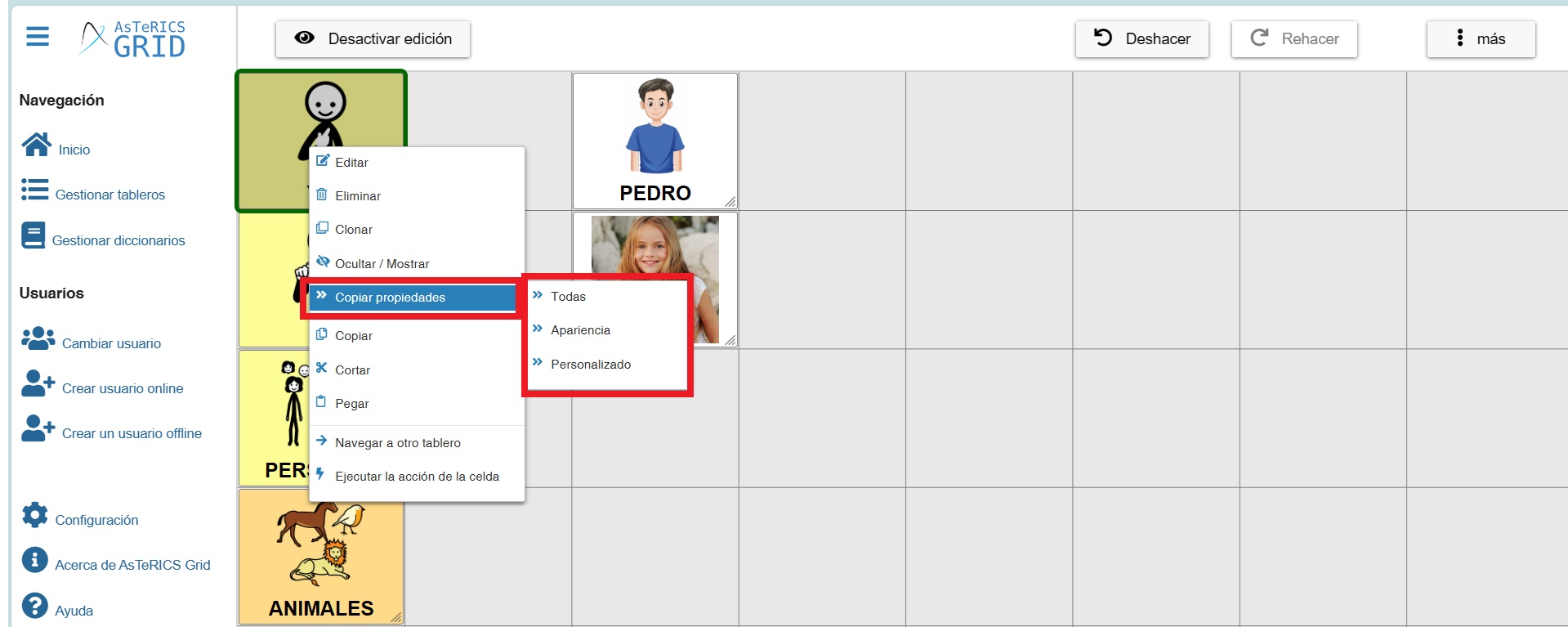
A continuación, seleccionamos las celdas de destino. Para seleccionar varias celdas aplicamos las técnicas explicadas anteriormente. En este caso son dos celdas con personas en las que queremos aplicar las mismas propiedades que la celda YO.
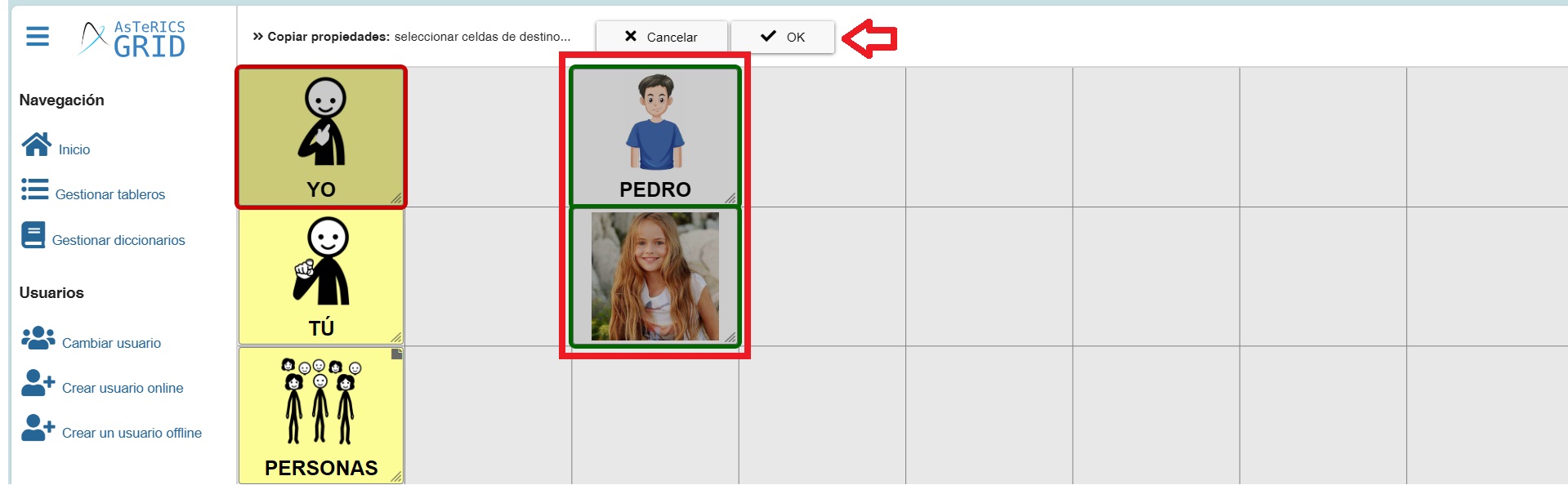
Una vez seleccionadas pulsamos en OK en la parte superior del tablero para aplicar las propiedades.
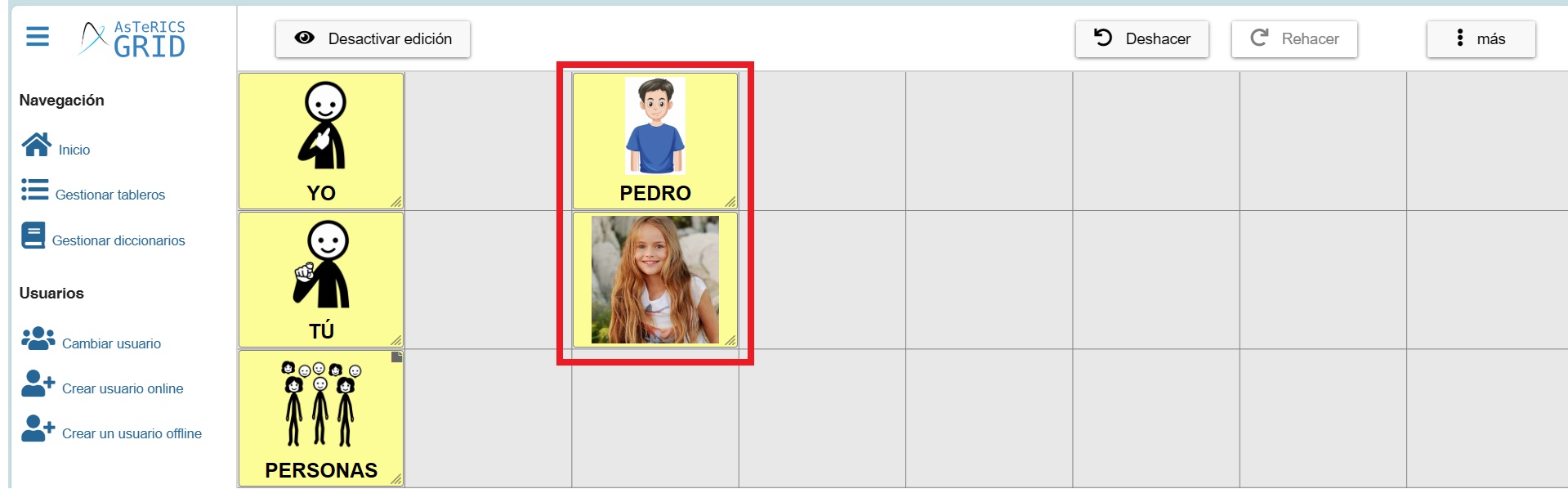
En el caso de seleccionar Personalizado en Copiar Propiedades podremos seleccionar individualmente las propiedades que deseamos copiar. Una vez seleccionadas pulsamos en OK y pasamos a seleccionar las celdas de destino.
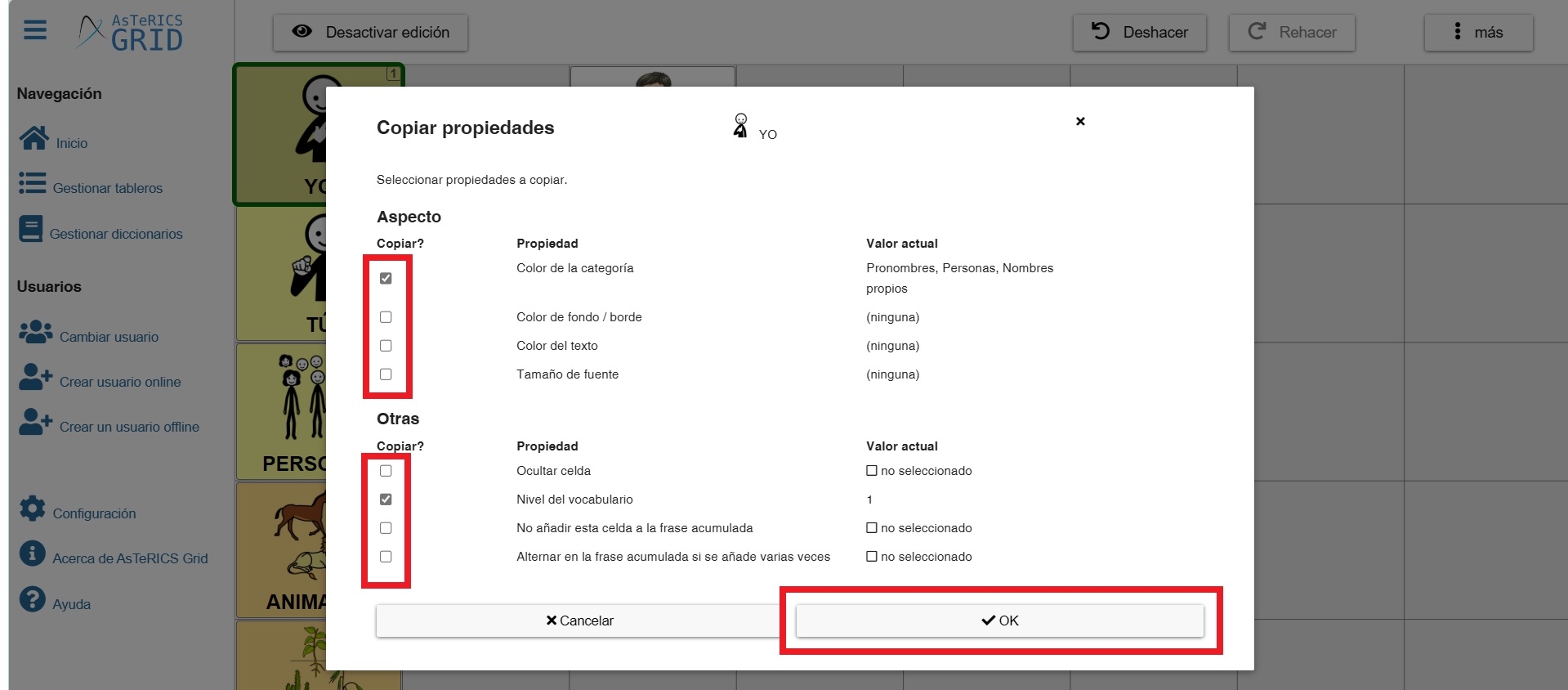
- Copiar/Cortar/Pegar: estas tres opciones tal y como hemos visto anteriormente para múltiples celdas nos permiten copiar/cortar una celda en el portapapeles del dispositivo y, posteriormente, pegarla en otro tablero del propio comunicador, en otro comunicador/tablero de otro usuario o, incluso, en un comunicador que tengamos abierto en otro navegador distinto.
- Navegar a otro tablero: esta opción permite distintas opciones para enlazar una celda con otro tablero. En este capítulo del manual se explica más detalladamente.
- Ejecutar la acción de la celda: al pulsar en esta opción se ejecutará la acción o acciones que tenga configurada la celda como si estuviéramos en el modo visualización del comunicador.
Para editar el contenido de una celda ya creada pulsamos en la primera opción Editar. Si nos desplazaos sobre las diferentes pestañas, observaremos que ya está definido el contenido y las propiedades. Sólo tenemos que modificar aquello que nos interese y aceptar.

Os recomendamos que visualicéis las diferentes pestañas de celdas ya creadas para familiarizaros con las opciones de edición.
Es muy importante conocer que cualquier cambio que realicemos en nuestro comunicador se guarda automáticamente. Existe la posibilidad de utilizar el botón Deshacer si hacemos algún cambio y no queremos que se guarde.
A continuación vamos a explicar todas las opciones de la ventana de edición.
PESTAÑA GENERAL
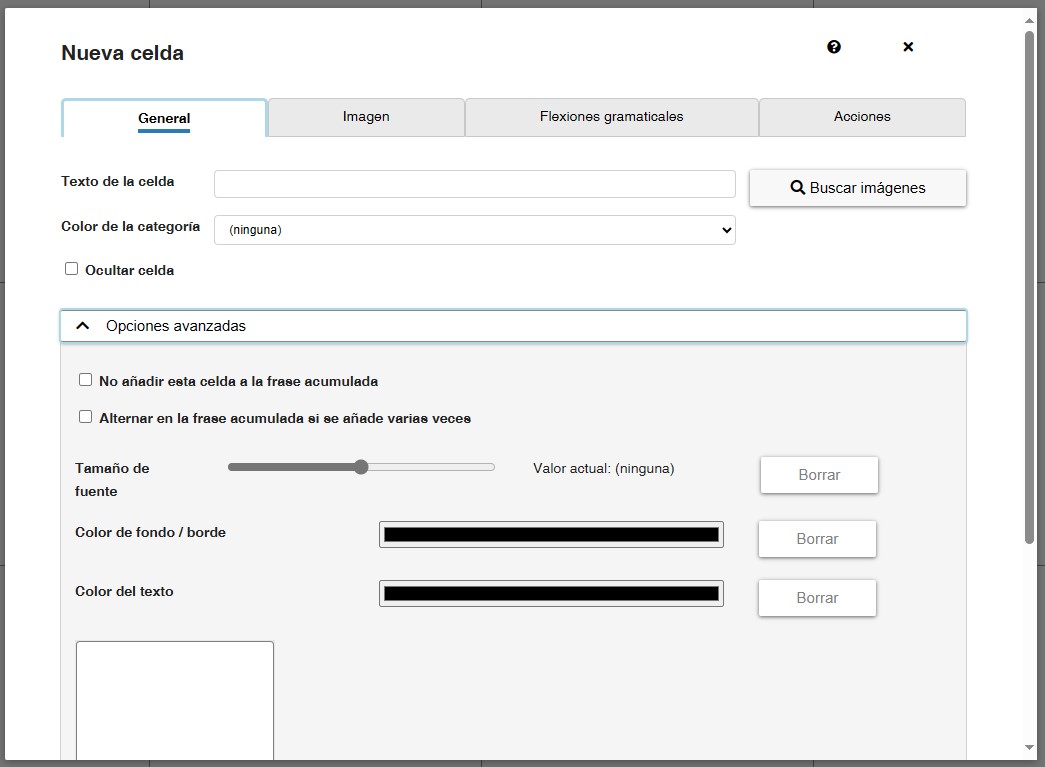
Dentro de esta pestaña encontramos parámetros relacionado con el texto de la celda y otros relacionados con el aspecto/visualización del la celda.
El Texto de la celda hace referencia al nombre de la imagen, pictograma o botón de acción de la celda seleccionada. Éste es el texto que aparecerá en la frase acumulada.
(TRUCO) Una vez relleno el texto de la celda, pulsamos en el botón Buscar imágenes y la aplicación busca el pictograma/s correspondientes en la base de datos de ARASAAC. En esta pantalla, no se visualizan los pictogramas encontrados. Estos pictogramas aparecerán en la siguiente pestaña, denominada Imagen.
El Color de la categoría hace referencia al tipo de palabra que representa la imagen o pictograma, atendiendo a la clave Fitzgerald. Si definimos una categoría y en la configuración del comunicador hemos activado el uso de las claves de color el pictograma mostrará el fondo o borde con el color que le corresponda.
Ocultar celda nos permite que la celda no se muestre al usuario en la pantalla del tablero. Es una opción útil cuando tenemos configurado un comunicador con vocabulario que todavía no hemos introducido al usuario y que queremos ir mostrándole conforme lo vamos trabajando o tenemos celdas enlazadas con tableros a los que no deseamos que el usuario pueda acceder en un momento determinado.
Dentro de Opciones Avanzadas las opciones más destacadas son:
- No añadir esta celda a la frase acumulada: si activamos esta opción la celda no se añadirá a la frase acumulada
- Tamaño de fuente: independientemente del tamaño de fuente que hayamos establecido en la configuración del comunicador (sea para celdas de texto-imagen o celdas de solo texto) aquí podemos establecer un tamaño de fuente diferente para la celda. Esto permite en ciertos casos de textos largos lograr un mejor ajuste.
- Color de fondo/borde: si no hemos definido anteriormente ninguna categoría en el campo Color de la categoría, nos mostrará el color por defecto que hayamos establecido en la configuración del comunicado sea para el fondo o borde. Si lo necesitamos podemos definir un color específico para la celda diferente del predefinido.
- Color del texto: permite configurar un color de texto específico para la celda al margen del establecido en la configuración del comunicador.
Vamos a ver un ejemplo en el que modificamos algunos de los parámetros explicados.
En primer lugar escribimos la palabra NIÑA en el Texto de la celda de la celda y pulsamos en Buscar imágenes. Seleccionamos unos de los pictos de niña que nos aparecen en los resultados. Volvemos a la pestaña General y desplegamos las Opciones Avanzadas.
Si quisiéramos que el fondo de la celda apareciera coloreado siguiendo la clave Fitgerald, seleccionamos Sustantivo en la pestaña Color de la categoría.
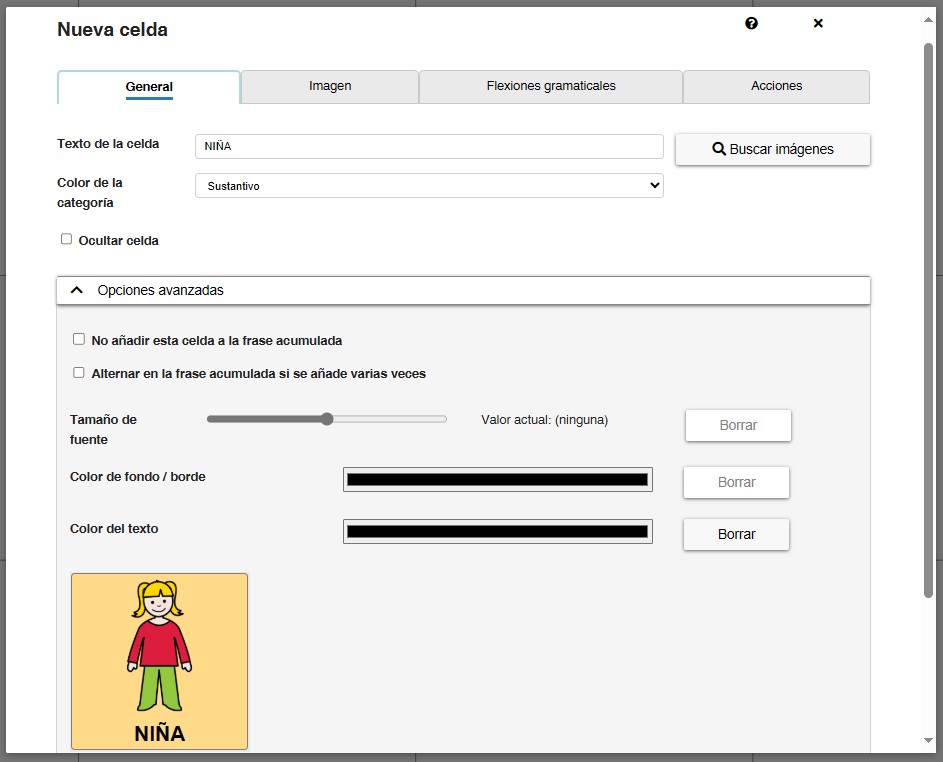
Si no seleccionamos ninguna opción, el fondo de la celda aparecerá en blanco Color por defecto). También podemos personalizar el color de la celda, pulsando en recuadro del Color de fondo/borde. En nuestro caso para hacer alto contraste vamos a seleccionar el color negro. Si no nos interesa el color seleccionado, podemos utilizar la opción de Borrar.
Además en color del texto vamos a seleccionar el color blanco y el tamaño de la fuente lo vamos a incrementar a 21%.

IMAGEN
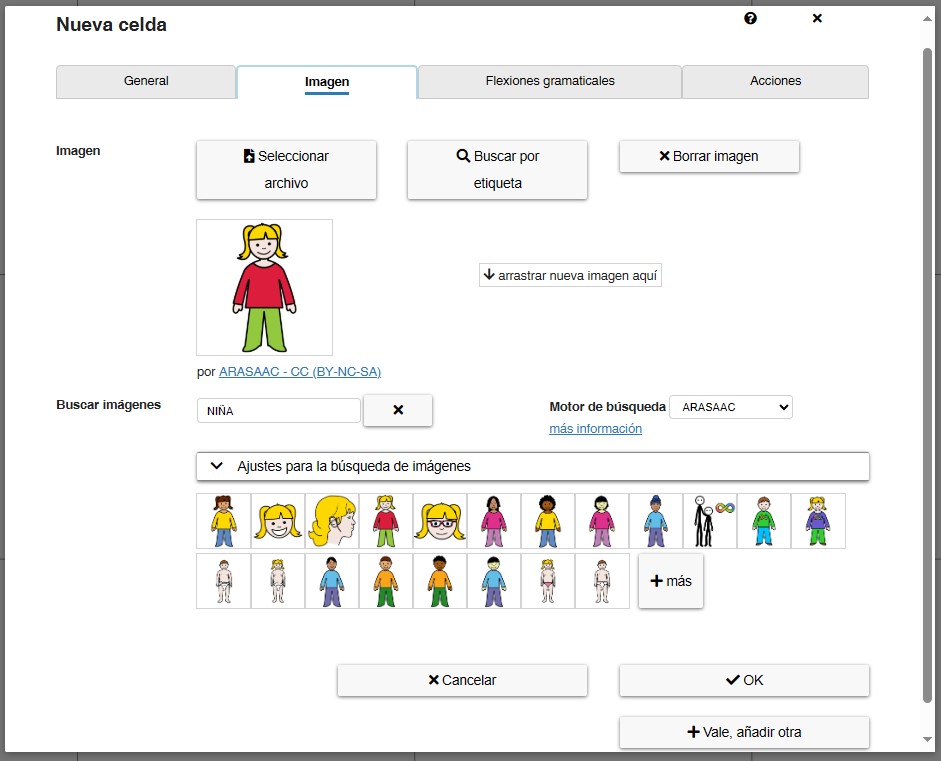
Si hemos utilizado Buscar imágenes en la pestaña General, aparecerá esta ventana correspondiente a la pestaña Imagen.
En esta opción podríamos seleccionar cualquiera de los pictogramas que aparecen en la parte inferior. Si observáis detenidamente, aparece al final del último pictograma el botón +más. Este botón nos indica que existen más pictogramas con este texto, por lo que pulsaremos sobre él para visualizarlos.
Si no hemos utilizado la opción de Buscar imágenes en la pestaña General y directamente hemos seleccionado la pestaña Imagen, aparece la ventana vacía.
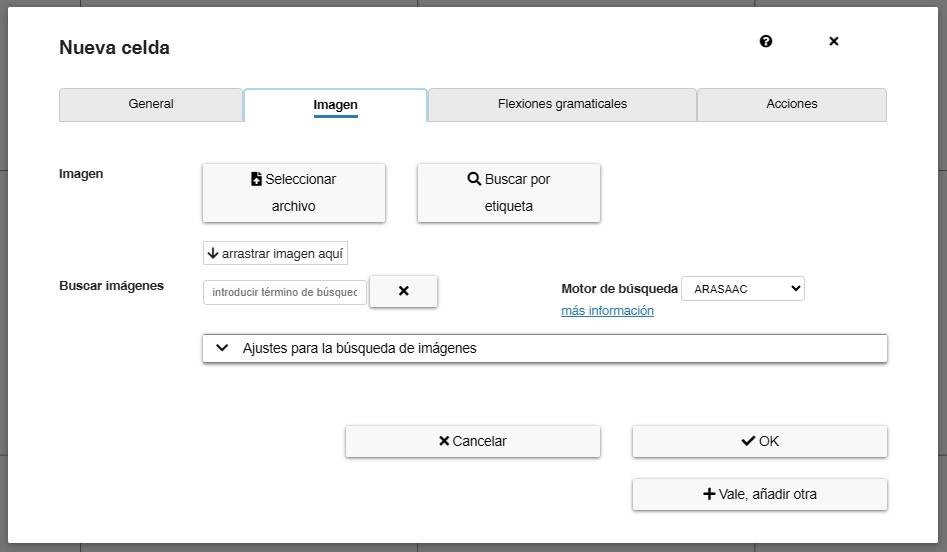
En este caso, podemos utilizar Seleccionar archivo para subir una imagen desde nuestro dispositivo como en el ejemplo siguiente.
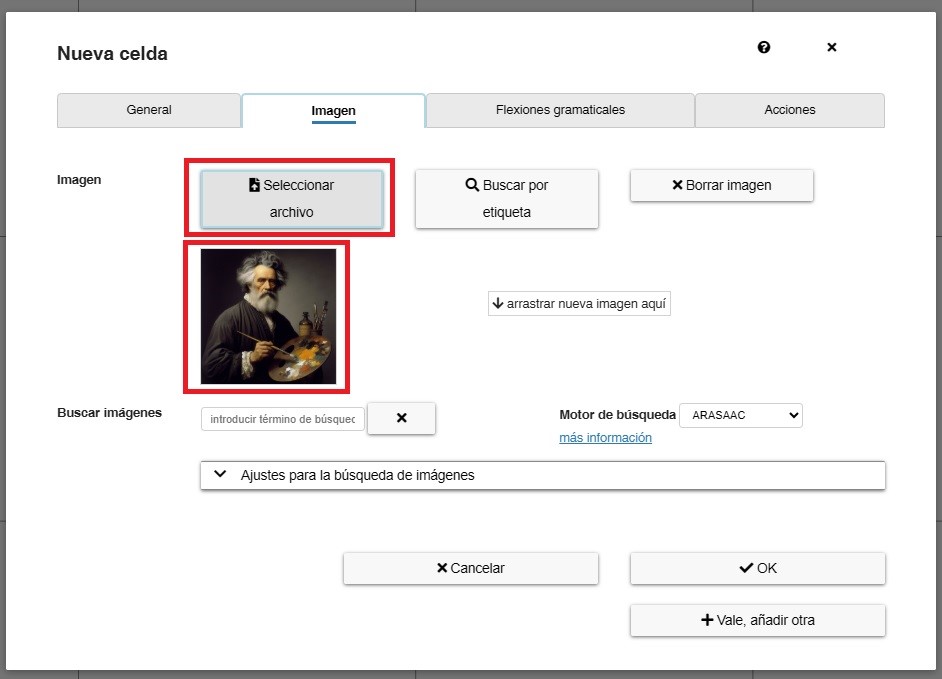
Podemos utilizar también la opción Buscar imágenes, escribiendo el texto del pictograma que buscamos en el cuadro en blanco. En el siguiente ejemplo, hemos escrito la palabra PERRO y van apareciendo, automáticamente, todos los pictogramas que contienen este texto.
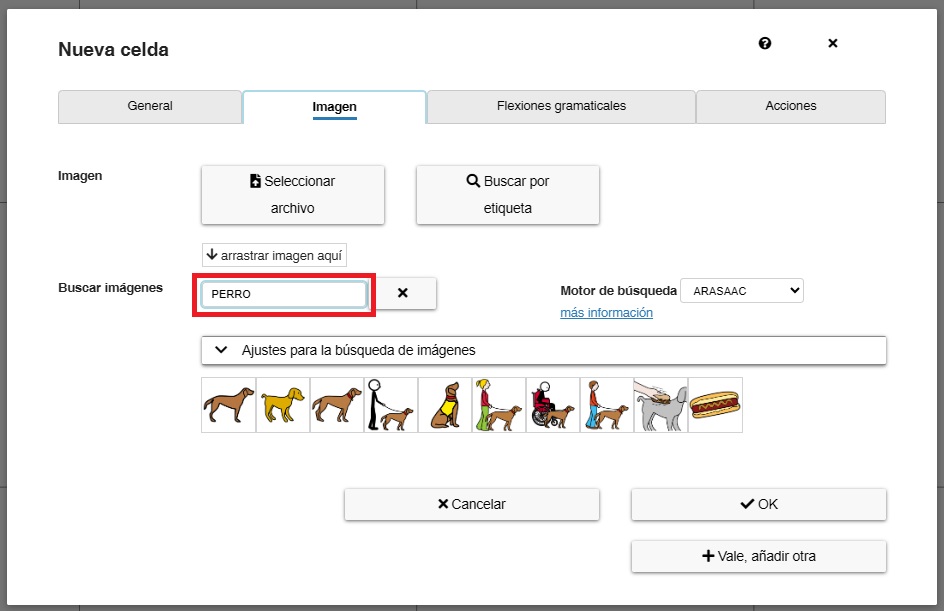
A continuación, seleccionamos entre los pictogramas que han aparecido el más adecuado para nuestro tablero.
Finalmente, una de las opciones opciones que convierten al comunicador dinámico AsTeRICS Grid en un comunicador único es la posibilidad de personalizar los pictogramas utilizando la opción Ajustes para la búsqueda de pictogramas.
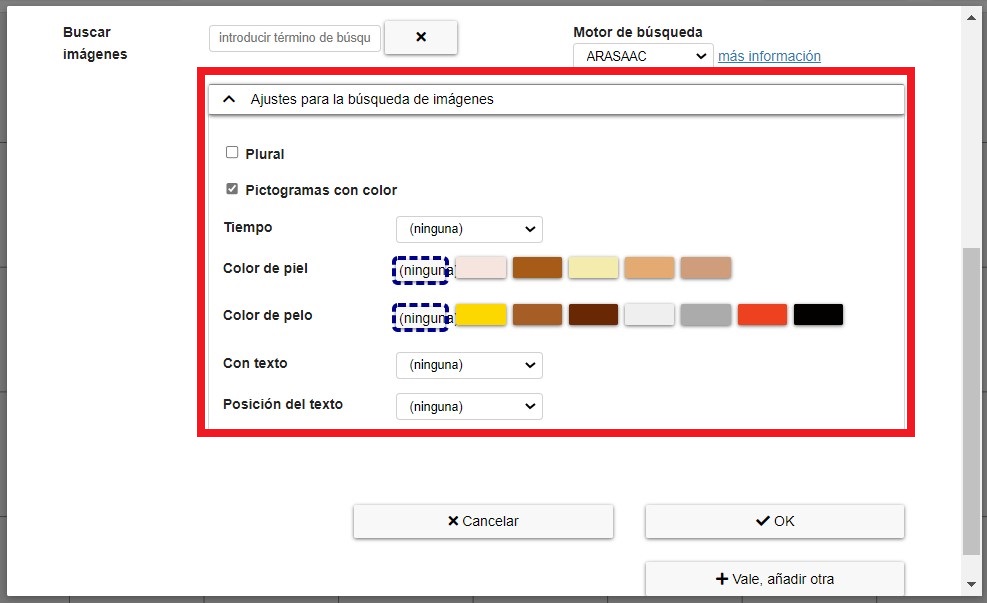
Una vez abierta esta pestaña, podemos utilizar las mismas opciones de personalización de los pictogramas que podemos encontrar en la página web de ARASAAC.
En el caso de nuestro pictograma NIÑA, vamos a realizar distintos ajustes.
Podemos seleccionar la opción del Plural para referirnos a NIÑAS. Observamos que al seleccionar esta opción aparece el signo + en la parte superior derecha.
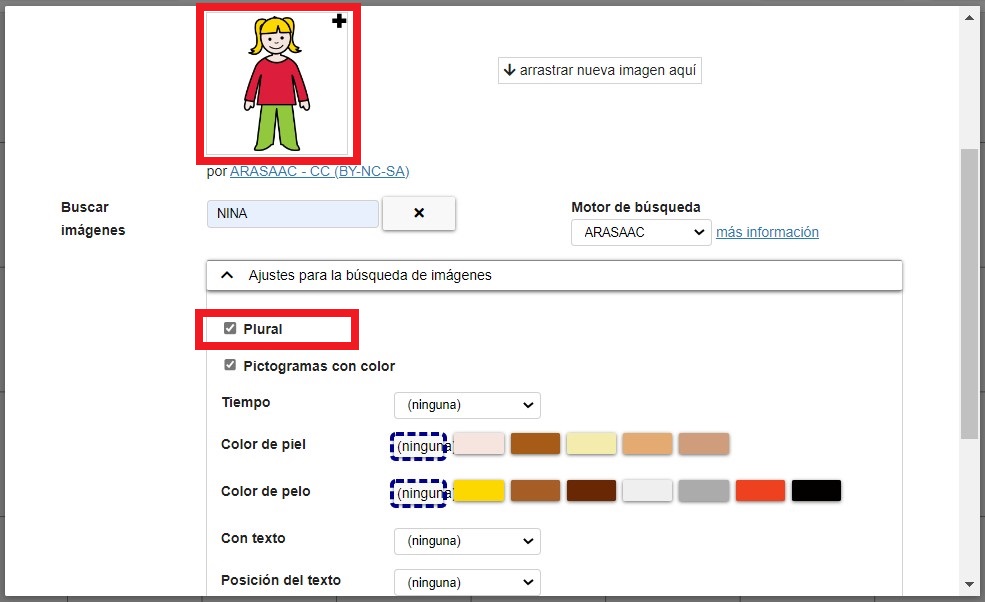
Si queremos utilizar pictogramas en blanco y negro, desactivamos la opción de Pictogramas con color. En la búsqueda, podremos visualizar los pictogramas en blanco y negro.
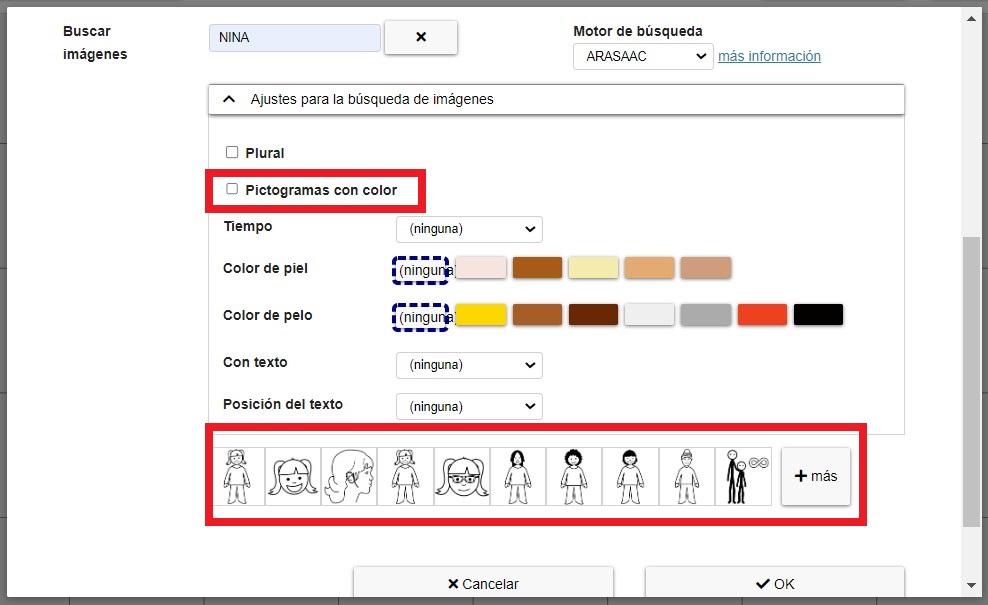
En nuestro caso, hemos cambiado el Color de la piel y el Color del pelo de nuestro pictograma NIÑA para ajustarlo a una zona geográfica del mundo en concreto.
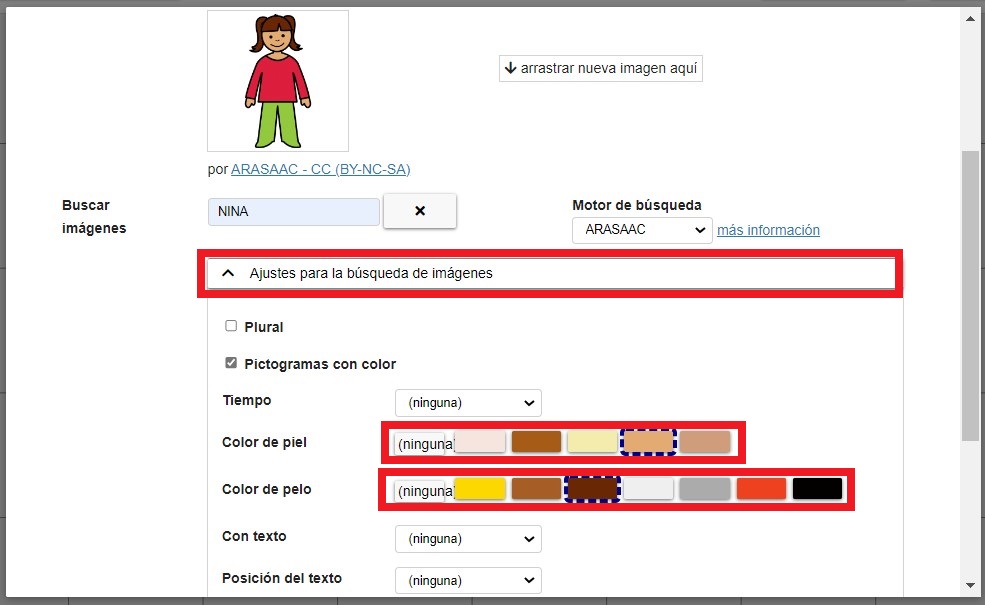
Finalmente, podemos añadir en casos muy concretos un Identificador a nuestro pictograma.
En los siguientes tutoriales, explicaremos todas las opciones de la pestaña Acciones.











