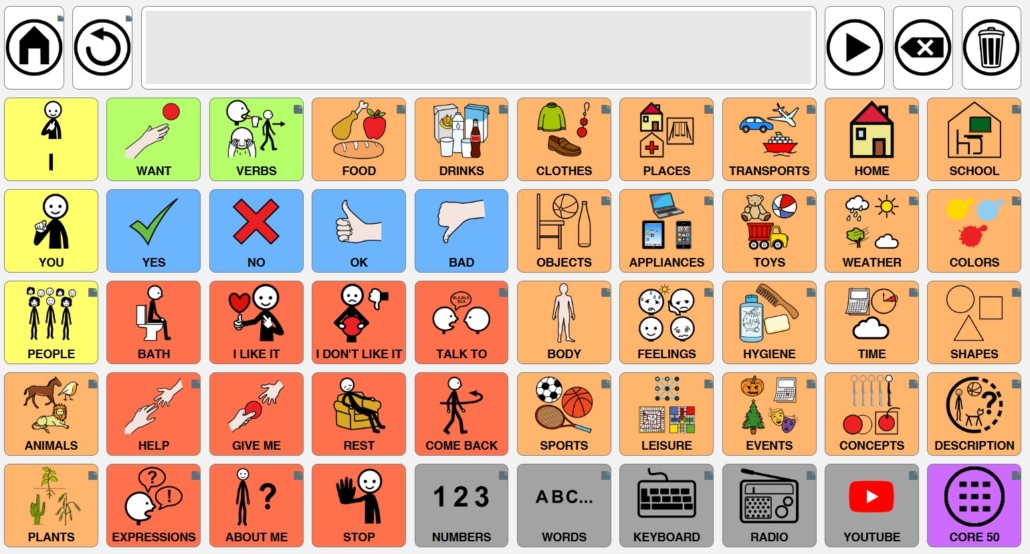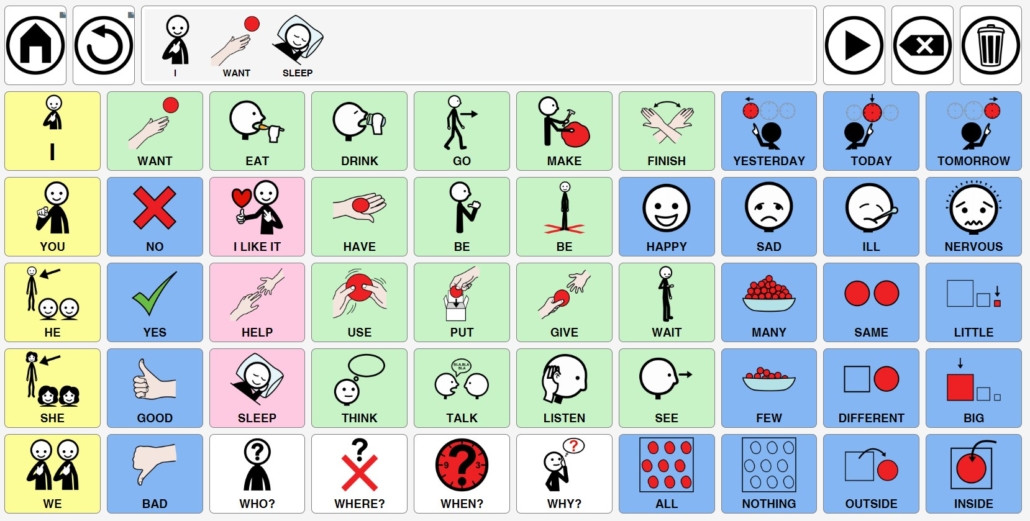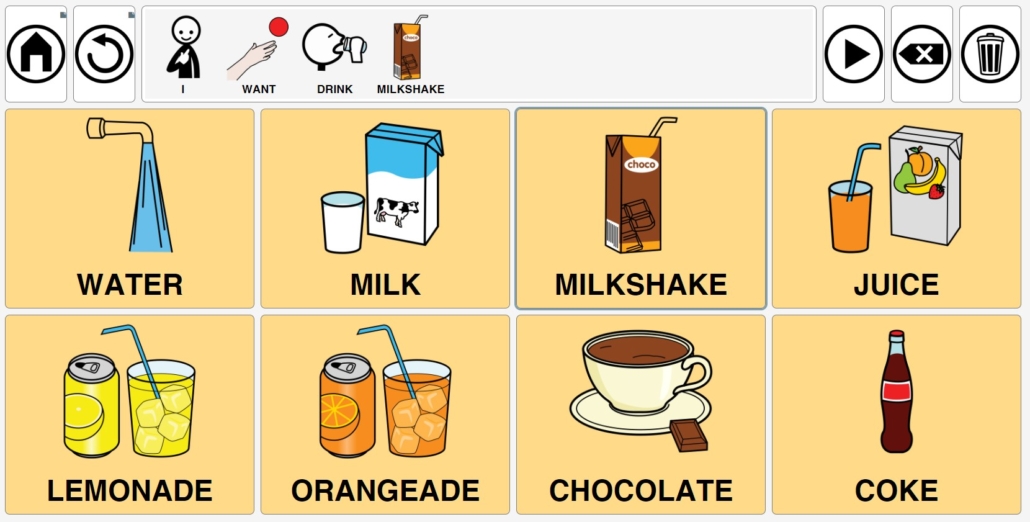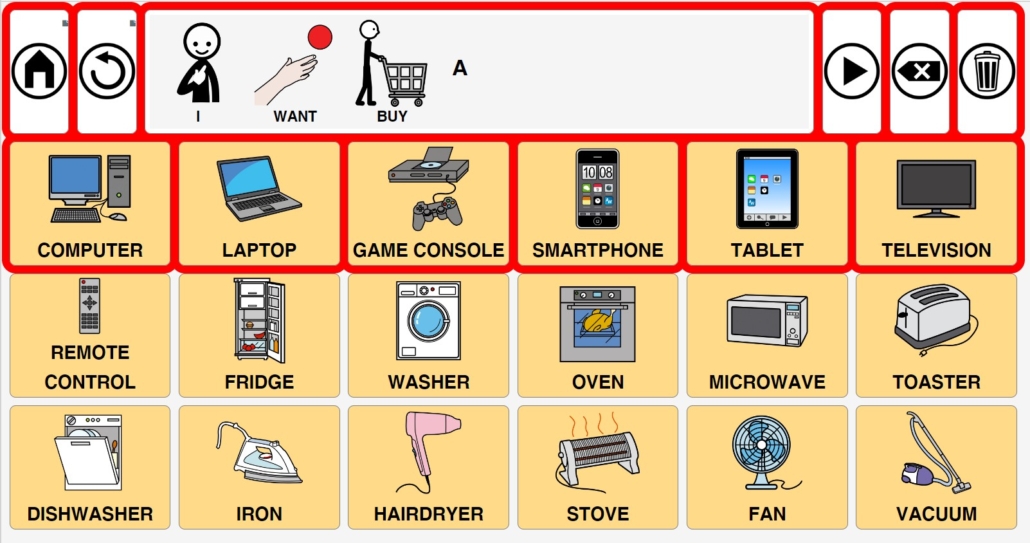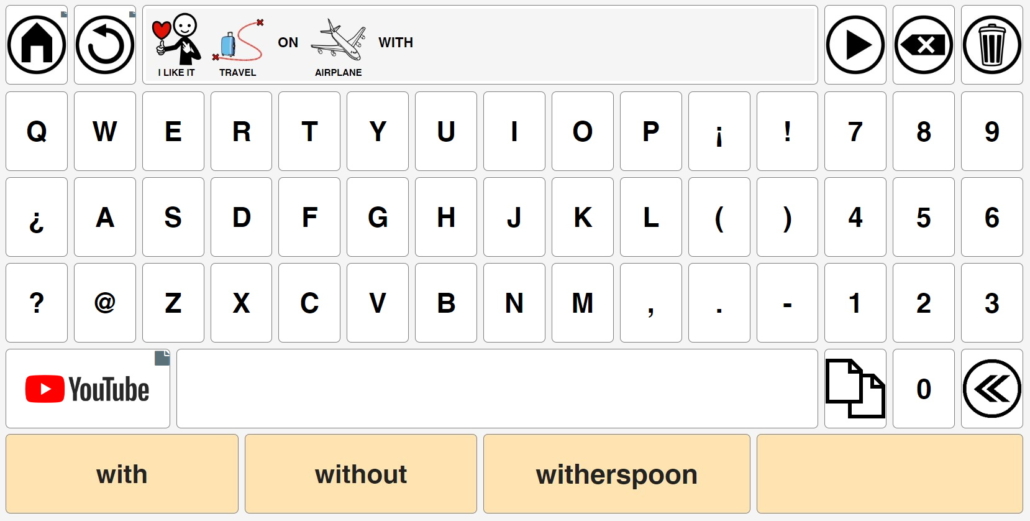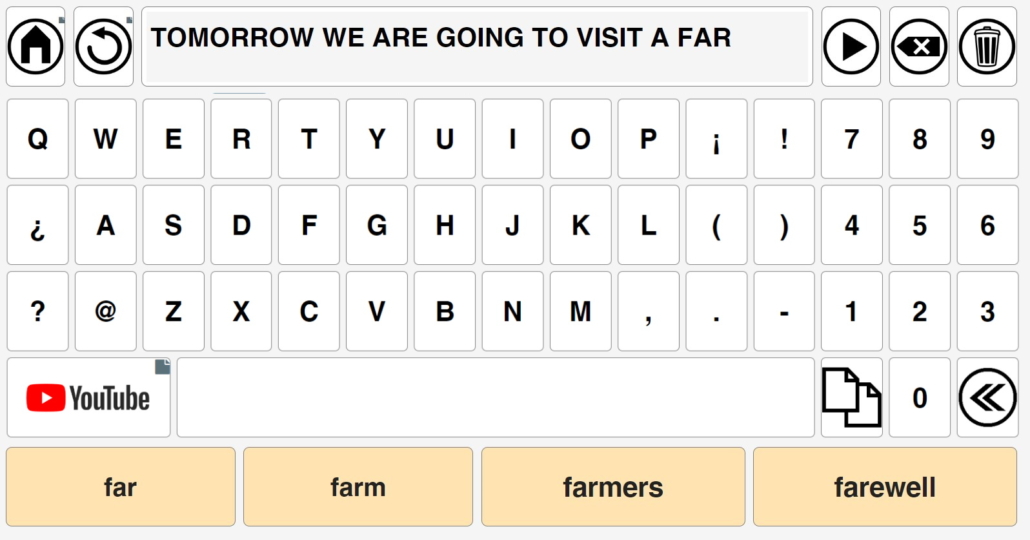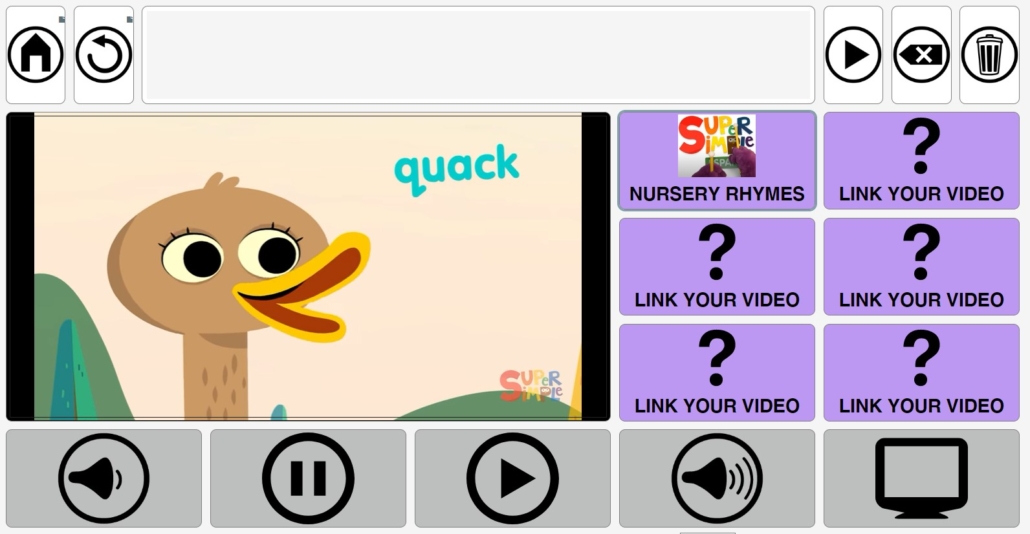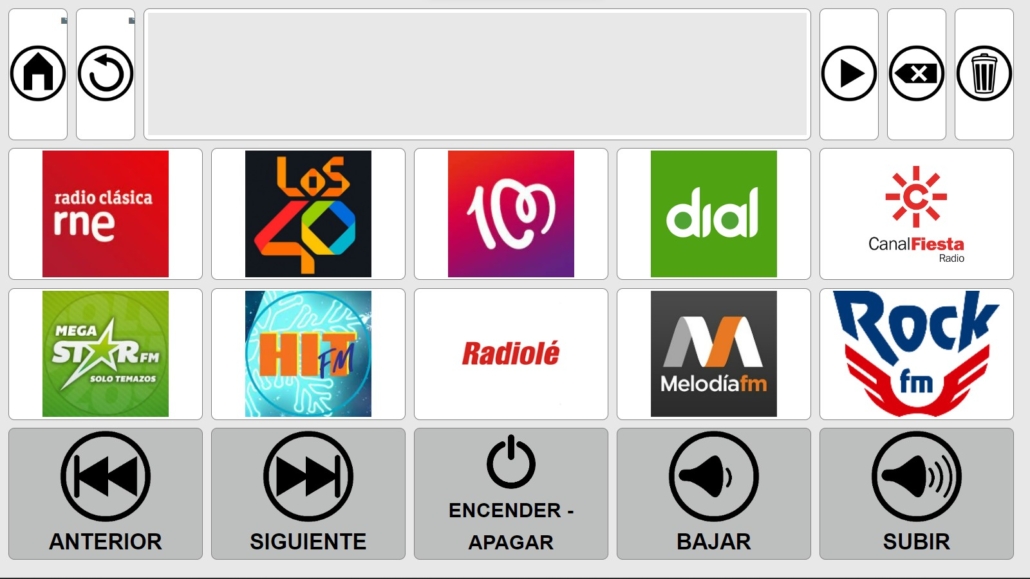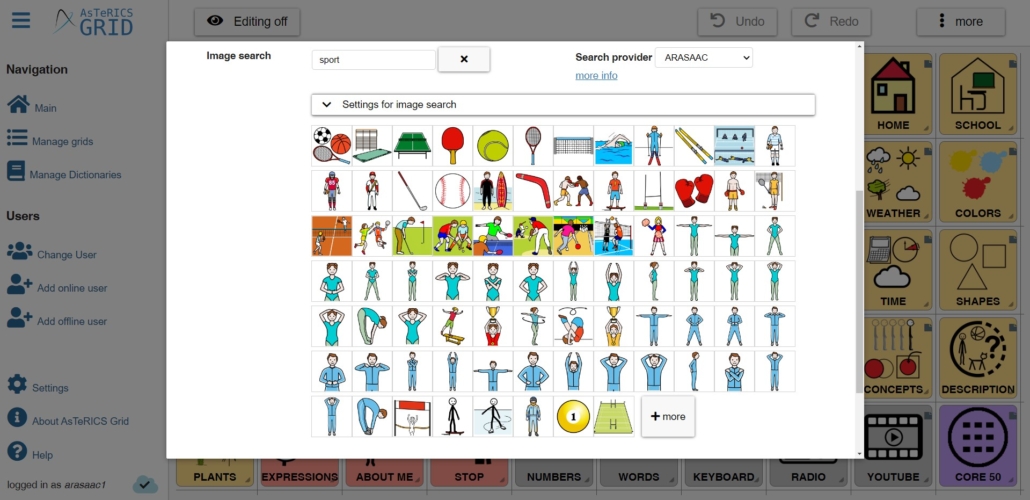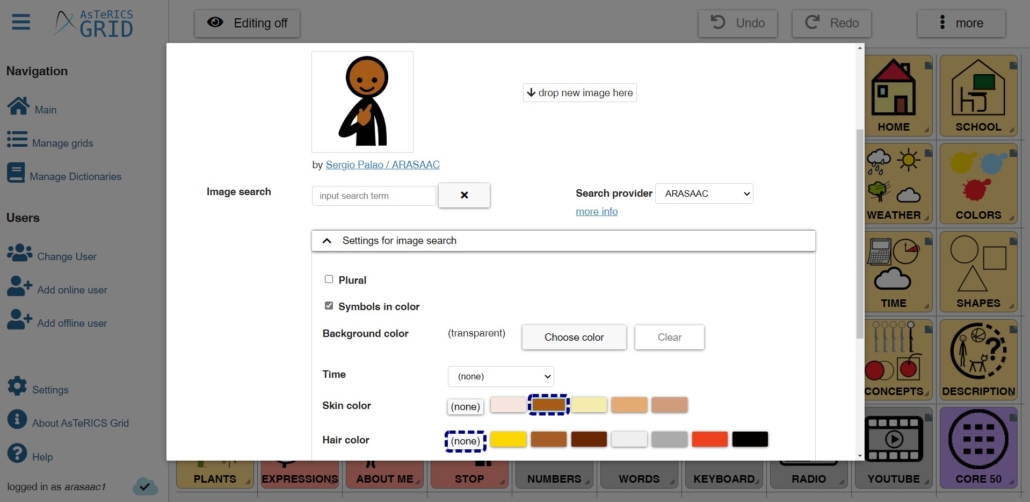AsTeRICS Grid Dynamic Communicator
1 – Introduction to basic functionalities
AsTeRICS Grid is a multiplatform web communicator (webapp), free and fully customizable, which allows the use of pictograms, images and spelling signs to facilitate communication and participation to all people.
As a support product for communication, AsTeRICS Grid has a series of characteristics that make it an essential tool to adapt the communicator to the person, taking into account their age, interests, abilities and the social environment in which they operate and participate.
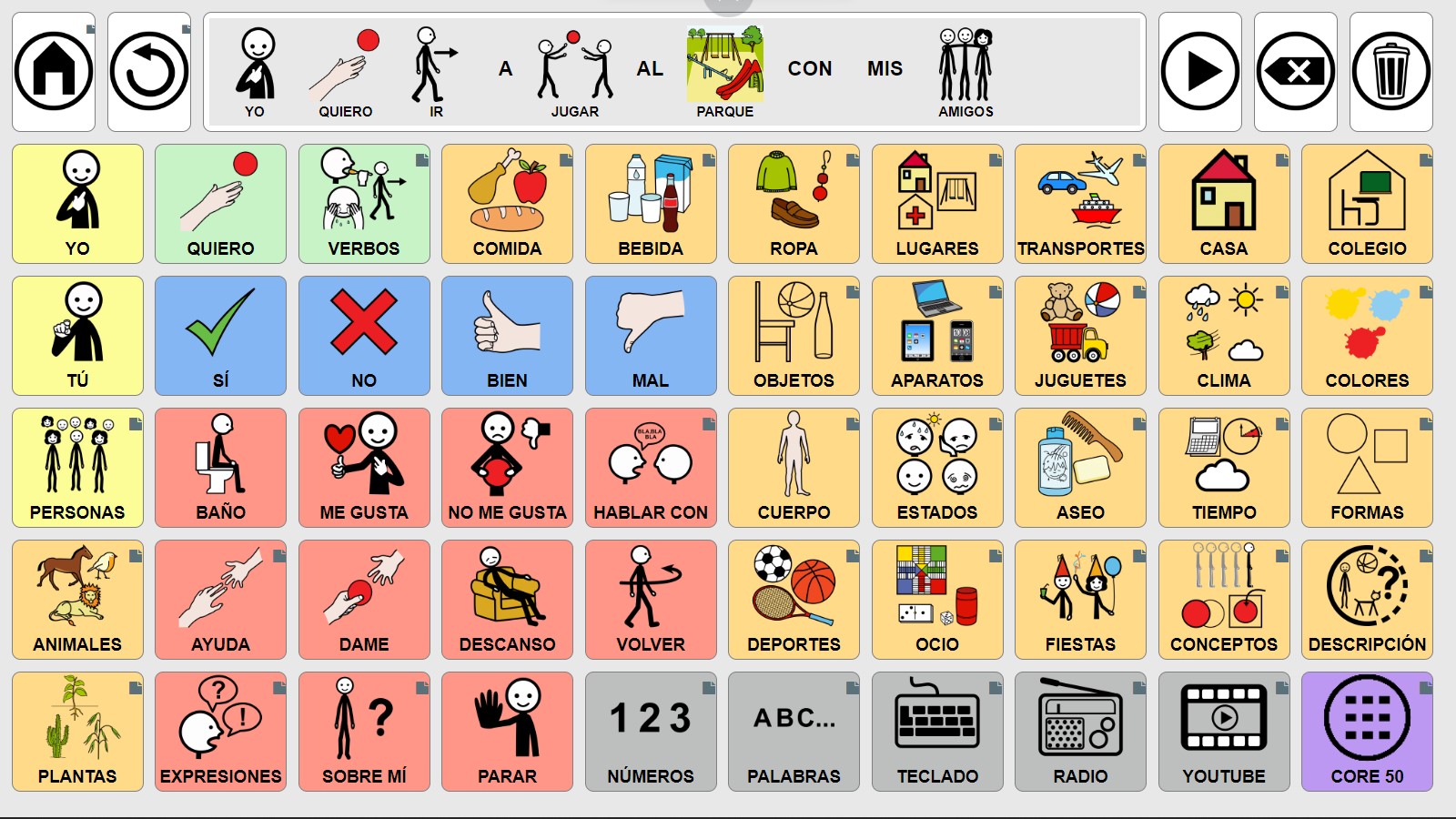
Among all of them, we can highlight the following:
- Combination of grids based on core vocabulary by categories and core vocabulary type grids (essential words).
- Expression of a message through the accumulation of pictograms and text in the same sentence. If the person has acquired writing skills, we can design and/or use keyboards with orthographic signs and predictive text.
- Expression of a complete message by selecting a single cell.
- Use of synthesized voice for message output.
- Customizable grids sizes from a single cell to the number of cells required to meet the individual’s communication needs.
- Size of the cells can be modified.
- Export of the grids to PDF format for subsequent printing on paper.
- Direct access to the ARASAAC pictogram database, allowing the customization of pictograms, including physical features.
- Possibility to insert images and photographs from the device into the grids.
- Design of grids with cells linked to Youtube videos or web radio stations without leaving the communicator.
- Design of grids with links to web pages from the cells themselves.
- Adaptation of the input options (mouse or scanning) to the characteristics of the person.
- Creation of grids for environment control with specific functions that can be launched from the cells assigned with this function.
AsTeRICS Grid, a must-have dynamic communicator
In the following slider you can see different screenshots of some of the features offered by AsTeRICS Grid.
Click on the side arrows to move forward or backward, which appear as soon as the image is enlarged.
Click on the center of the image to enlarge it.
Click on the icon at the bottom right to see enlarged images.