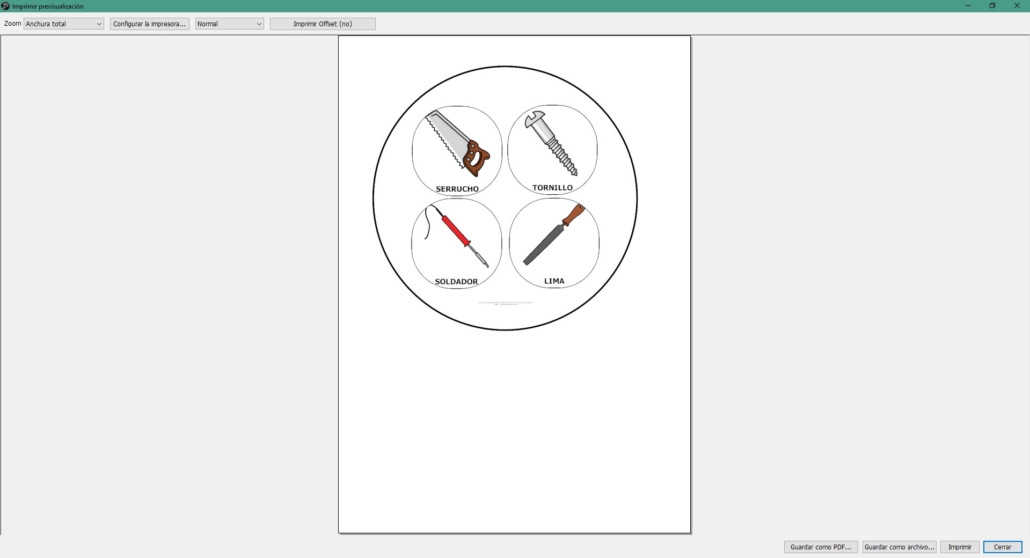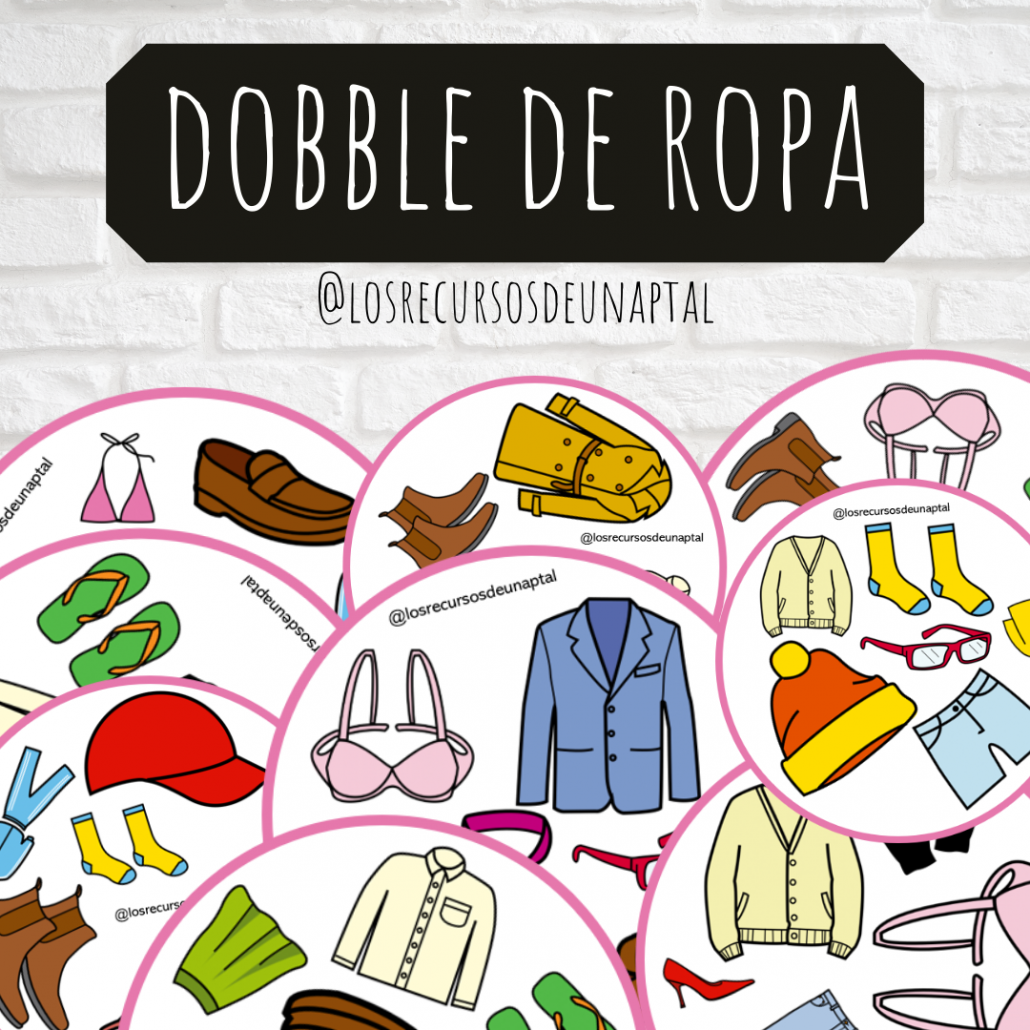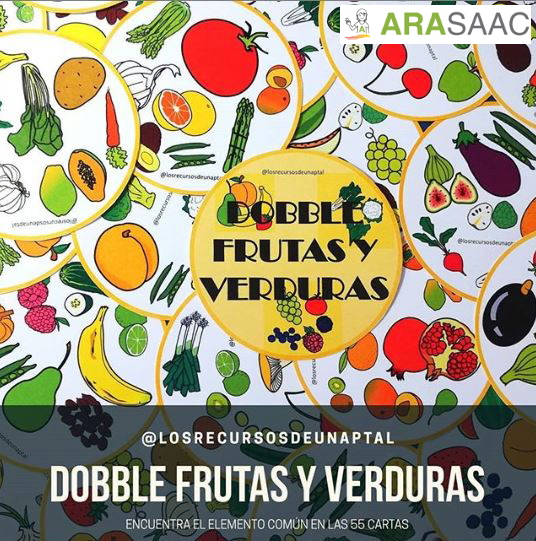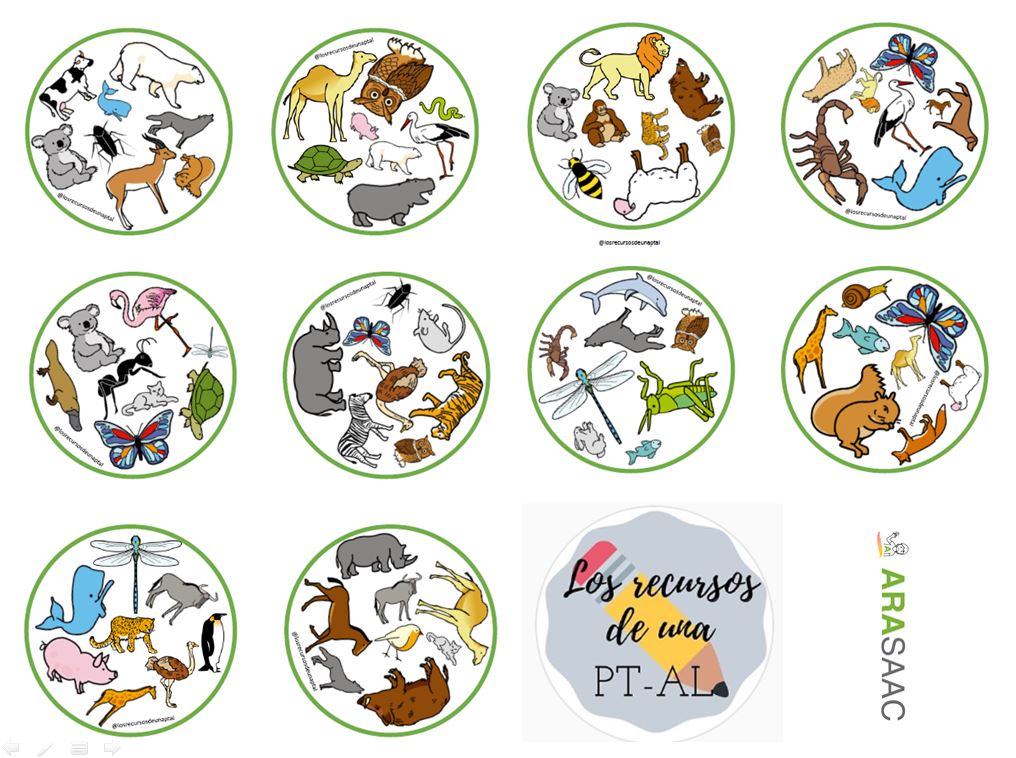This work is licensed under a Creative Commons Attribution-NonComercial-ShareAlike 4.0 International license.
This work is licensed under a Creative Commons Attribution-NonComercial-ShareAlike 4.0 International license.
Dobble is a game of observation, mental quickness and visual discrimination. The game in its original version is made up of a series of cards (55) with eight images or pictograms on each one. In total there are 50 different drawings, and between each of the cards, there is always a common symbol. The objective of the game is to be the fastest to discover the drawing that is in common between your card and the rest, or between your card and the deck that is in the center.
To learn how to play with this material in different ways, you can follow the instructions in this document:
https://abcdeele.com/wp-content/uploads/2017/03/Instrucciones-dobble-spot-it-abcdeEle-.pdf
In the ARASAAC material catalog we have several Dobbles that the collaborators have shared. You can see a selection of them by following this link: https://aulaabierta.arasaac.org/materiales-caa-juegos-dobble-elemento_comun
Tutorial
PictoSelector allows us to access an interactive Dobbles generator that has the great advantage of being able to generate Dobble decks in two formats: Square and Round, and with different elements for each deck, which, without a doubt, will allow us to create games that adapt to the different capabilities of our students.
Before starting to use the Generator you have to remember the need to have activated the option “Advanced User” in the “Settings” menu. If we do not activate this option, the “Tools” option will not appear in the top menu.

To start creating our Double games it is important that we take into account the minimum number of pictograms that we are going to need to create the game according to the number of elements that each deck has:
- Double 3 elements: 7 pictograms
- Double 4 elements: 13 pictograms
- Double 6 elements: 31 pictograms
- Double 8 elements: 67 pictograms
Once we are clear about the minimum number of pictograms we need to create each of the Dobble games, we will create a new pictogram sheet following the steps explained in chapter 4 of this manual. The number of rows and columns per page is not relevant since the generator will then take the pictograms regardless of how they are distributed.
If we take a theme such as “Tools”, we will add pictograms to the pictogram sheet, using the pictogram search window, until we have the minimum number of elements that we need to perform the Double with the number of elements per deck that we want. .
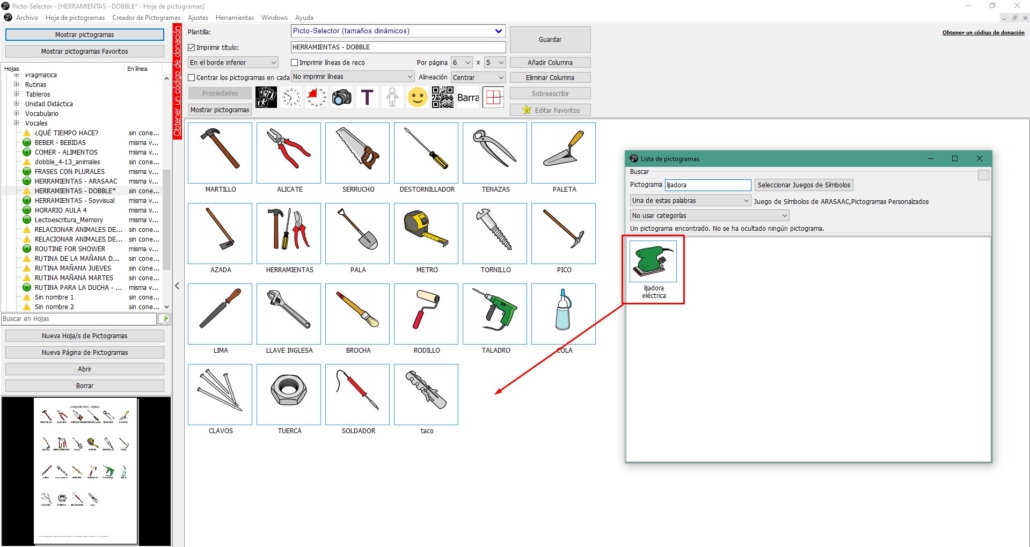
Once we have all the pictograms, we will make sure we have established a name for the Sheet and click on Save.
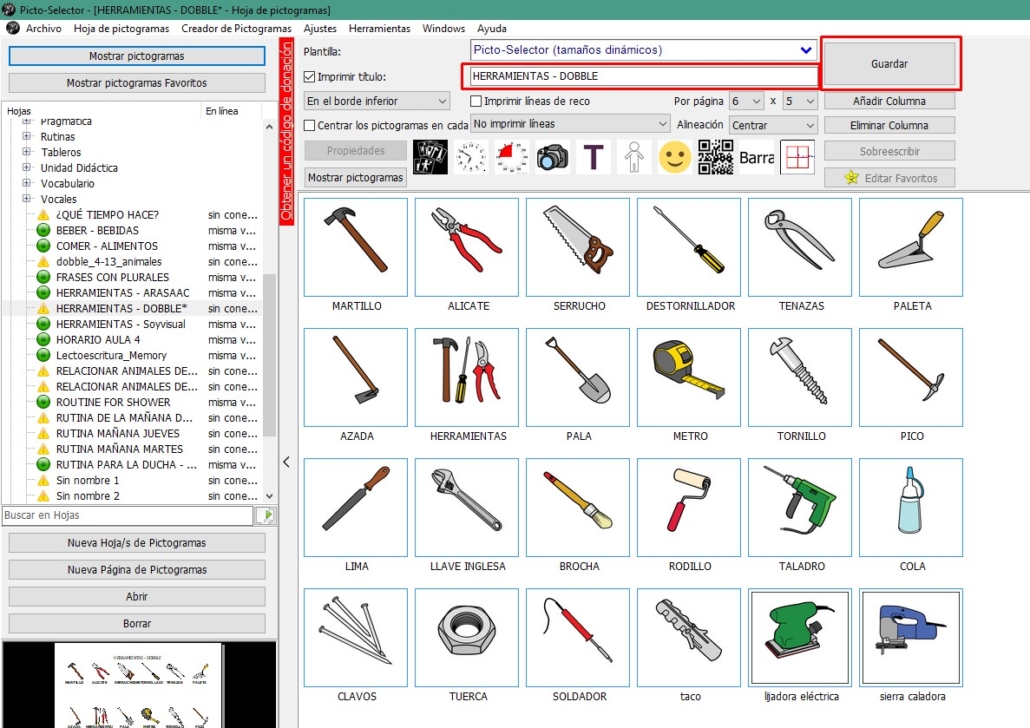
Having the pictogram sheet we open the Dobbles Generator from the “Tools” menu.
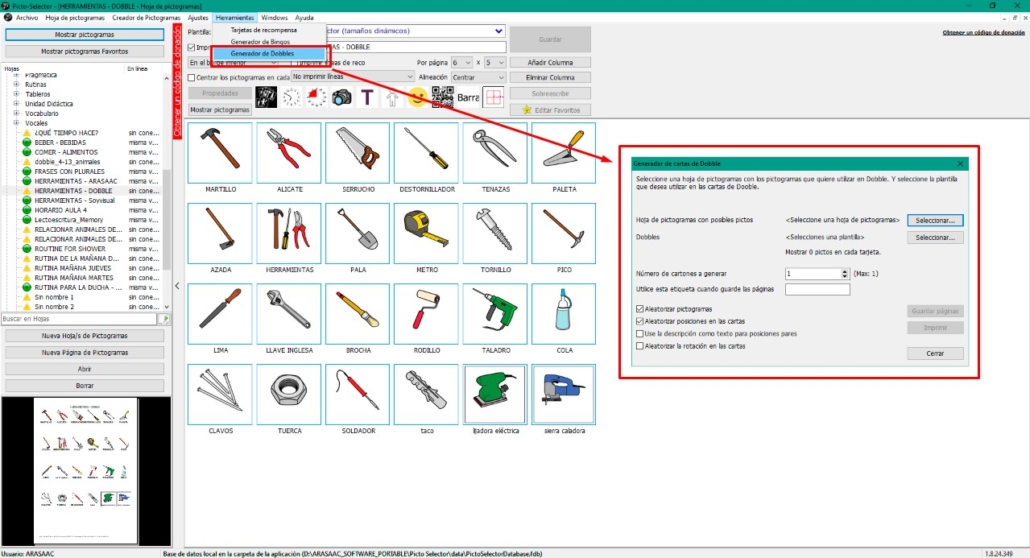
First we select the sheet of pictograms that we have created by clicking on“Select” and looking for it in the list of materials that we have created. In this case we select “TOOLS – DOBBLE”.
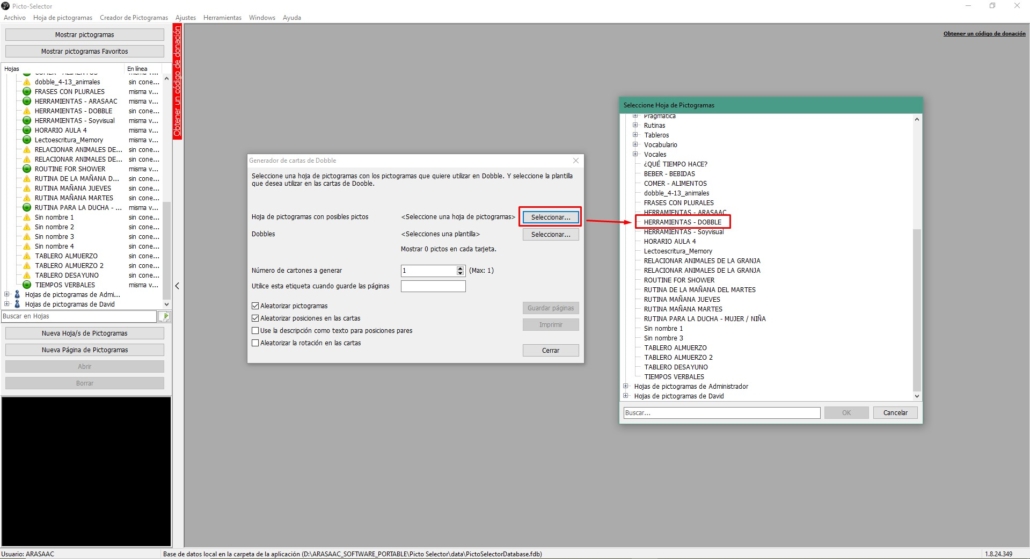
Next we select the Dobble template. To do this we click on “Select” and in the list of templates we choose from among those offered to us. Remember that it will only allow us to create a Dobble game for the selected template if we have a sufficient number of elements in our pictogram sheet.

In this case we select “Dobble / Spot-it 4”. Once selected, we will see that the number in parentheses (Max: 13 in this case) will change and show us the number of minimum elements that our Pictogram Sheet must have in order to build the Dobble. In the field “Number of cards to generate” we write the same number that appears in the parentheses (in this case 13).
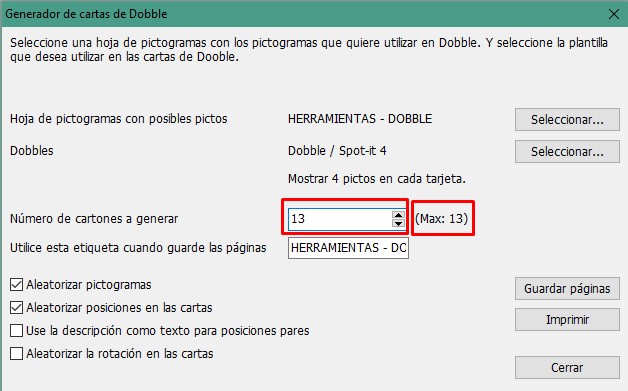
Then click on “Print”.
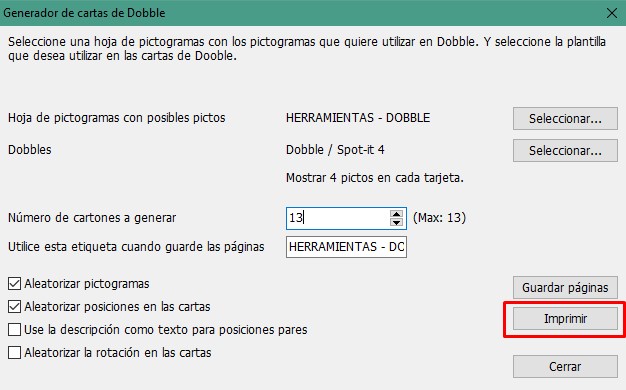
The system will open the printing window with a preview of the Dobble. In the lower left corner we will see all the pages (each of the 13 decks in this case) and in the lower right we can Save the Dobble as a PDF or print it directly.
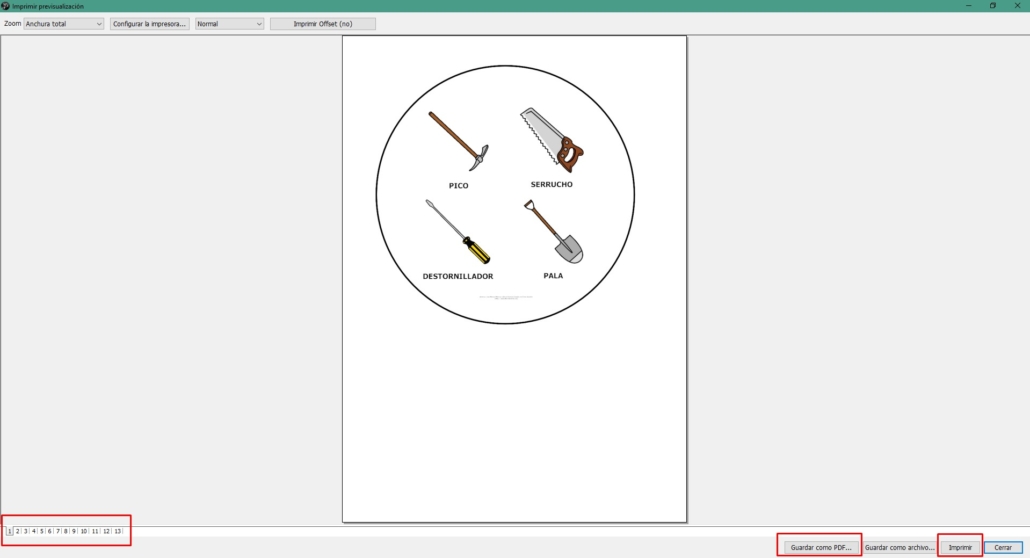
As we mentioned, if there are not enough elements on the Pictogram Sheet to build the Dobble, an error message like the one shown will appear.
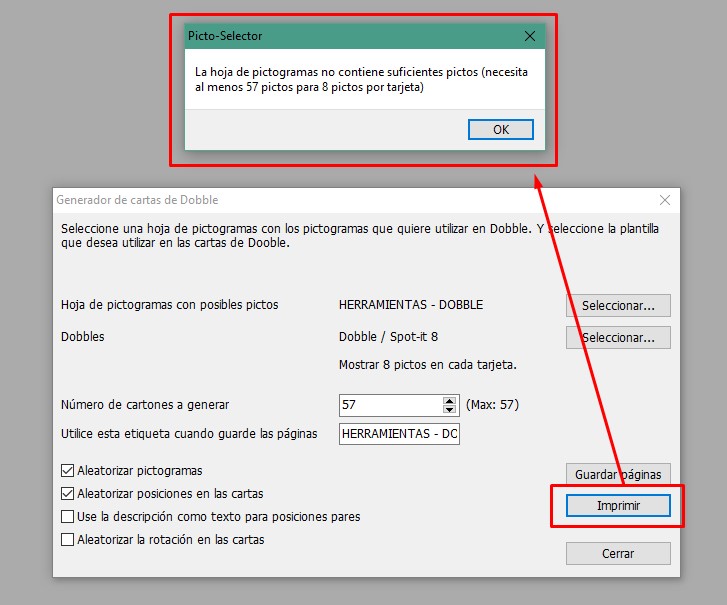
Dobble Customization
Although Dobble decks (the container) do not allow customization of colors, borders, etc. if we can play with the design of the pictograms in the sheet of pictograms to give a different and personalized “touch” to the Dobble. For example, we are going to add a border to the pictograms and we are going to round it since it will give us a good result for the tools.
To do this, in the Pictograms Sheet we select all the pictograms, click the right mouse button and select “Border Settings”.
Within the options that appear we are going to activate the option “Use border” and secondly in “Rounding” we select 128. In addition to these options we could change the thickness or the type of border or its color.
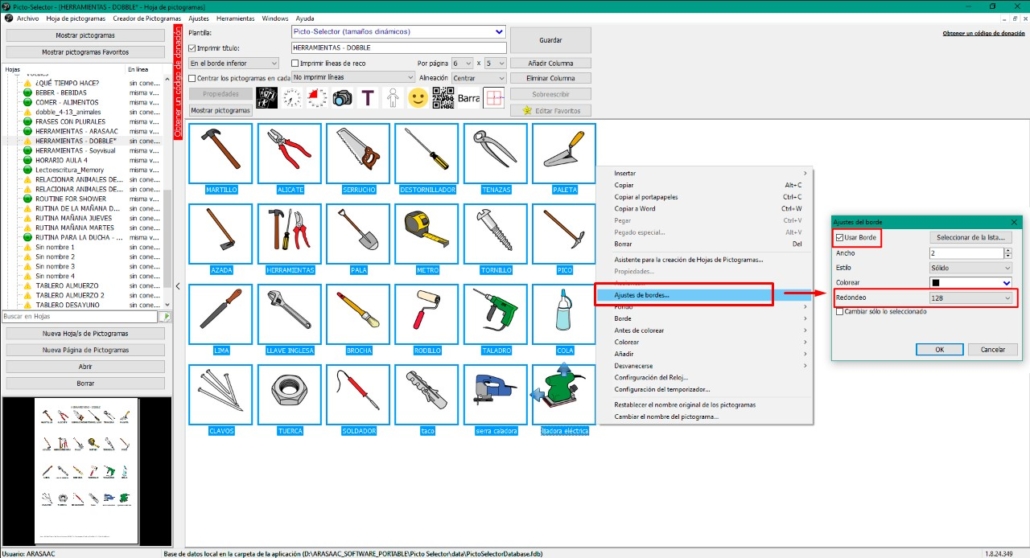
In this case, it is good for Picts who have the object centered to round the edges as much as possible.
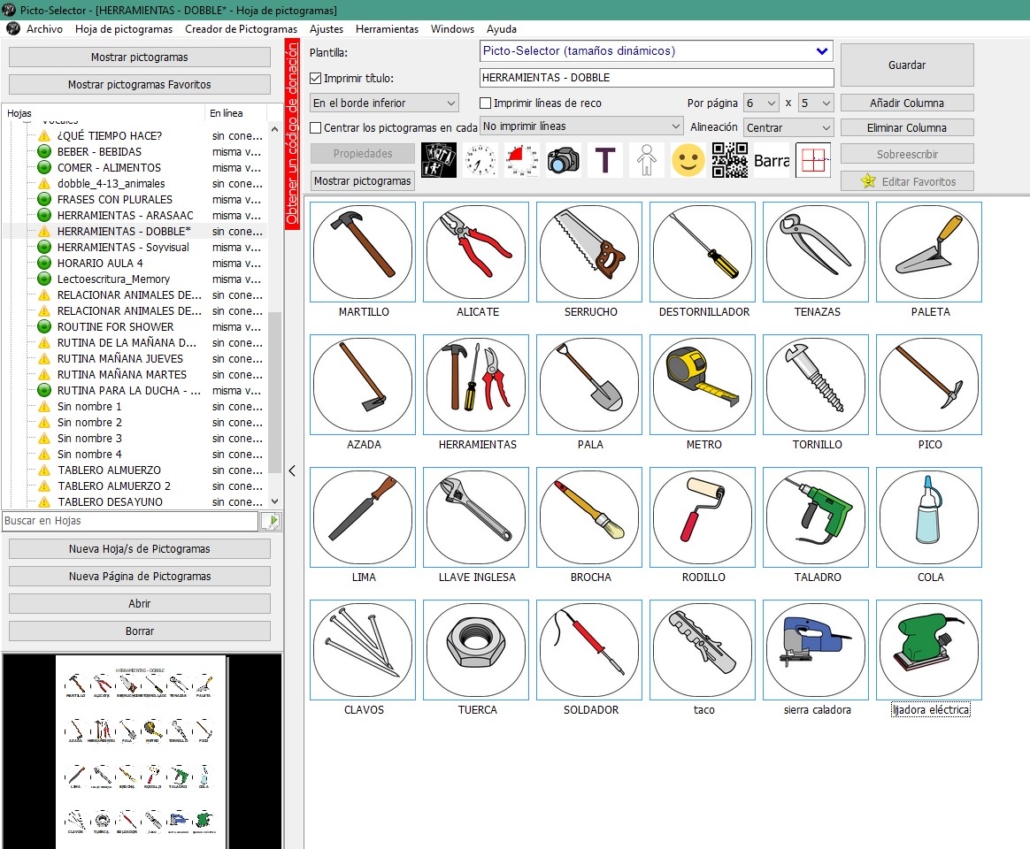
Once the Pictogram Sheet has been modified, we save it and go to the Dobble Generator where the final result will be like the one shown.