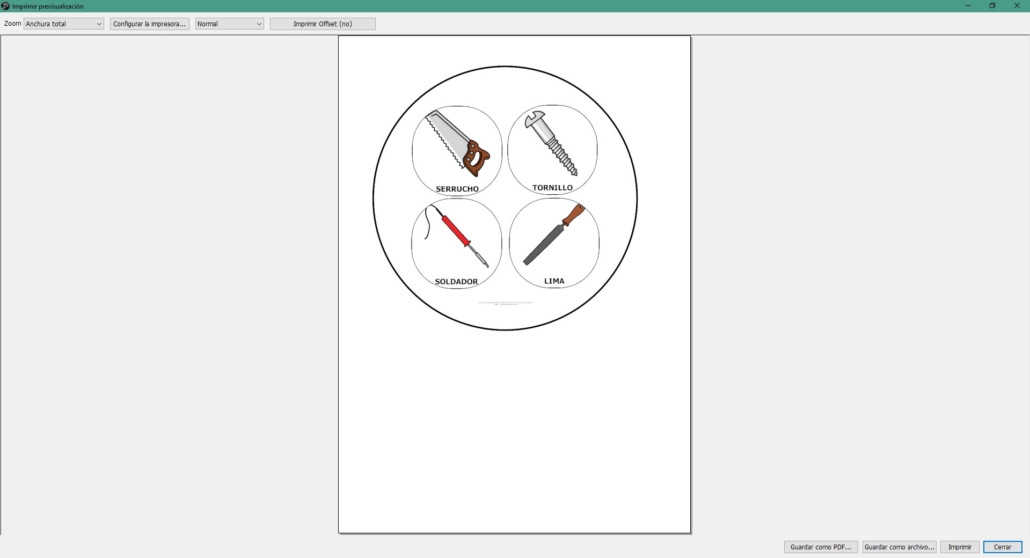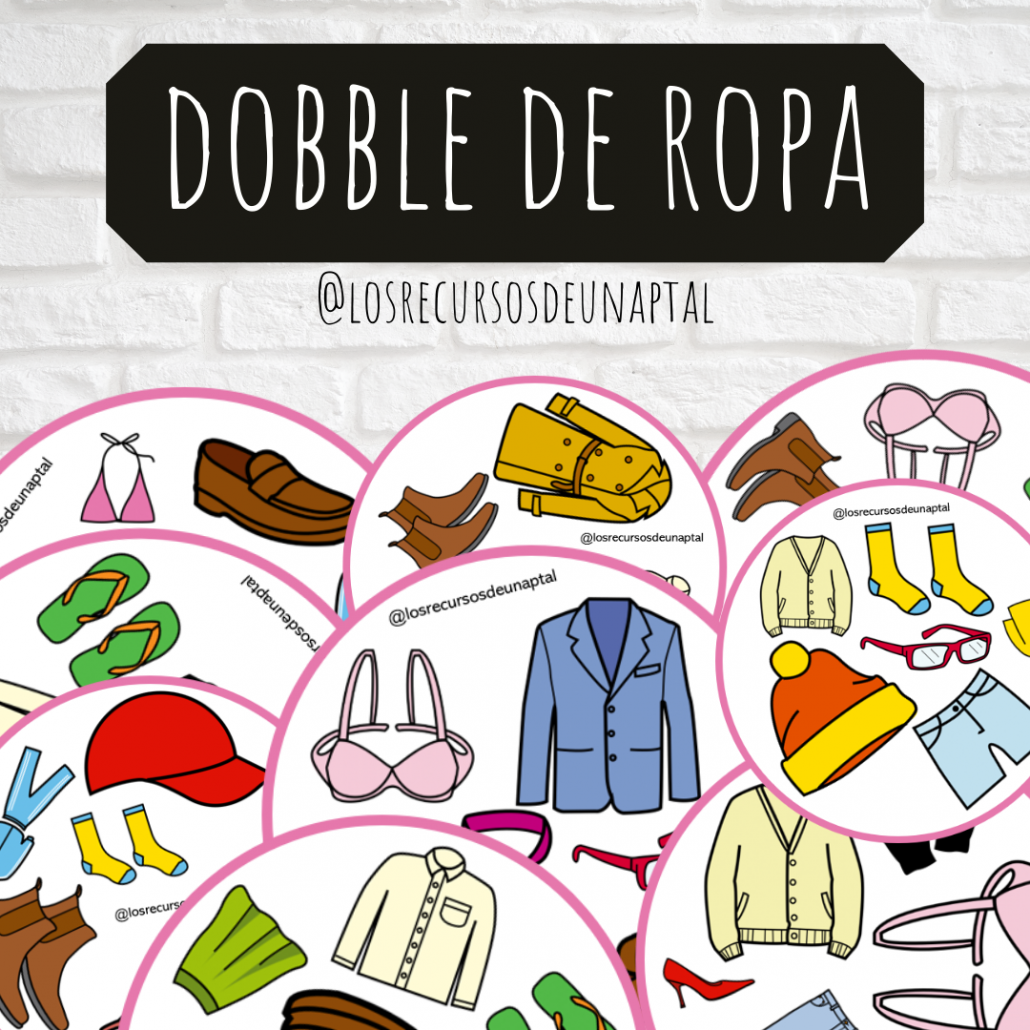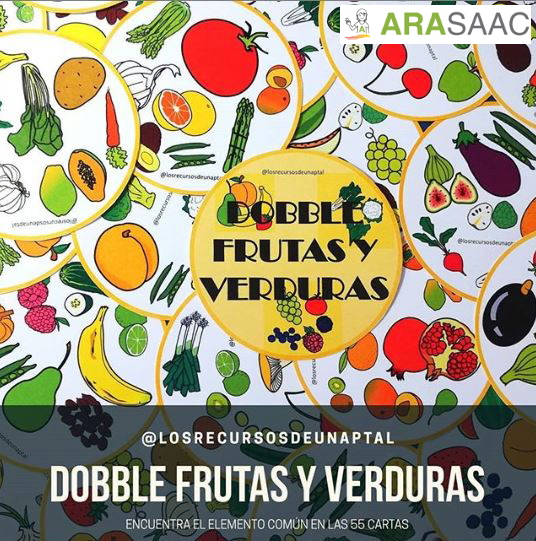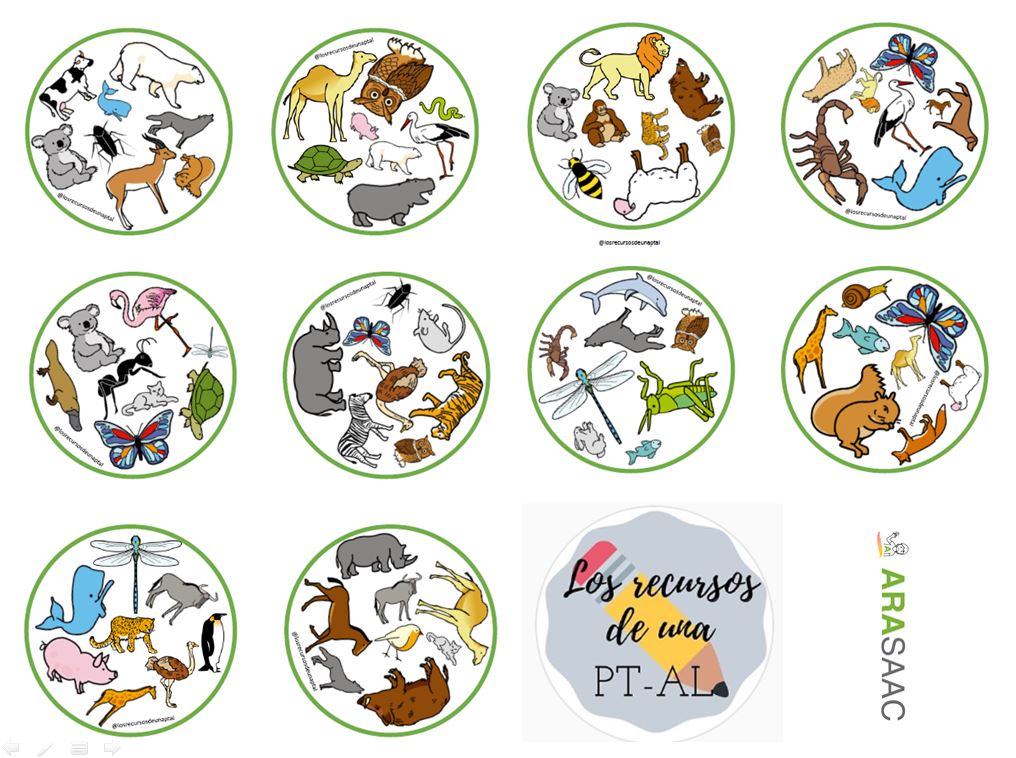Cette œuvre est sous licence Creative Commons Attribution-NonComercial-ShareAlike 4.0 International.
Cette œuvre est sous licence Creative Commons Attribution-NonComercial-ShareAlike 4.0 International.
Dobble est un jeu d’observation, de rapidité mentale et de discrimination visuelle. Le jeu dans sa version originale est composé d’une série de cartes (55) avec huit images ou pictogrammes sur chacune. Au total il y a 50 dessins différents, et entre chacune des cartes, il y a toujours un symbole commun. L’objectif du jeu est d’être le plus rapide à découvrir le dessin qui est en commun entre votre carte et le reste, ou entre votre carte et le paquet qui se trouve au centre.
Pour apprendre à jouer de différentes manières avec ce matériel, vous pouvez suivre les instructions de ce document :
https://abcdeele.com/wp-content/uploads/2017/03/Instrucciones-dobble-spot-it-abcdeEle-.pdf
Dans le catalogue de matériel ARASAAC, nous avons plusieurs Dobbles que les collaborateurs ont partagés. Vous pouvez en voir une sélection en suivant ce lien : https://aulaabierta.arasaac.org/materiales-caa-juegos-dobble-elemento_comun
Didacticiel
PictoSelector nous permet d’accéder à un générateur interactif Dobbles qui a le grand avantage de pouvoir générer des decks Dobble en deux formats : Carré et Rond, et avec des éléments différents pour chaque deck, ce qui, sans aucun doute, nous permettra de créer des jeux qui s’adapter aux différentes capacités de nos élèves.
Avant de commencer à utiliser le générateur, rappelez-vous qu’il est nécessaire d’activer l’option « Utilisateur avancé » dans le menu « Paramètres ». Si nous n’activons pas cette option, l’option « Outils » n’apparaîtra pas dans le menu du haut.

Pour commencer à créer nos jeux Double, il est important que nous prenions en compte le nombre minimum de pictogrammes dont nous aurons besoin pour créer le jeu en fonction du nombre d’éléments que contient chaque deck :
- Dobble 3 éléments: 7 pictogrammes
- Dobble 4 éléments:13 pictogrammes
- Dobble 6 éléments: 31 pictogrammes
- Dobble 8 éléments: 57 pictogrammes
Une fois que nous aurons clairement défini le nombre minimum de pictogrammes dont nous avons besoin pour créer chacun des jeux Dobble, nous créerons une nouvelle feuille de pictogrammes en suivant les étapes expliquées au chapitre 4 de ce manuel. Le nombre de lignes et de colonnes par page n’est pas pertinent puisque le générateur reprendra alors les pictogrammes quelle que soit leur répartition.
Si nous prenons un thème tel que « Outils », nous ajouterons des pictogrammes à la fiche de pictogrammes, en utilisant la fenêtre de recherche de pictogrammes, jusqu’à ce que nous ayons le nombre minimum d’éléments dont nous avons besoin pour effectuer le Double avec le nombre d’éléments par pont que nous veux. .
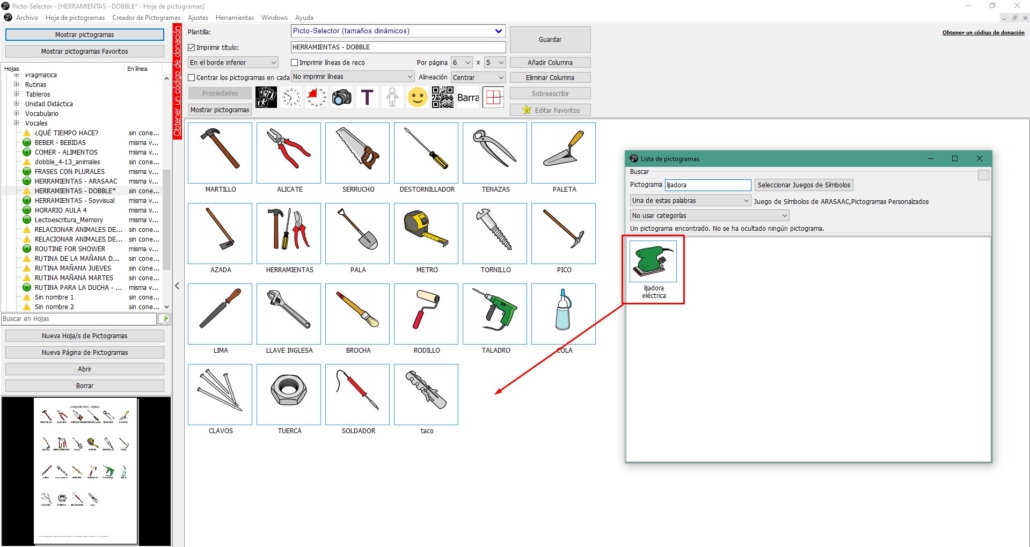
Une fois que nous avons tous les pictogrammes, nous nous assurerons d’avoir établi un nom pour la feuille et cliquez sur Enregistrer.
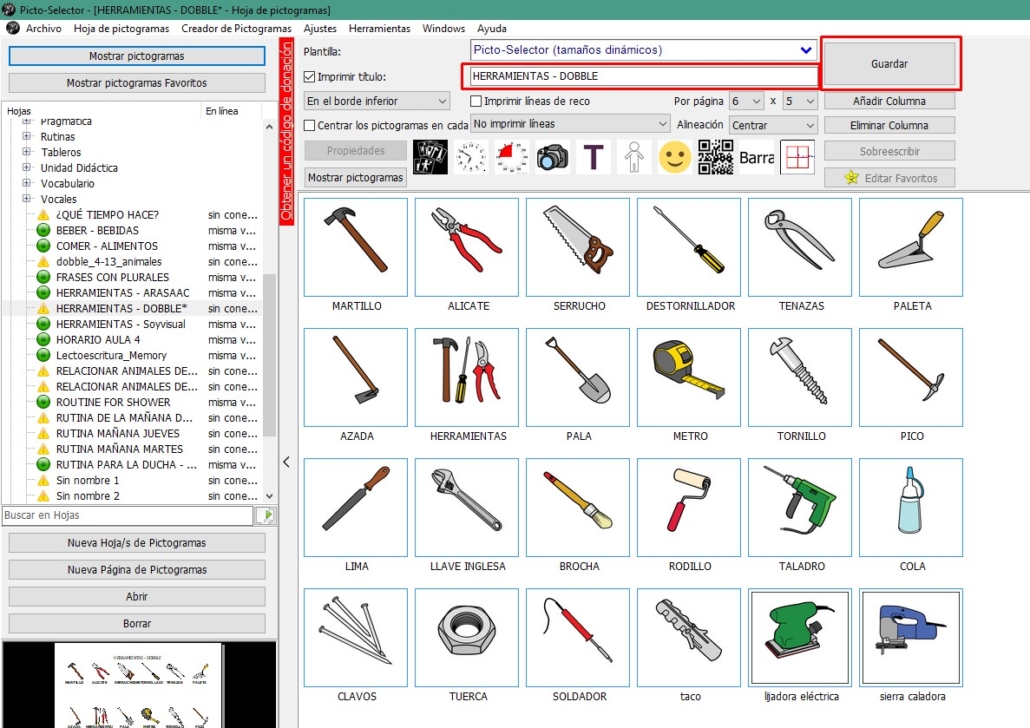
Ayant la feuille de pictogrammes, nous ouvrons le générateur de dobbles à partir du menu « Outils ».
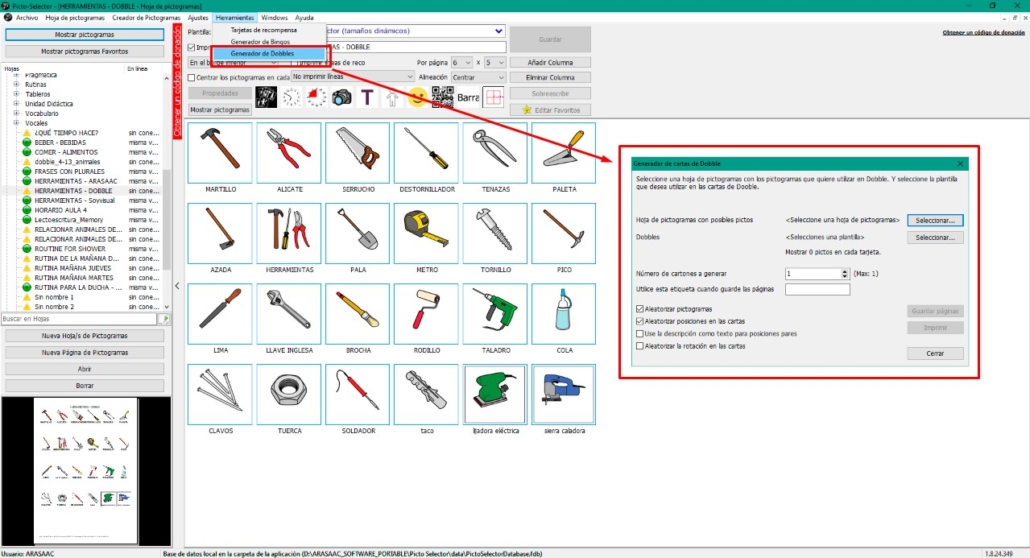
Tout d’abord, nous sélectionnons la feuille de pictogrammes que nous avons créée en cliquant sur« Sélectionner » et en la recherchant dans la liste des matériaux que nous avons créés. Dans ce cas, nous sélectionnons « OUTILS – DOBBLE ».
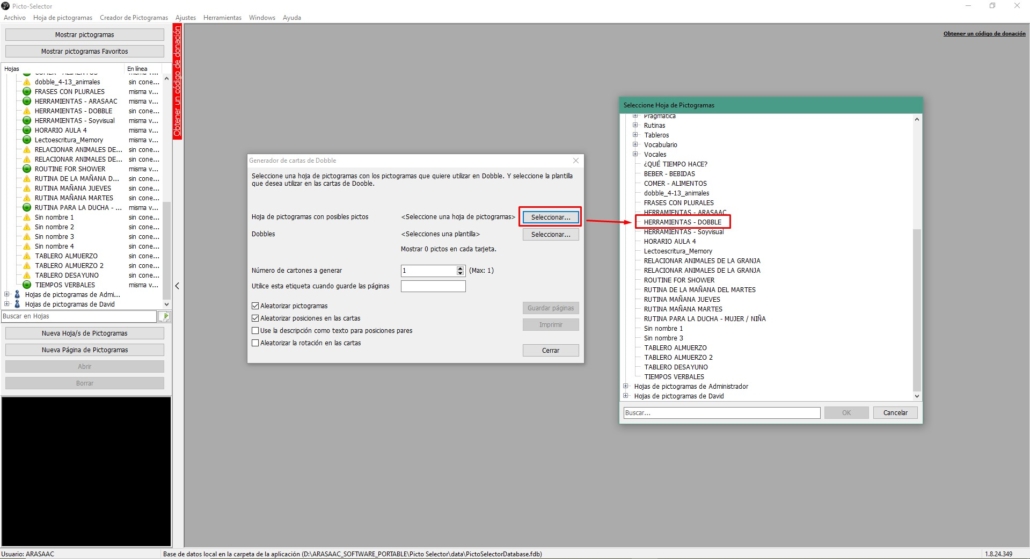
Ensuite, nous sélectionnons le modèle de Dobble. Pour ce faire, nous cliquons sur « Sélectionner » et dans la liste des modèles que nous choisissons parmi ceux qui nous sont proposés. N’oubliez pas que cela ne nous permettra de créer un jeu Dobble pour le modèle sélectionné que si nous avons un nombre suffisant d’éléments dans notre feuille de pictogrammes.

Dans ce cas, nous sélectionnons « Dobble / Spot-it 4 ». Une fois sélectionné, nous verrons que le nombre entre parenthèses (Max : 13 dans ce cas) changera et nous montrera le nombre d’éléments minimum que notre feuille de pictogrammes doit avoir pour construire le Dobble. Dans le champ « Nombre de cartons à générer » nous écrivons le même nombre qui apparaît entre parenthèses (dans ce cas 13).
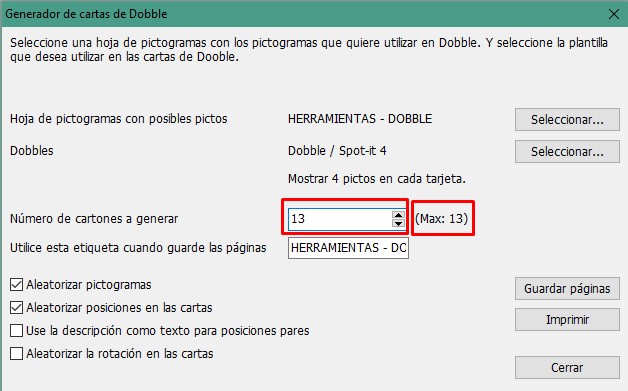
Cliquez ensuite sur « Imprimer ».
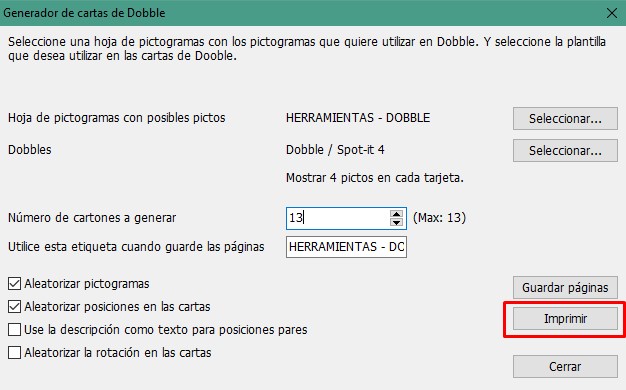
Le système ouvrira la fenêtre d’impression avec un aperçu du Dobble. Dans le coin inférieur gauche, nous verrons toutes les pages (chacun des 13 jeux dans ce cas) et dans le coin inférieur droit, nous pouvons enregistrer le Dobble au format PDF ou l’imprimer directement.
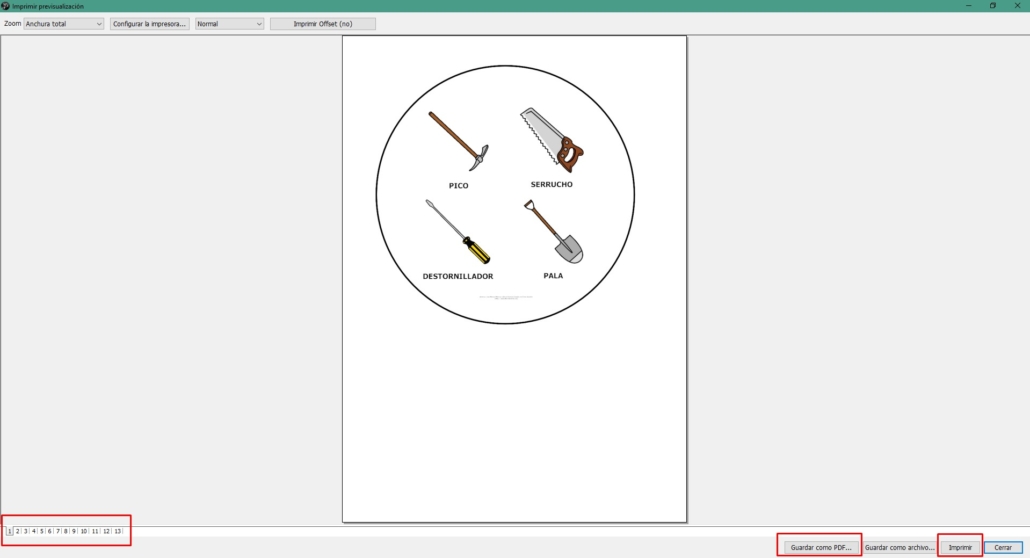
Comme nous l’avons mentionné, s’il n’y a pas assez d’éléments sur la feuille de pictogrammes pour construire le Dobble, un message d’erreur comme celui affiché apparaîtra.
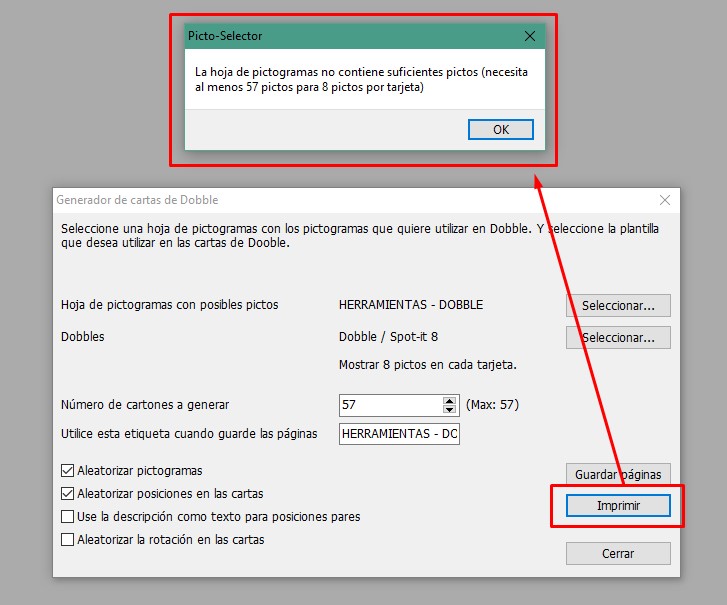
Personnalisation Dobble
Bien que les decks Dobble (le conteneur) ne permettent pas la personnalisation des couleurs, des bordures, etc. si on peut jouer avec le design des pictogrammes dans la planche de pictogrammes pour donner une « touche » différente et personnalisée au Dobble. Par exemple, nous allons ajouter une bordure aux pictogrammes et nous allons l’arrondir car cela nous donnera un bon résultat pour les outils.
Pour ce faire, dans la feuille de pictogrammes, nous sélectionnons tous les pictogrammes, cliquez sur le bouton droit de la souris et sélectionnez « Paramètres de bordure ».
Dans les options qui apparaissent, nous allons activer l’option « Utiliser la bordure » et deuxièmement dans « Arrondi », nous sélectionnons 128. En plus de ces options, nous pourrions changer l’épaisseur ou le type de bordure ou sa couleur.
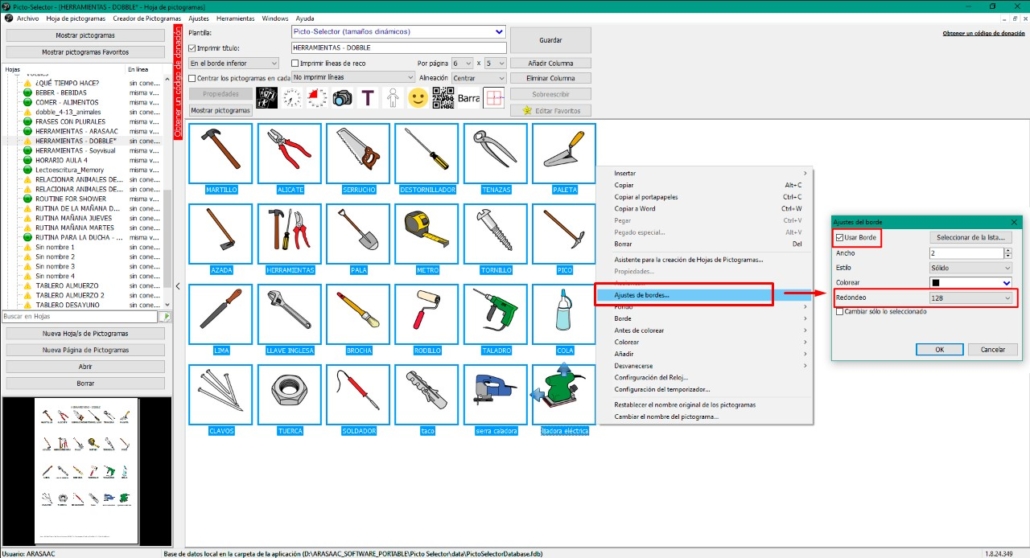
Dans ce cas, il est bon pour les Pictes qui ont l’objet centré d’arrondir au maximum les bords.
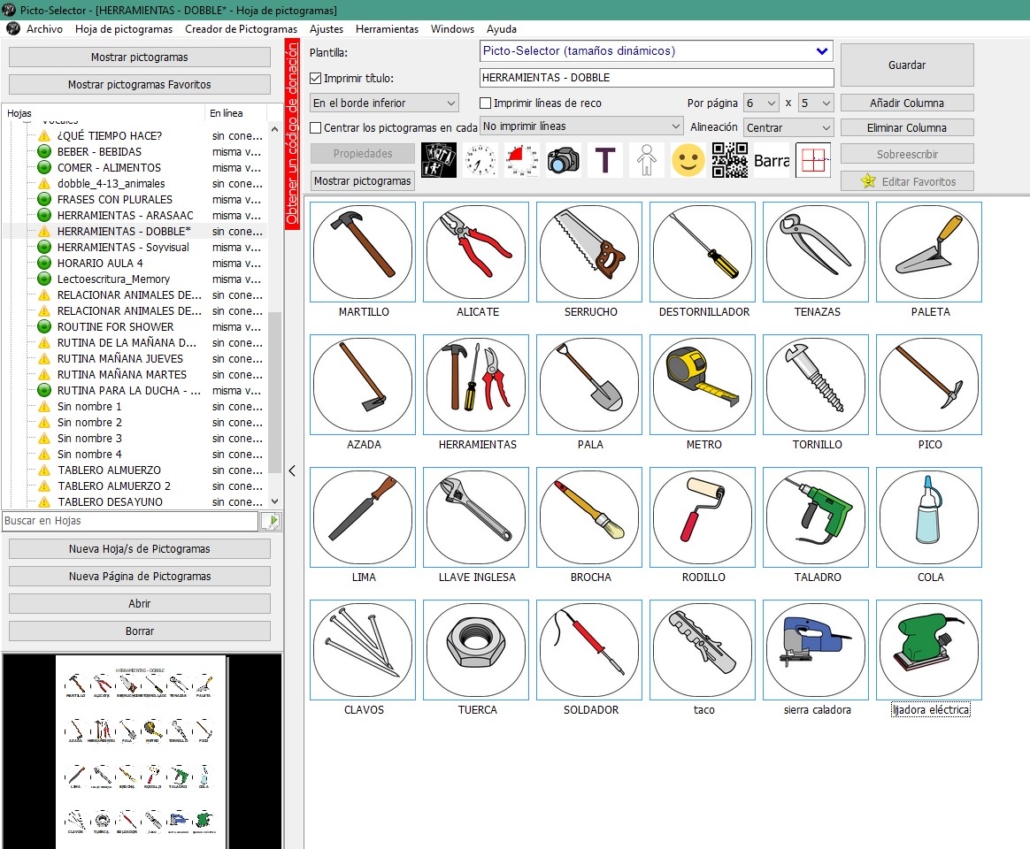
Une fois la feuille de pictogrammes modifiée, nous l’enregistrons et passons au générateur Dobble où le résultat final sera comme celui affiché.