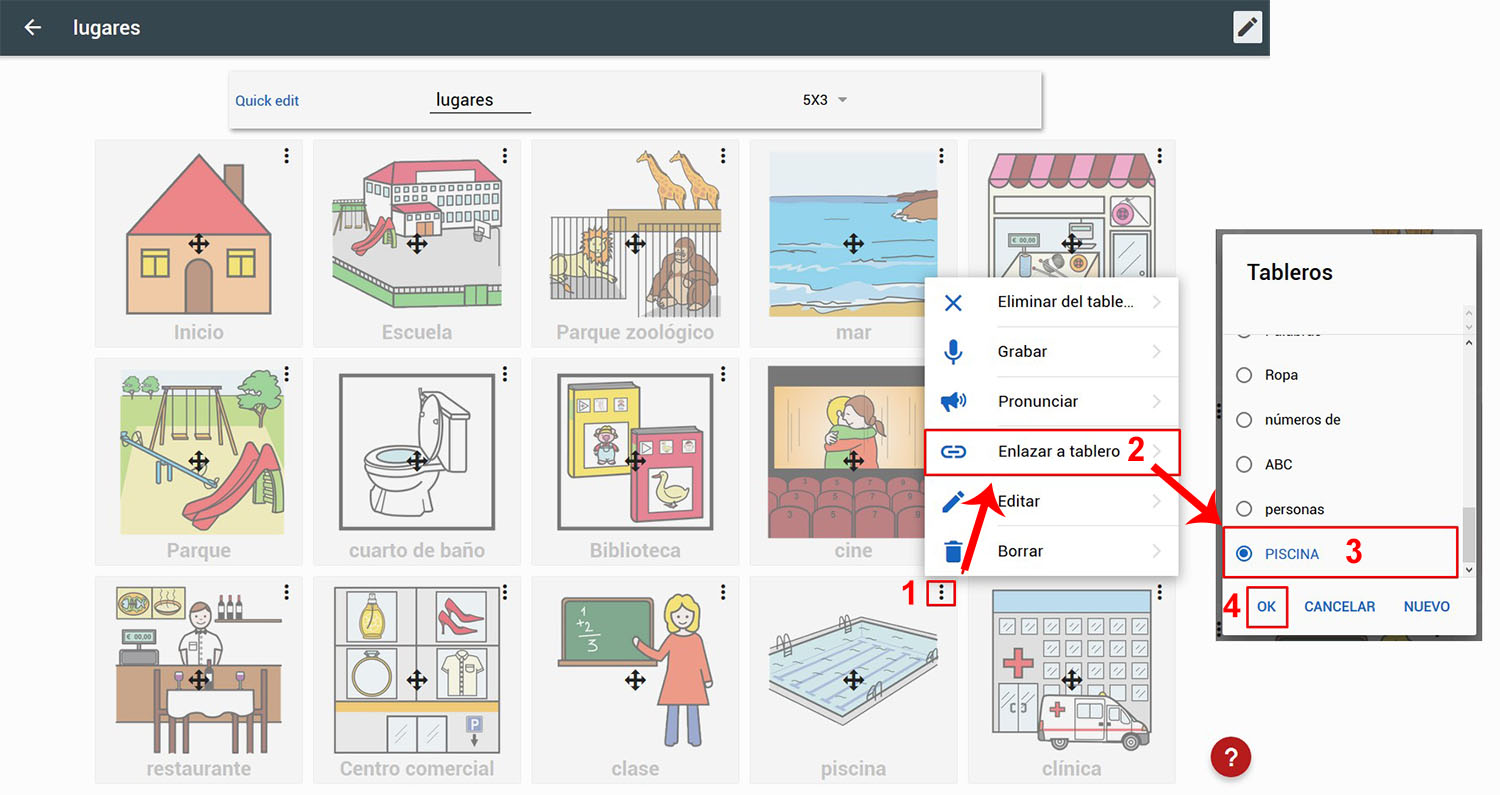Cette œuvre est sous licence Creative Commons Attribution-NonComercial-ShareAlike 4.0 International.
Cette œuvre est sous licence Creative Commons Attribution-NonComercial-ShareAlike 4.0 International.
Une fois notre premier tableau assemblé et lié, nous allons voir certaines des options avancées offertes par le menu des pictogrammes.
Pour accéder à ce menu, il faut activer l’édition du tableau (en cliquant sur le stylo situé dans la partie supérieure droite du tableau) puis cliquer sur les trois points situés dans le coin supérieur droit du pictogramme que l’on veut Éditer.
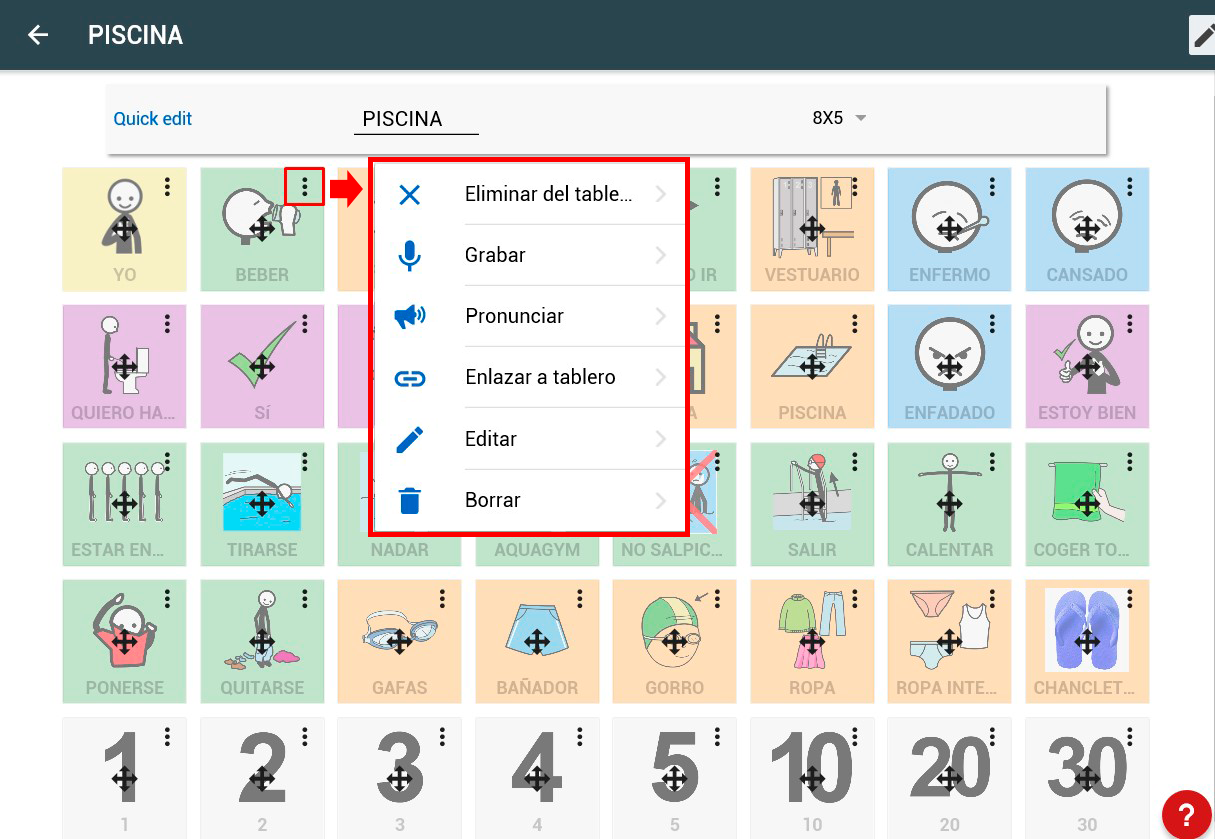
SUPPRIMER
La première option que nous trouvons est « Supprimer du tableau ». Pour expliquer comment cela fonctionne, nous devons le mettre en contraste avec le dernier, qui est « Supprimer ».
La principale différence entre les deux est que « Supprimer du tableau » supprime le glyphe de la cellule mais ne le supprime pas de la base de données de glyphes favoris. En revanche, « Supprimer » ne le supprime pas du tableau mais le supprime également de la base de données des pictogrammes favoris ou utilisés.
Dans le pictogramme « TONGS » de notre tableau, nous avons inséré une photo de quelques tongs. Cette photo, à partir du moment où nous l’insérons dans un tableau, fait partie des images favorites et apparaîtra dans les résultats du moteur de recherche de pictogrammes. Si nous cliquons sur « Supprimer du tableau », l’image sera supprimée du tableau mais elle apparaîtra toujours dans les résultats de la recherche d’images pour l’insérer dans ce tableau ou un autre. Par contre, si je clique sur « Supprimer », l’image sera supprimée de ce tableau et de tout tableau dans lequel elle a été insérée et de la base de données des pictogrammes favoris (donc pour l’utiliser à nouveau, il faudrait la télécharger à nouveau). Il en va de même pour les pictogrammes. Si je clique sur supprimer sur l’image « DRINK », cette image sera supprimée de tout tableau sur lequel elle est utilisée et elle n’apparaîtra plus comme favori dans les recherches.

ÉDITER
L’option « Modifier » nous permettra de modifier le nom, les étiquettes, la couleur de fond ou le tableau lié comme nous l’avons expliqué dans le chapitre précédent. Cliquer sur « Modifier » sur le pictogramme sélectionné nous donnera accès à l’onglet où nous pourrons modifier n’importe lequel de ces paramètres. Pour enregistrer les modifications, cliquez sur « Enregistrer ».
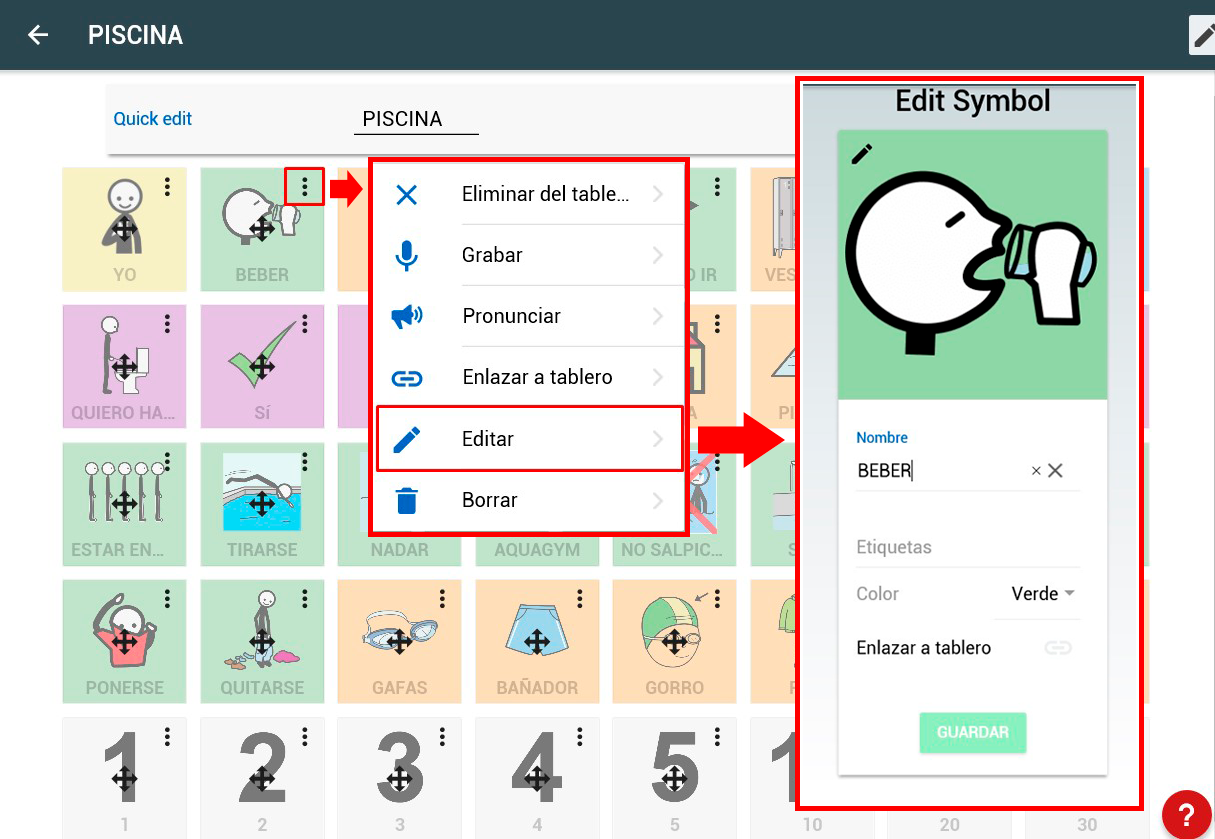
PRONONCER
L’option « Prononcer » nous permet uniquement d’écouter le mot attribué au pictogramme à travers la voix synthétisée de notre appareil (Android ou iOS) ou navigateur (PC).
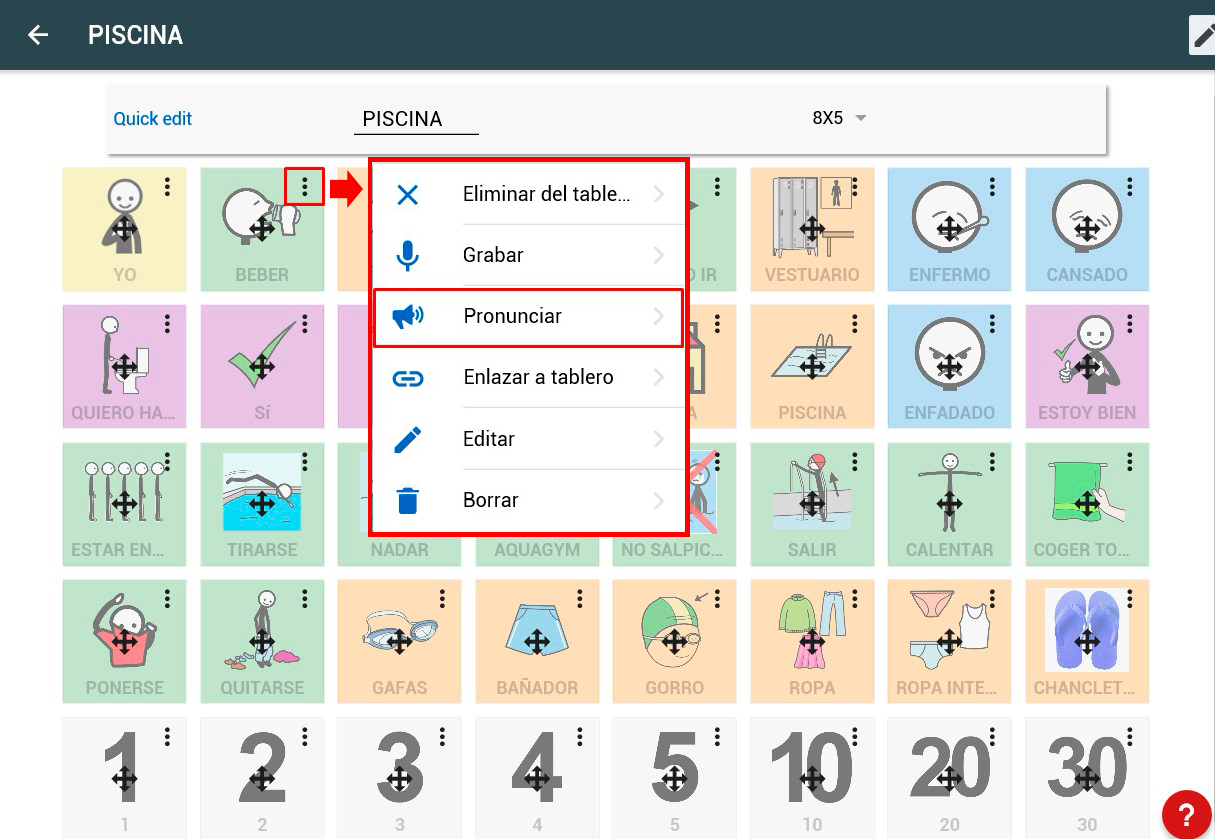
ENREGISTREMENT
Si nous voulons enregistrer notre propre voix ou celle de l’enfant pour remplacer la voix de synthèse, nous utiliserons l’option « Enregistrer » qui apparaît dans le menu contextuel du pictogramme auquel nous voulons attribuer le son enregistré.
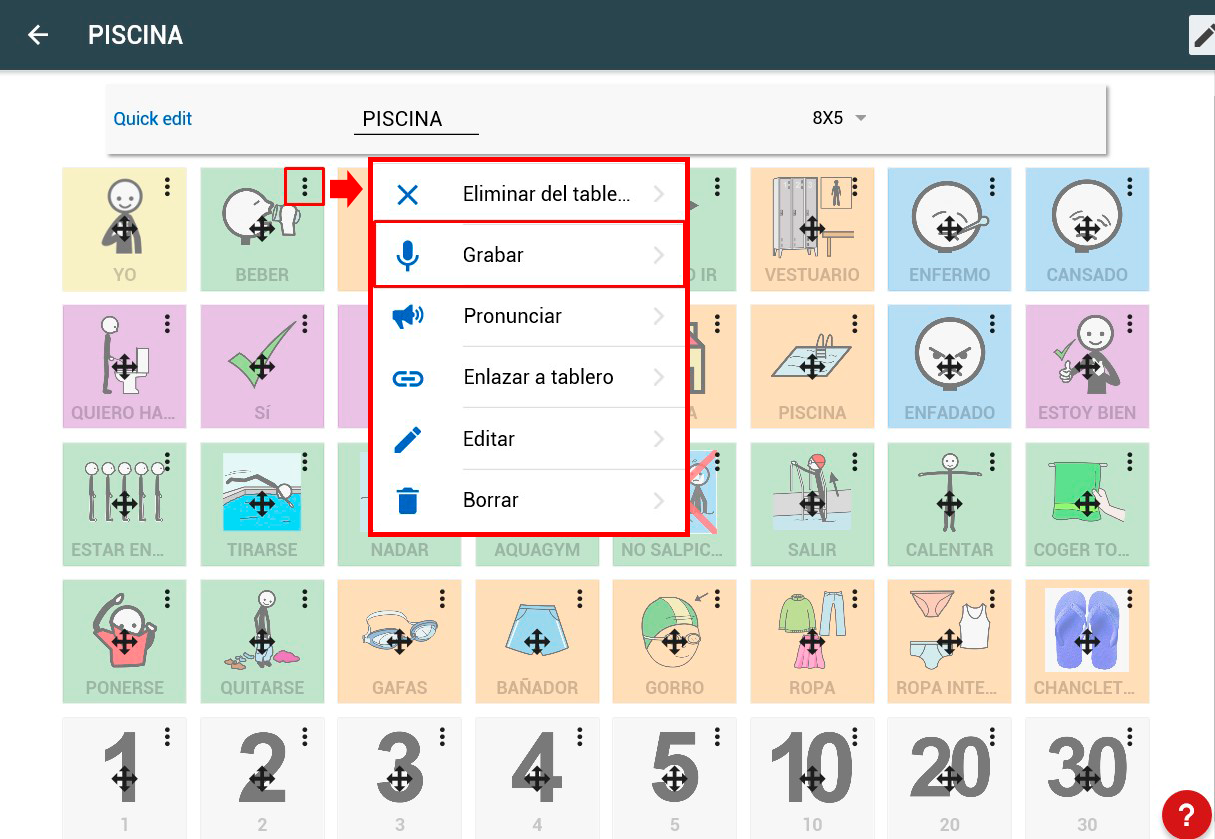
La première fois que nous utilisons cette option, si nous travaillons depuis un PC avec un navigateur, le système demandera l’autorisation d’accéder au microphone.
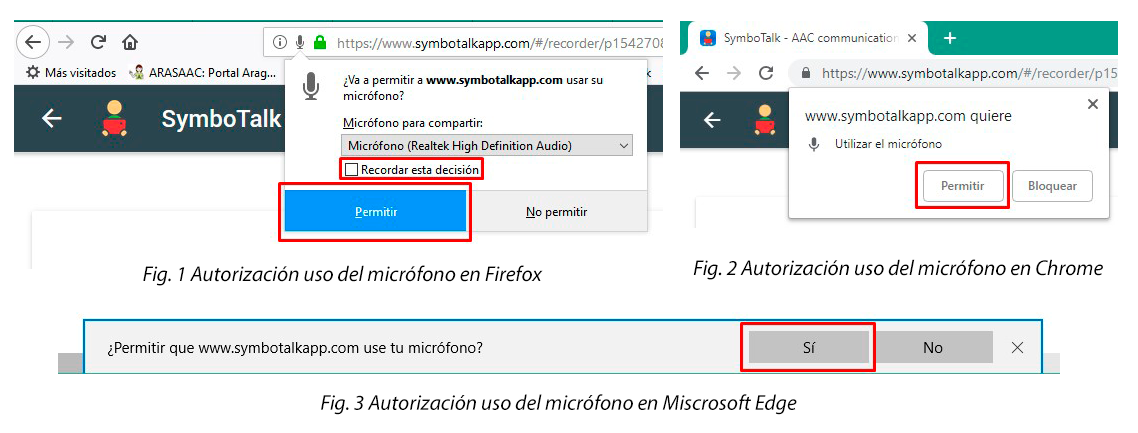
Dans le cas de l’utilisation de SymboTalk depuis un appareil mobile, il nous sera demandé l’autorisation d’accéder au microphone de l’appareil lors de l’installation de l’application.
Une fois l’utilisation du microphone autorisée ou si nous utilisons Symbolalk depuis un appareil mobile, nous accéderons à la fenêtre d’enregistrement. En appuyant sur le microphone, nous pouvons enregistrer le mot.
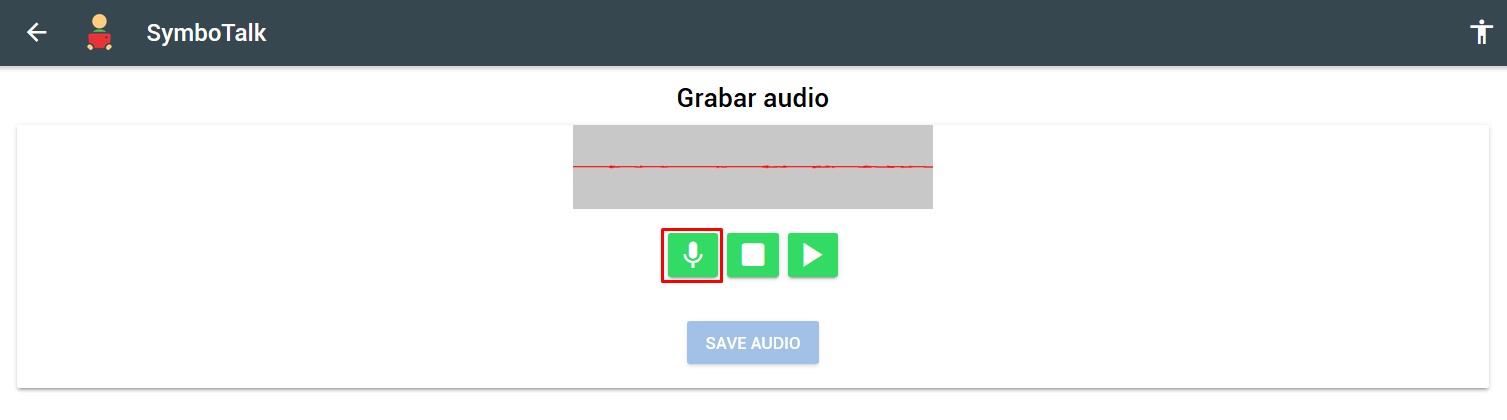 En appuyant sur STOP on l’arrête
En appuyant sur STOP on l’arrête
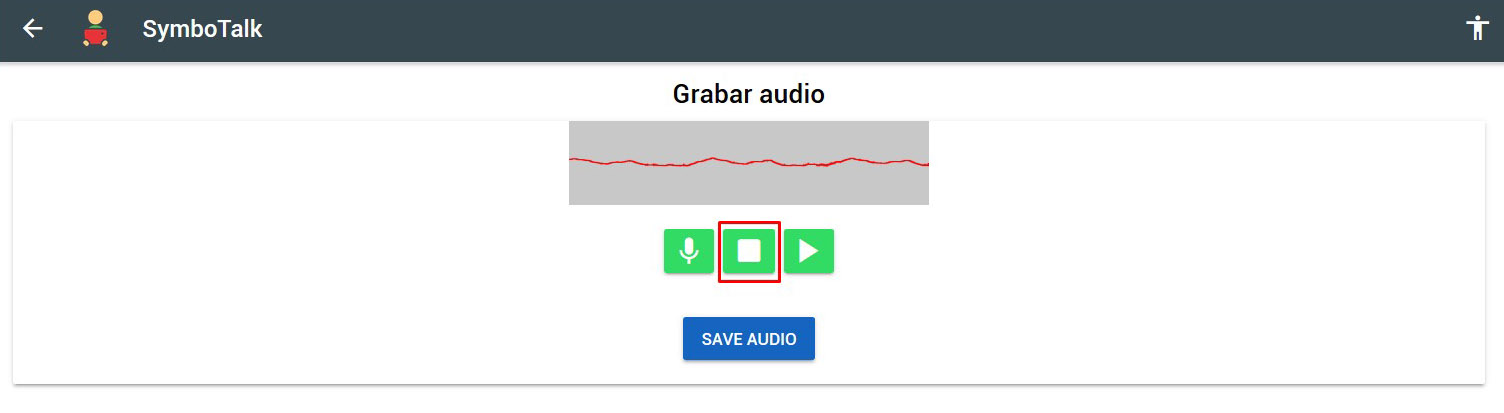 Et en cliquant sur Play, nous pouvons l’écouter et l’enregistrer en cliquant sur « SAVE AUDIO ».
Et en cliquant sur Play, nous pouvons l’écouter et l’enregistrer en cliquant sur « SAVE AUDIO ».
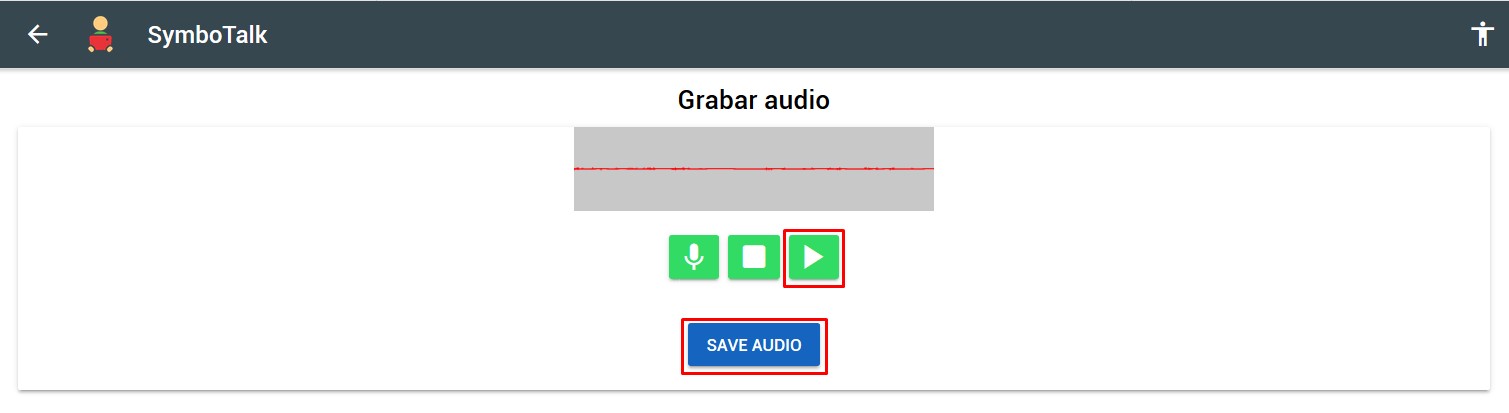
De retour sur notre tableau, si l’on clique à nouveau sur le menu contextuel du pictogramme auquel on a attribué un son enregistré, on voit apparaître deux nouveaux parmi les options : « Jouer » (pour écouter le son enregistré) et « Supprimer Audio » (pour le supprimer et revenir à la voix de synthèse).
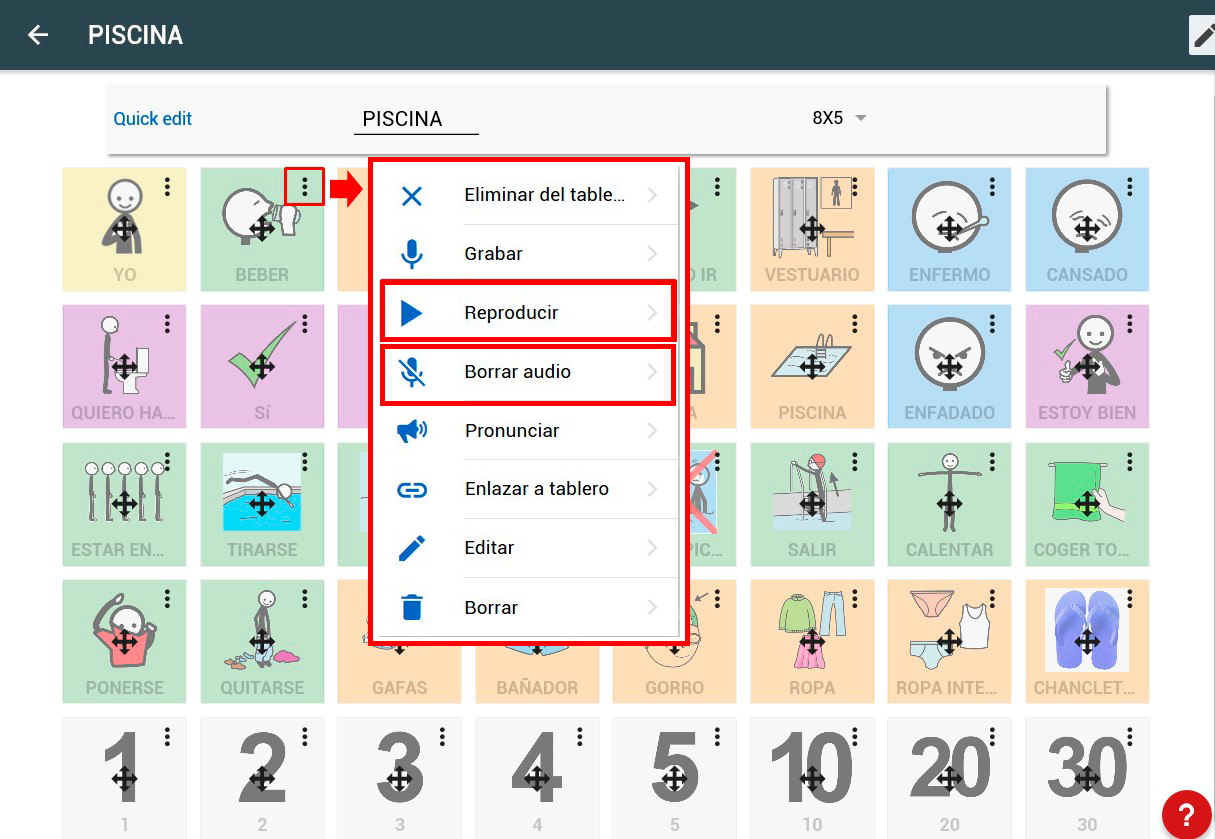
LIEN VERS LE TABLEAU DE BORD
Comme nous l’avons vu dans le chapitre précédent, l’option « Lien vers tableau » permet de créer un lien entre le pictogramme sélectionné et le tableau que l’on sélectionne dans la liste. Ainsi, un clic sur le pictogramme SymboTalk ouvrira le tableau sélectionné.