AsTeRICS Grid – Application lock on Android and iOs
Locking the Edit Menu in AsTeRICS Grid
In AsTeRICS Grid, we can configure the screen lock to prevent the user from accessing the Edit Menu.
Additionally, locking the communicator prevents zooming the screen with the gestures set for each operating system.
To do this, click on the Lock button at the top right of the editing window, which is represented by a padlock.
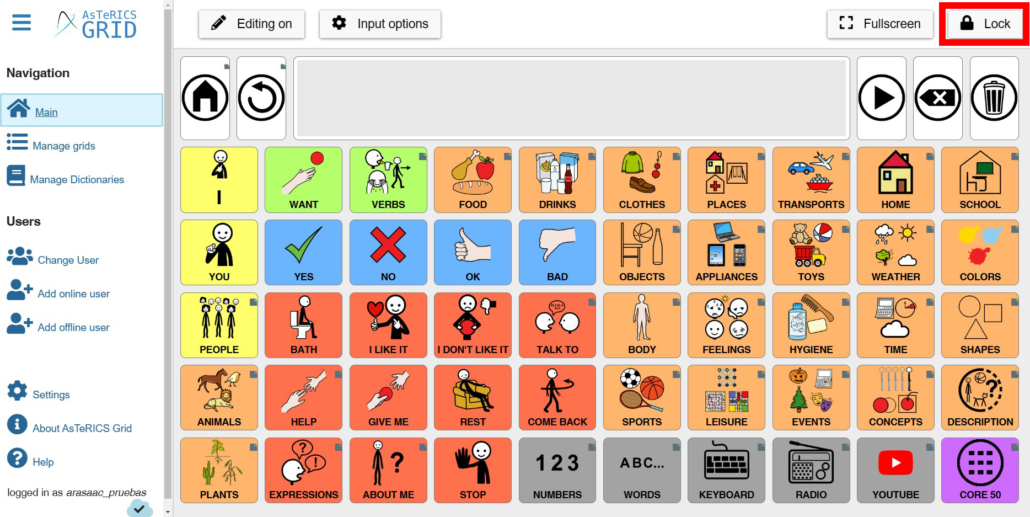
In this way, the edit menu disappears and the user has no access to the different sections of the menu. To return to this menu, click seven times on the Unlock button.
We can combine this lock with the Full Screen button. In this way, AsTeRICS Grid will be displayed on the entire computer screen in a locked manner. This type of lock does not prevent the user from exiting the application at some point, as the aim is to prevent the user from accessing the Edit menu.
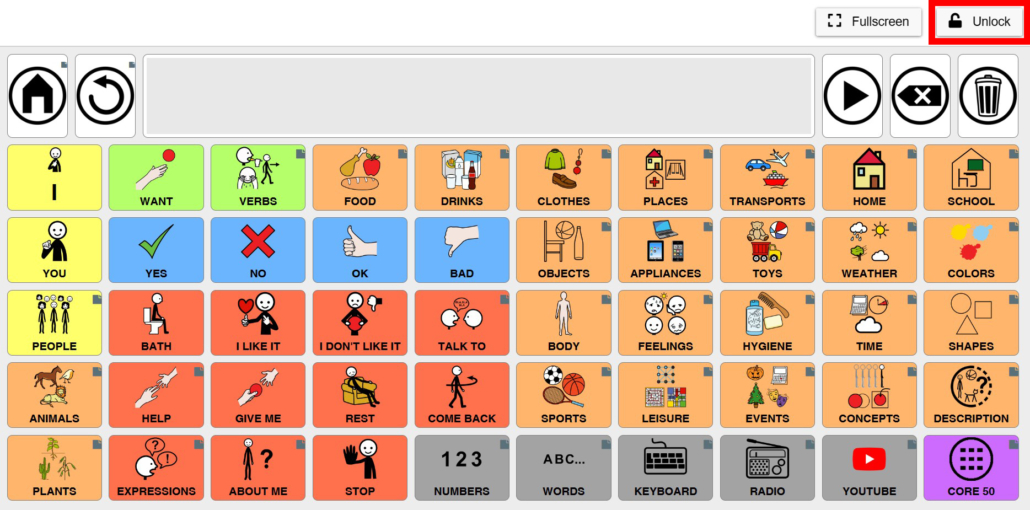
In addition, we can set a Password to lock/unlock the user interface (numbers only) from within the application. It can be set from the Miscellaneous section, which can be found in the Edit menu. This password will be set in a general way for all the users active on the device.
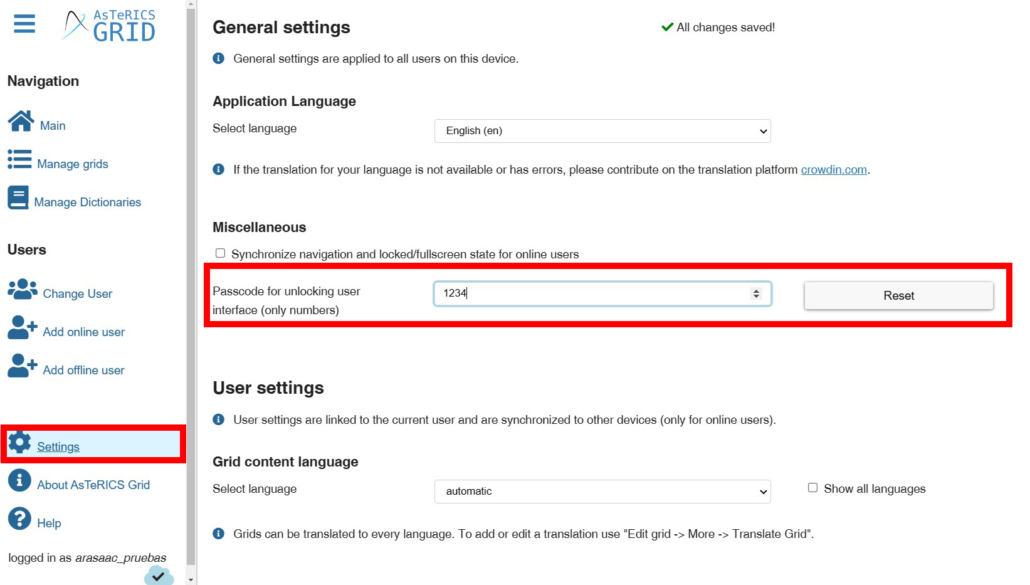
This way, the next time we want to exit the communicator mode, the following screen will appear, where we will have to enter the password we have set.
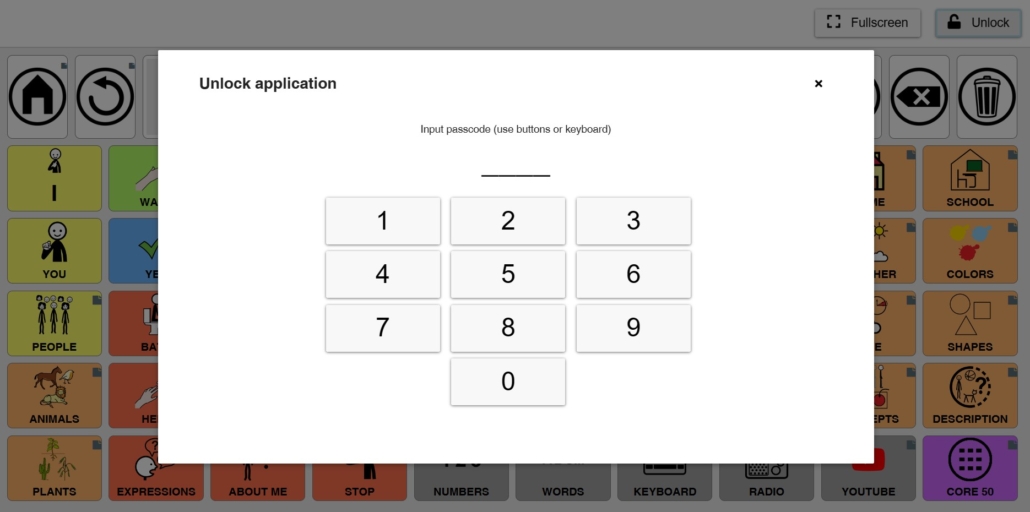
Application Lockdown on Android and iOs operating systems
As a prerequisite to be able to lock the communicator and prevent access to other applications on Android and iOS it is necessary to have installed AsTeRICS Grid as an application as explained in the Android and iOS tutorials.
To lock the application on Android and iOs operating systems, we recommend that you follow the tutorials below for each system:
- Use Pin windows on Android OS devices: Pin windows allows only the pinned application to remain visible and other parts of the device cannot be accessed.
- Use Guided Access with iPhone, iPad and iPod touch: Guided Access limits the device to a single app and allows you to control which features are available. Guided Access can be activated when you leave the device with someone else who you do not want to have access to other applications.
Stay tuned to the instructions that appear on the screen when configuring either of these two options.









