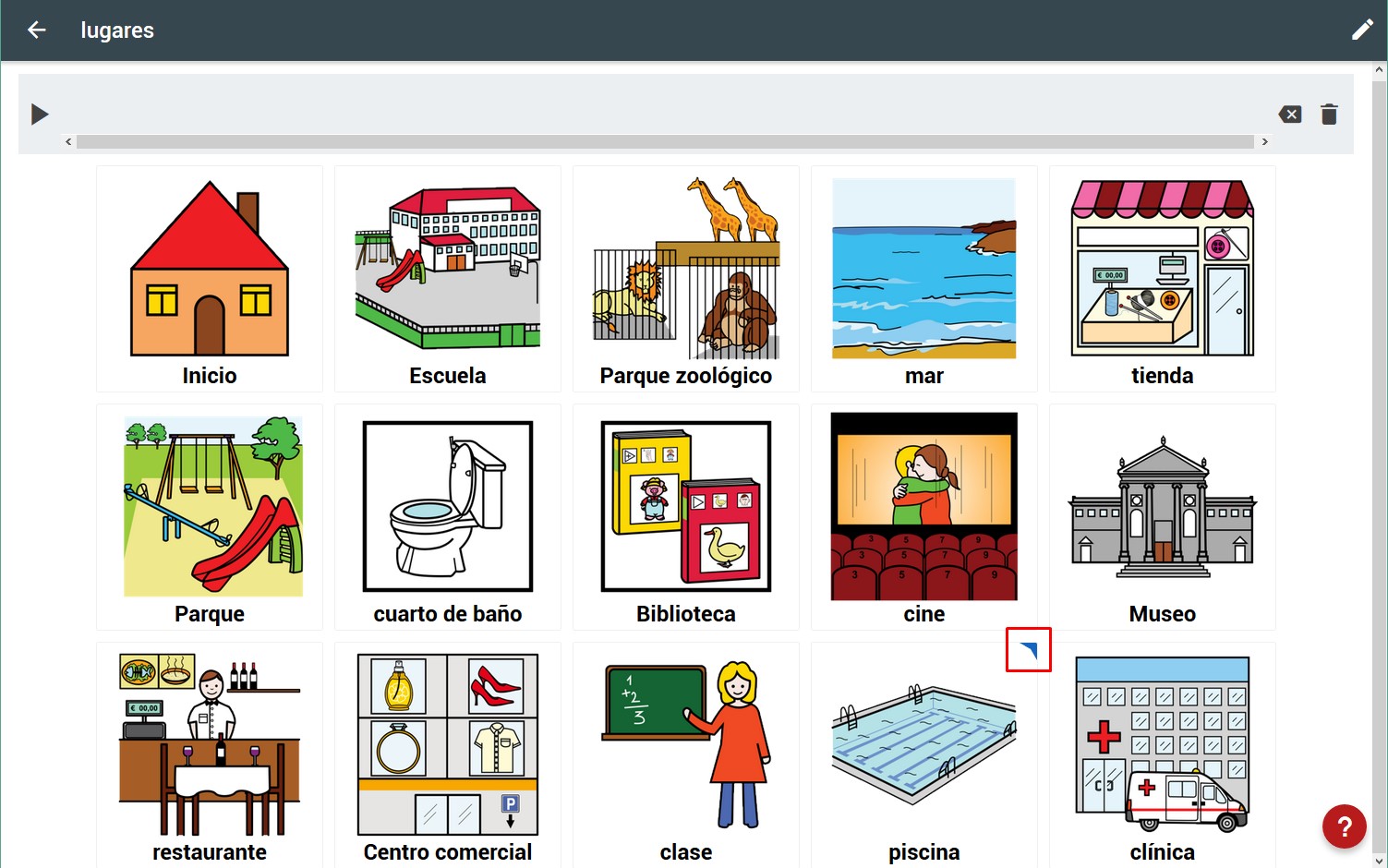Cette œuvre est sous licence Creative Commons Attribution-NonComercial-ShareAlike 4.0 International.
Cette œuvre est sous licence Creative Commons Attribution-NonComercial-ShareAlike 4.0 International.
Pour apprendre à créer un nouveau tableau et à le lier à une cellule, nous allons commencer par les tableaux de communication que SymboTalk propose préchargés.
Notre objectif sera de relier un nouveau tableau de communication spécifique à la piscine dont l’itinéraire sera : Main- > Places- > Pool.
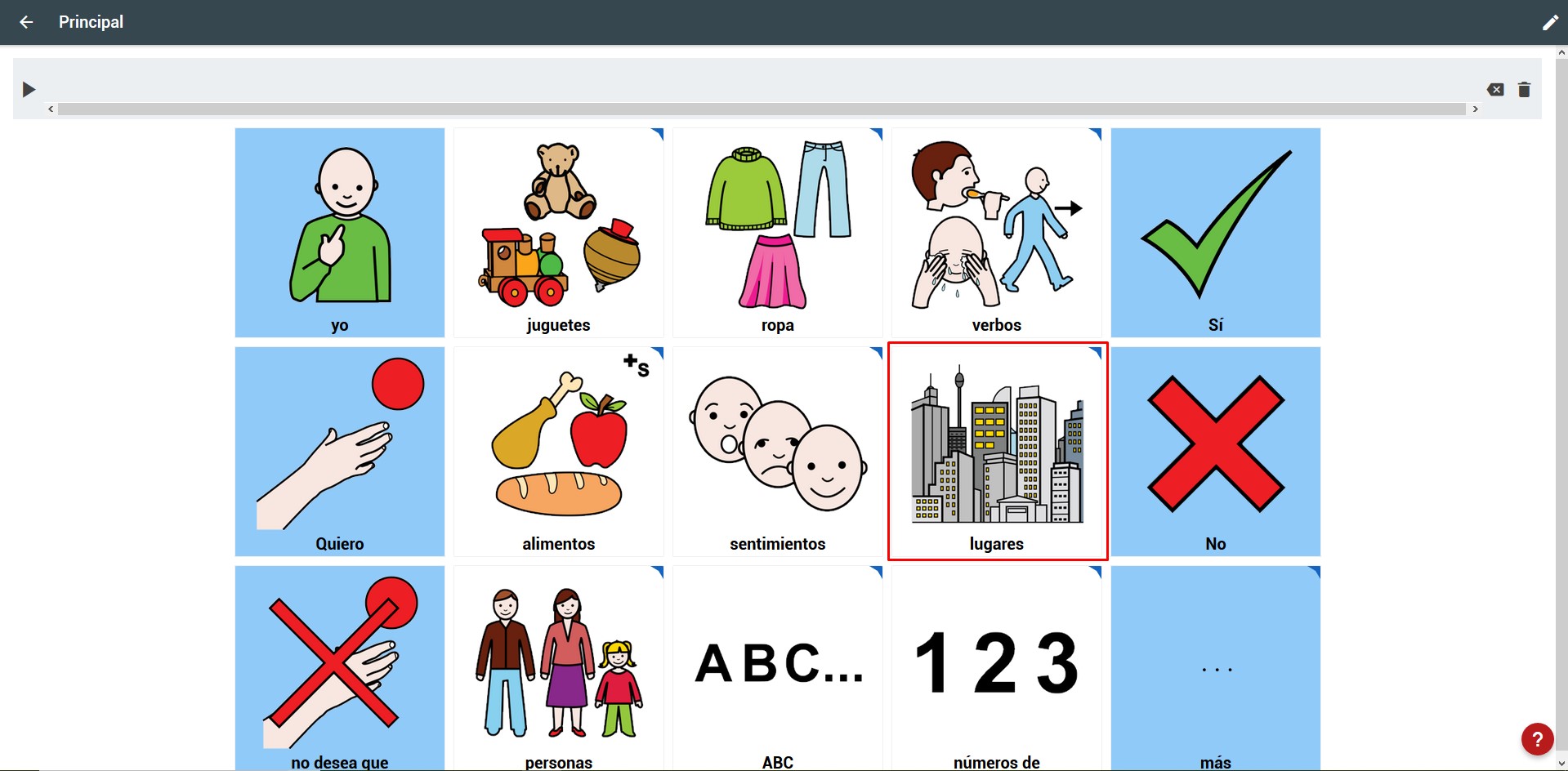
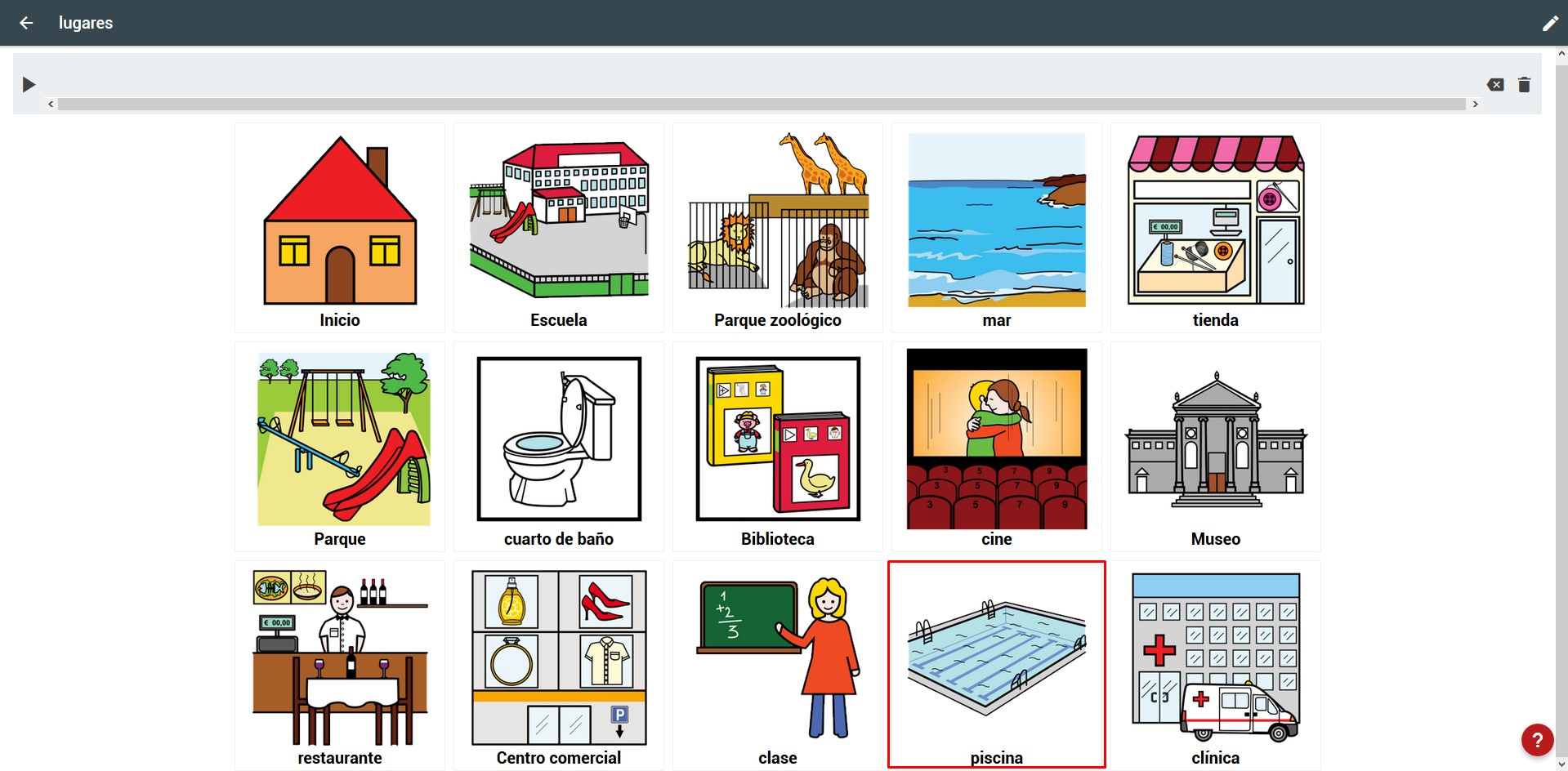
Pour créer un nouveau tableau de communication, on va dans la liste des tableaux en cliquant sur « 14 tableaux » dans la fenêtre principale.
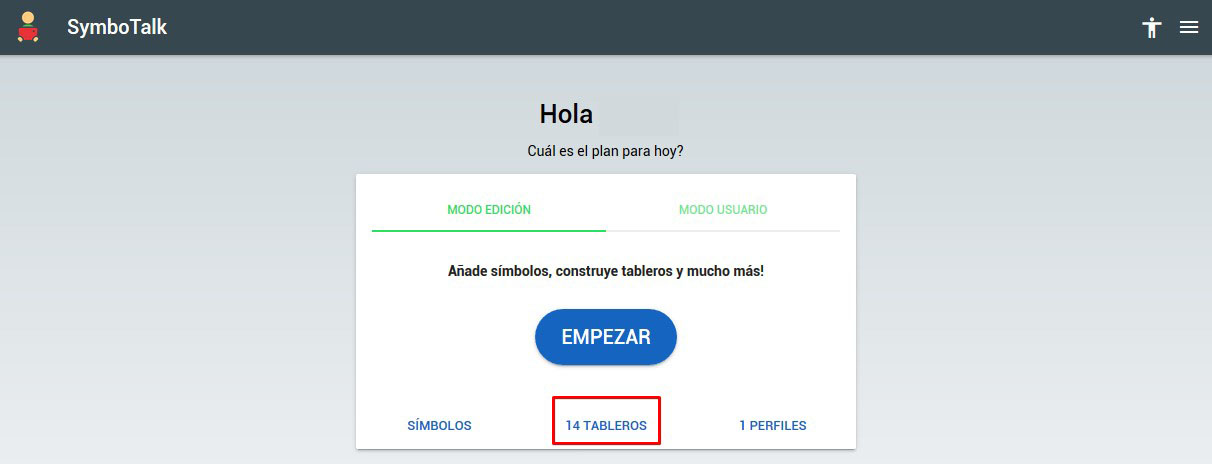
Cliquez sur le signe « + » que nous trouverons dans le coin supérieur droit.
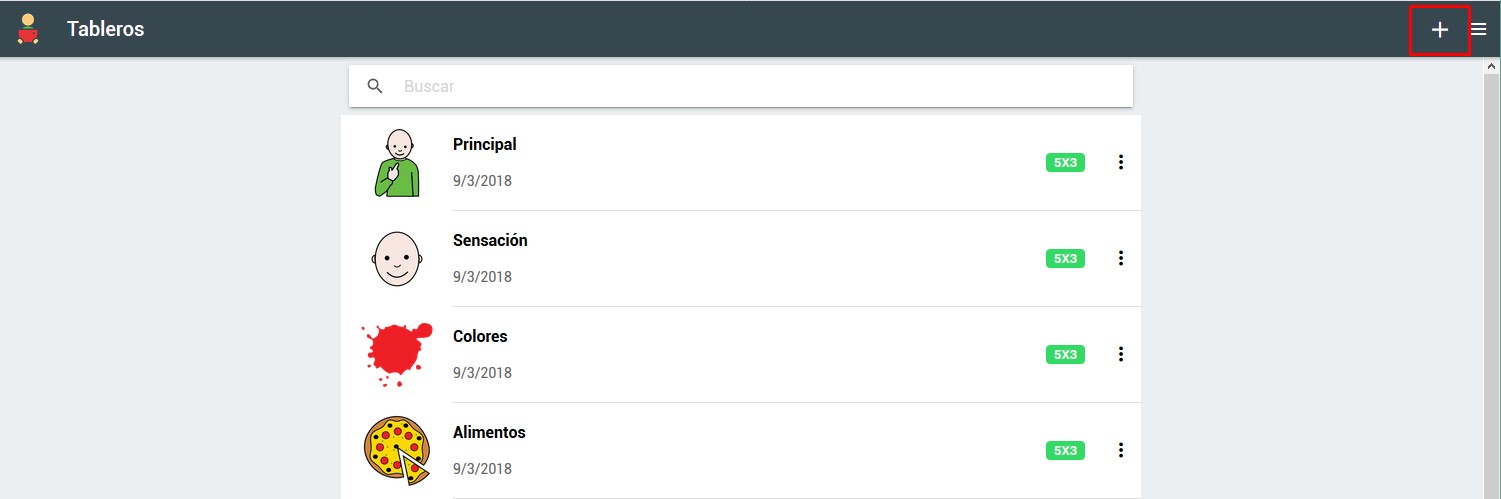
Dans la boîte de dialogue qui s’affiche, on complète le nom de la planche (PISCINE), on lui attribue des libellés (sports et piscine qui nous permettront de la retrouver plus facilement quand on a plusieurs planches créées), on sélectionne la taille de le panneau (dans ce cas 8×5) et enfin, cliquez sur « SAVE ».
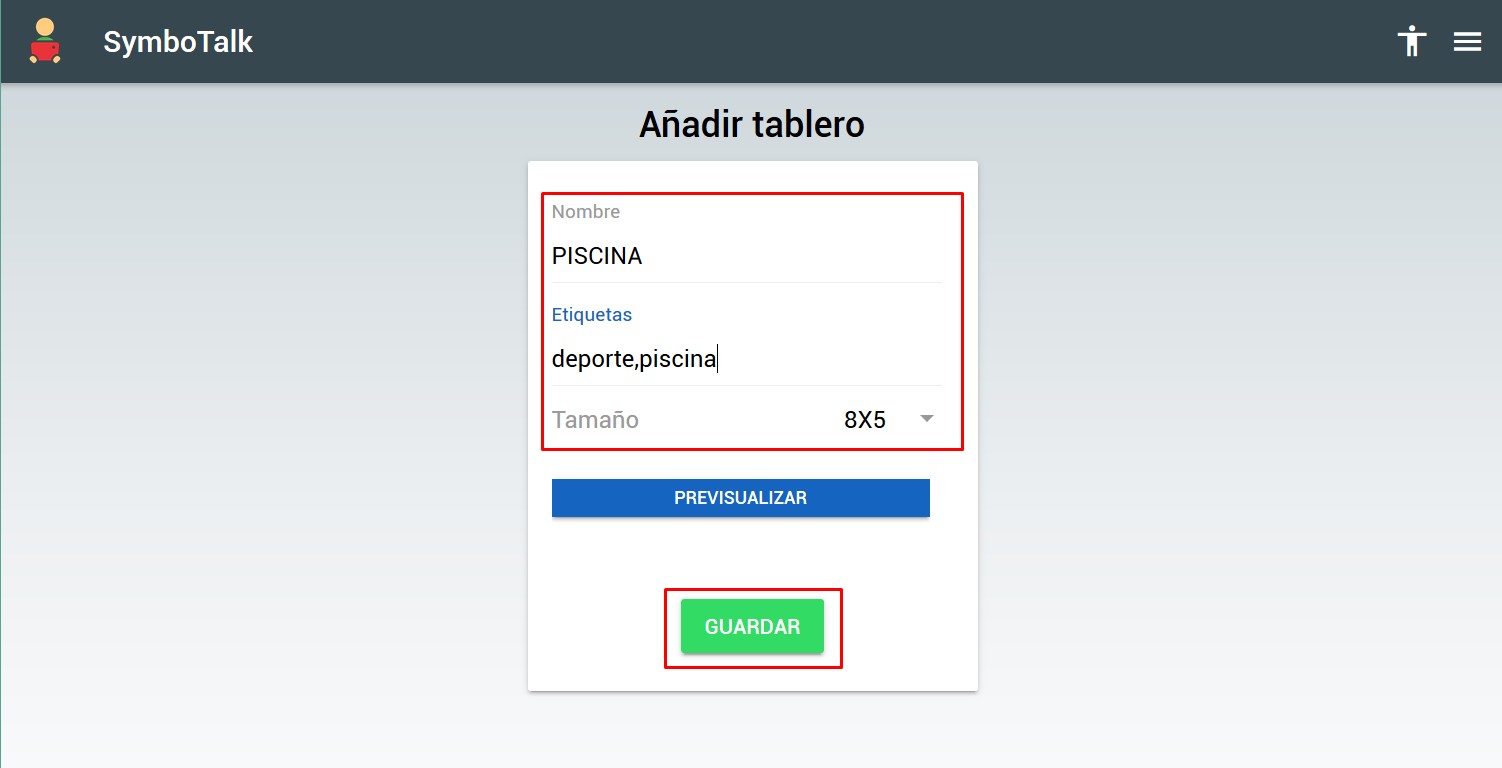
Sur le panneau vierge, nous devons activer le mode d’édition en cliquant sur le stylo que nous trouvons dans le coin supérieur droit.
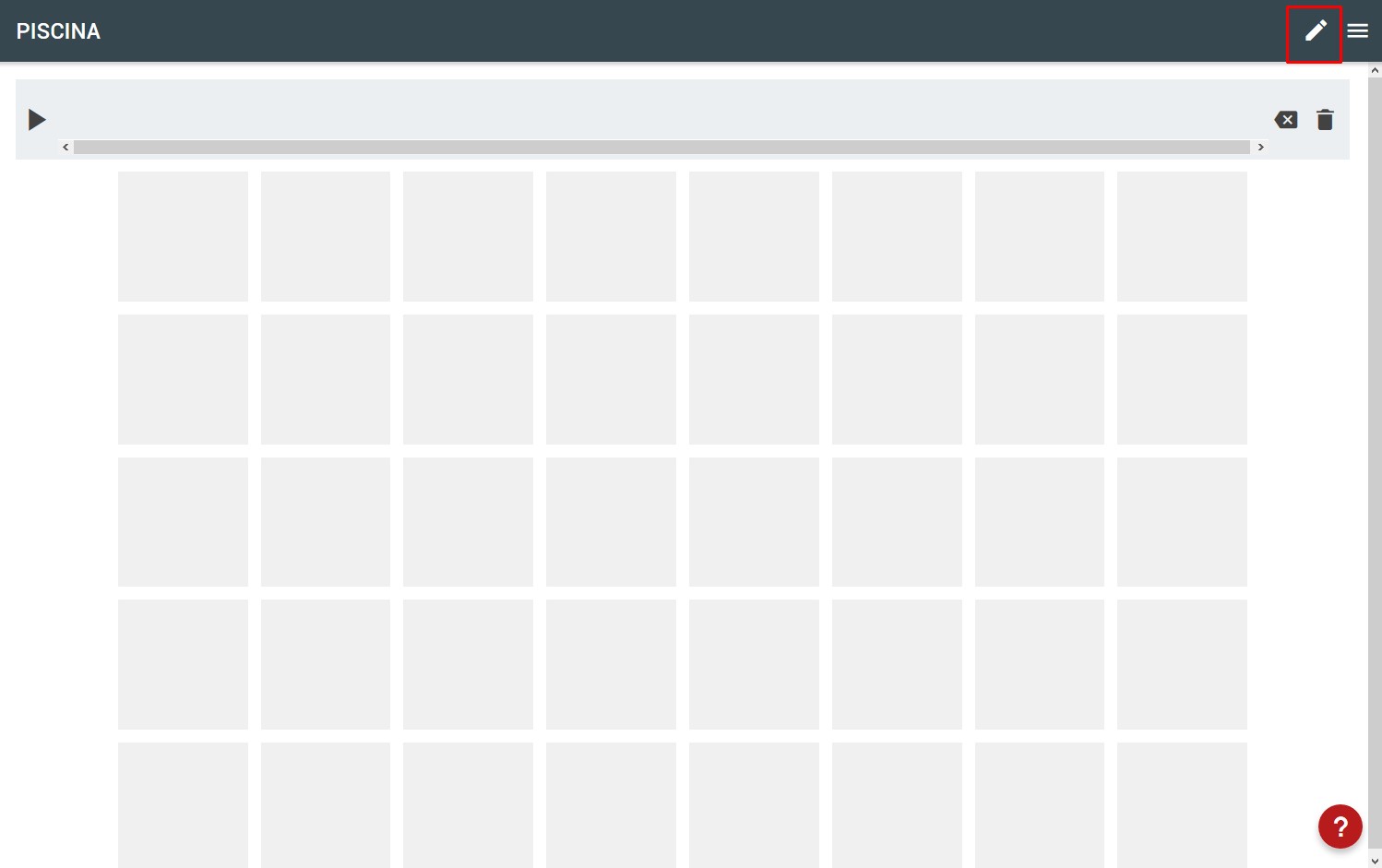
Comme nous pouvons le voir, nous pouvons changer le nom du tableau et le nombre de cellules bien que, dans notre cas, nous soyons intéressés par l’attribution de pictogrammes aux cellules. Pour cela, cliquez sur la première cellule.
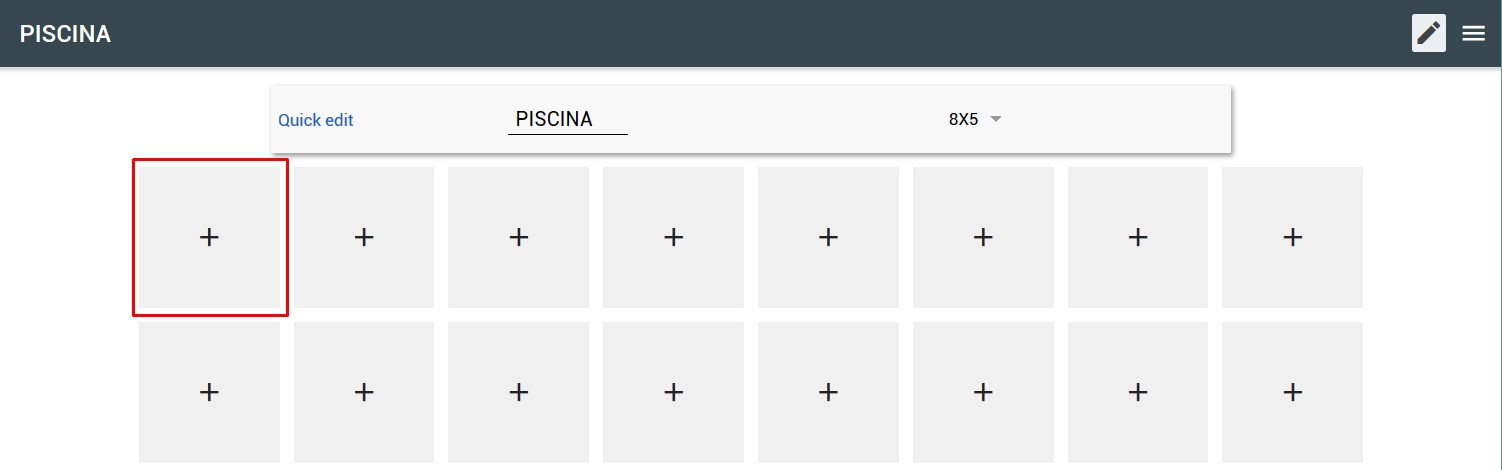 Dans la boîte de dialogue qui apparaît, nous allons chercher directement dans la base de données ARASAAC avec la boîte de recherche.
Dans la boîte de dialogue qui apparaît, nous allons chercher directement dans la base de données ARASAAC avec la boîte de recherche.
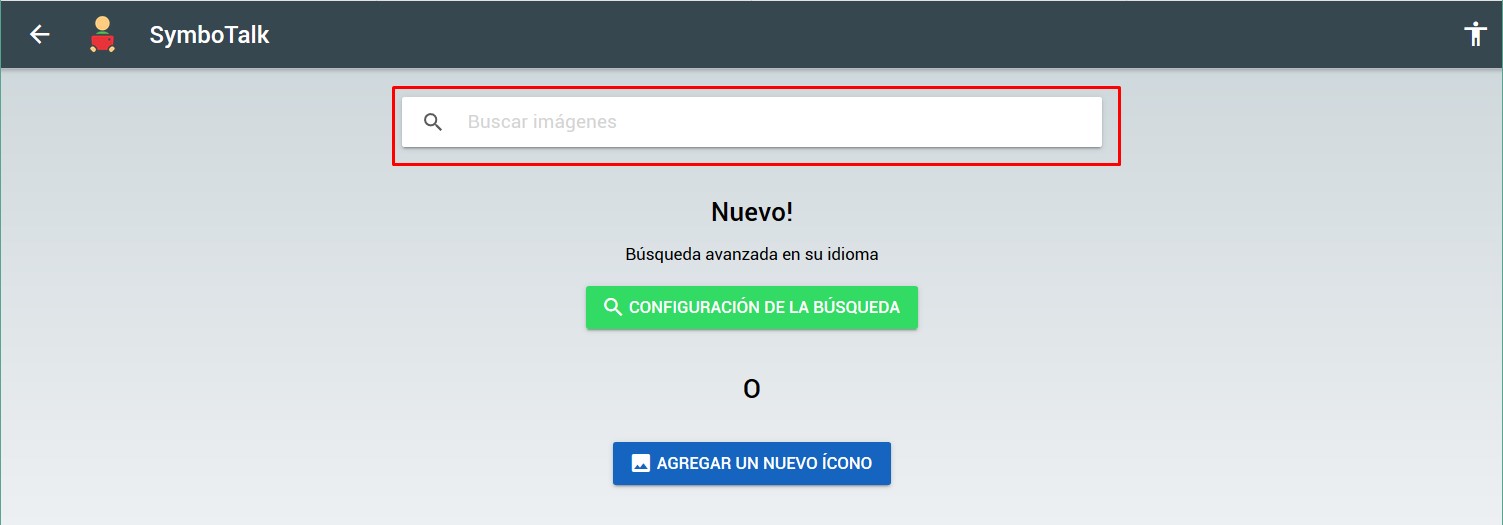
Si nous tapons « moi », nous obtiendrons plusieurs résultats dans la recherche. À droite de chaque pictogramme, nous aurons une étoile ![]() ou un
ou un ![]() nuage. L’étoile indique que le pictogramme est disponible dans la base de données locale, c’est-à-dire qu’il a déjà été téléchargé et utilisé dans un autre tableau. Si nous le choisissons, il reprendra la configuration que nous avions établie (nom, libellés, couleur,…) précédemment. Si le nuage apparaît, cela signifie que vous l’avez trouvé dans ARASAAC et qu’il faut le télécharger.
nuage. L’étoile indique que le pictogramme est disponible dans la base de données locale, c’est-à-dire qu’il a déjà été téléchargé et utilisé dans un autre tableau. Si nous le choisissons, il reprendra la configuration que nous avions établie (nom, libellés, couleur,…) précédemment. Si le nuage apparaît, cela signifie que vous l’avez trouvé dans ARASAAC et qu’il faut le télécharger.
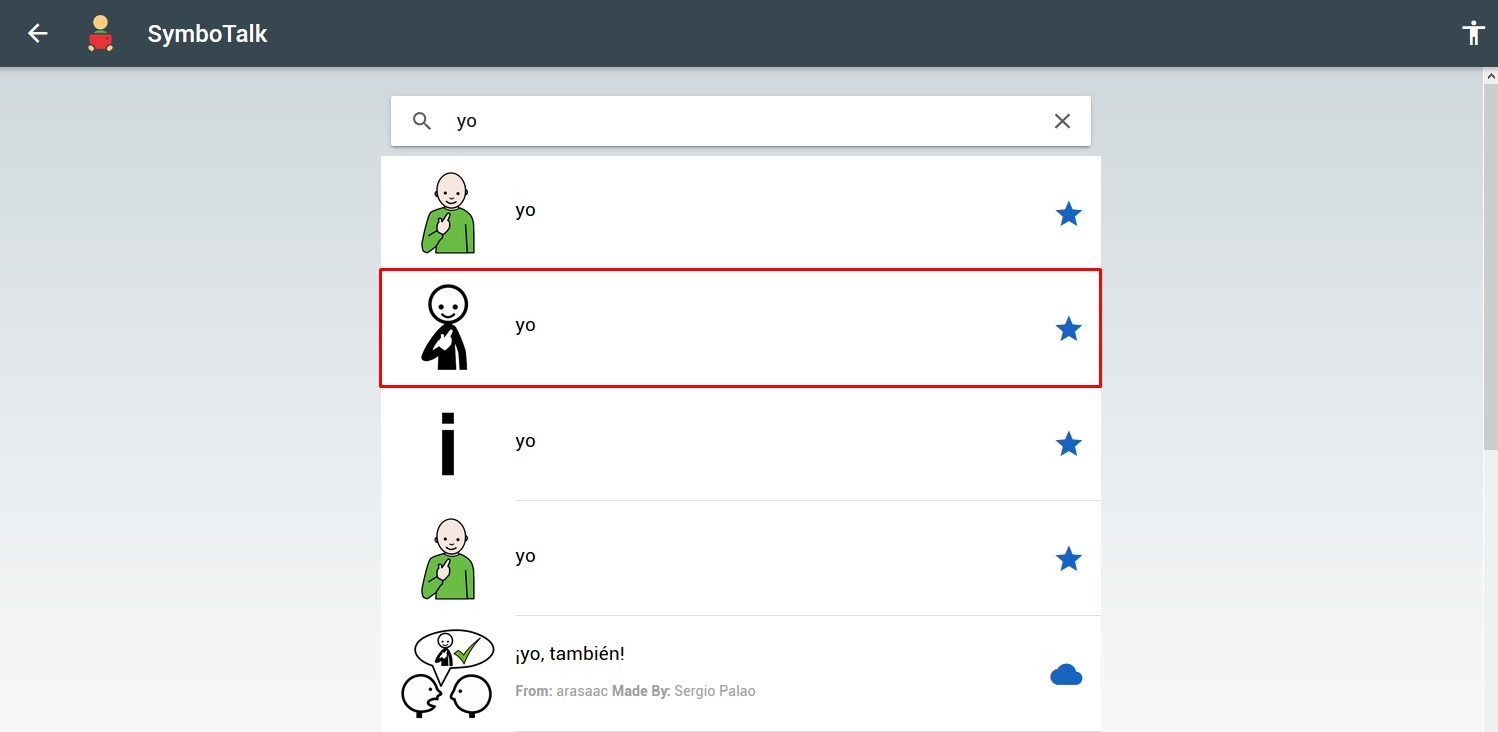 Dans notre cas, nous allons choisir le « moi » avec l’étoile (*) et cliquer dessus. Nous revenons au tableau et voyons le pictogramme inséré dans la première cellule. Ensuite, nous allons l’éditer pour modifier le texte et la couleur de fond. Pour cela, on clique sur les 3 points qui apparaissent dans le coin supérieur droit du pictogramme (1) et on clique sur Modifier (2). Dans la fenêtre des pictogrammes, nous écrivons YO en majuscules dans le champ du nom et attribuons les étiquettes « sujet » et « pronom » (3). Pour pouvoir attribuer une couleur de fond au pictogramme qui nous permet d’identifier le type de mot, cliquez sur la couleur (4) et dans la fenêtre contextuelle sélectionnez « Jaune » (5) et appuyez sur OK (5). Enfin, dans la fenêtre des pictogrammes, cliquez sur « Enregistrer » (6).
Dans notre cas, nous allons choisir le « moi » avec l’étoile (*) et cliquer dessus. Nous revenons au tableau et voyons le pictogramme inséré dans la première cellule. Ensuite, nous allons l’éditer pour modifier le texte et la couleur de fond. Pour cela, on clique sur les 3 points qui apparaissent dans le coin supérieur droit du pictogramme (1) et on clique sur Modifier (2). Dans la fenêtre des pictogrammes, nous écrivons YO en majuscules dans le champ du nom et attribuons les étiquettes « sujet » et « pronom » (3). Pour pouvoir attribuer une couleur de fond au pictogramme qui nous permet d’identifier le type de mot, cliquez sur la couleur (4) et dans la fenêtre contextuelle sélectionnez « Jaune » (5) et appuyez sur OK (5). Enfin, dans la fenêtre des pictogrammes, cliquez sur « Enregistrer » (6).
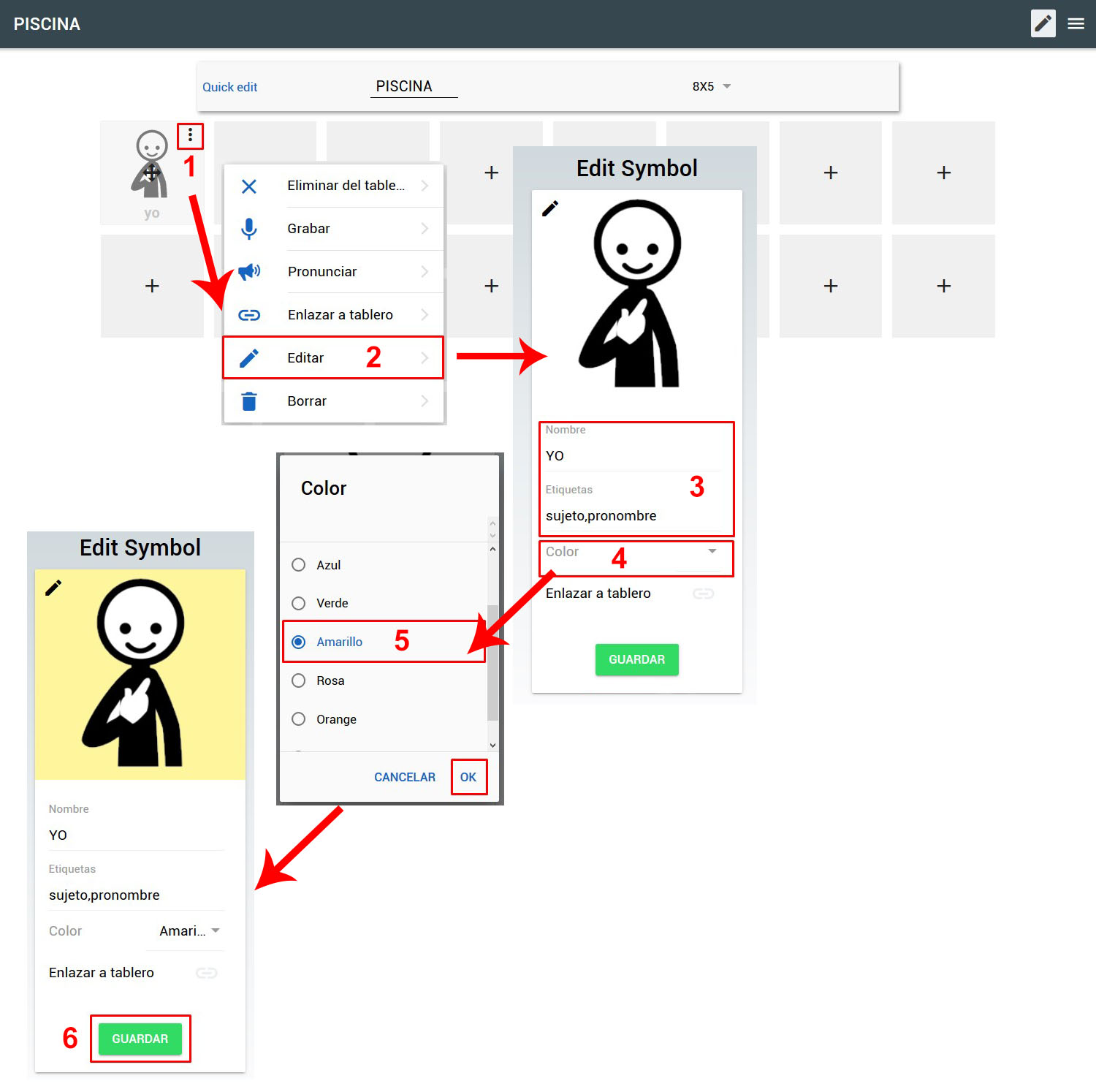
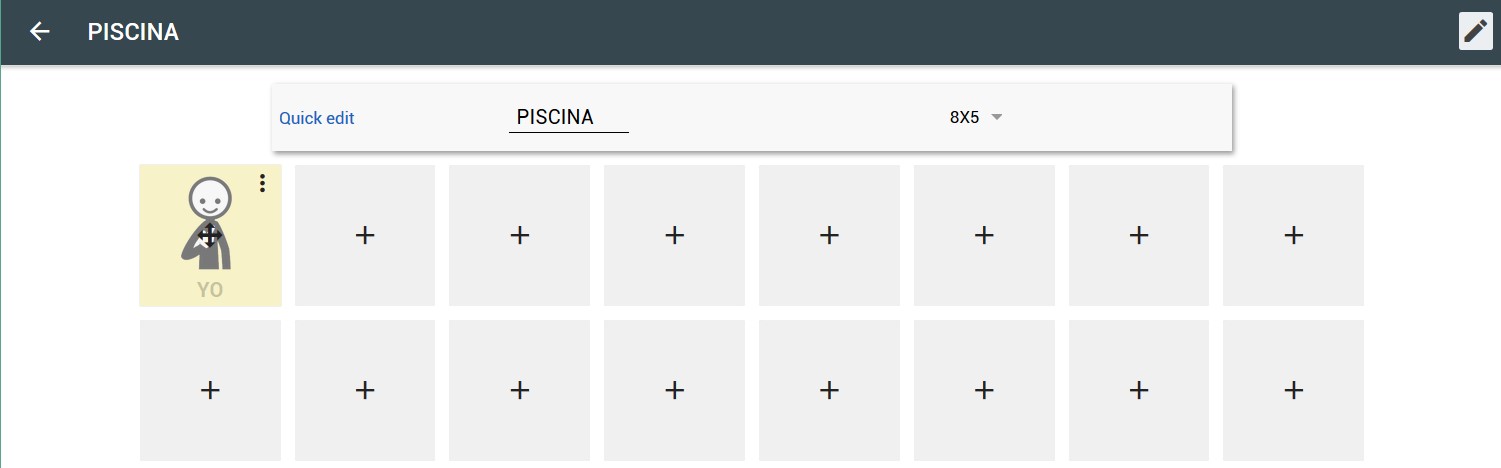
(*) Après avoir modifié un pictogramme (couleur et texte en majuscule) déjà téléchargé et utilisé précédemment (étoile) il est important de savoir que ces changements affecteront tous les tableaux où il est utilisé (dans ce cas le pictogramme « I » est également sur le tableau People). Si nous ne voulons pas modifier un pictogramme déjà inséré dans d’autres tableaux, nous devrons le télécharger à nouveau en en choisissant un avec « nuage ».
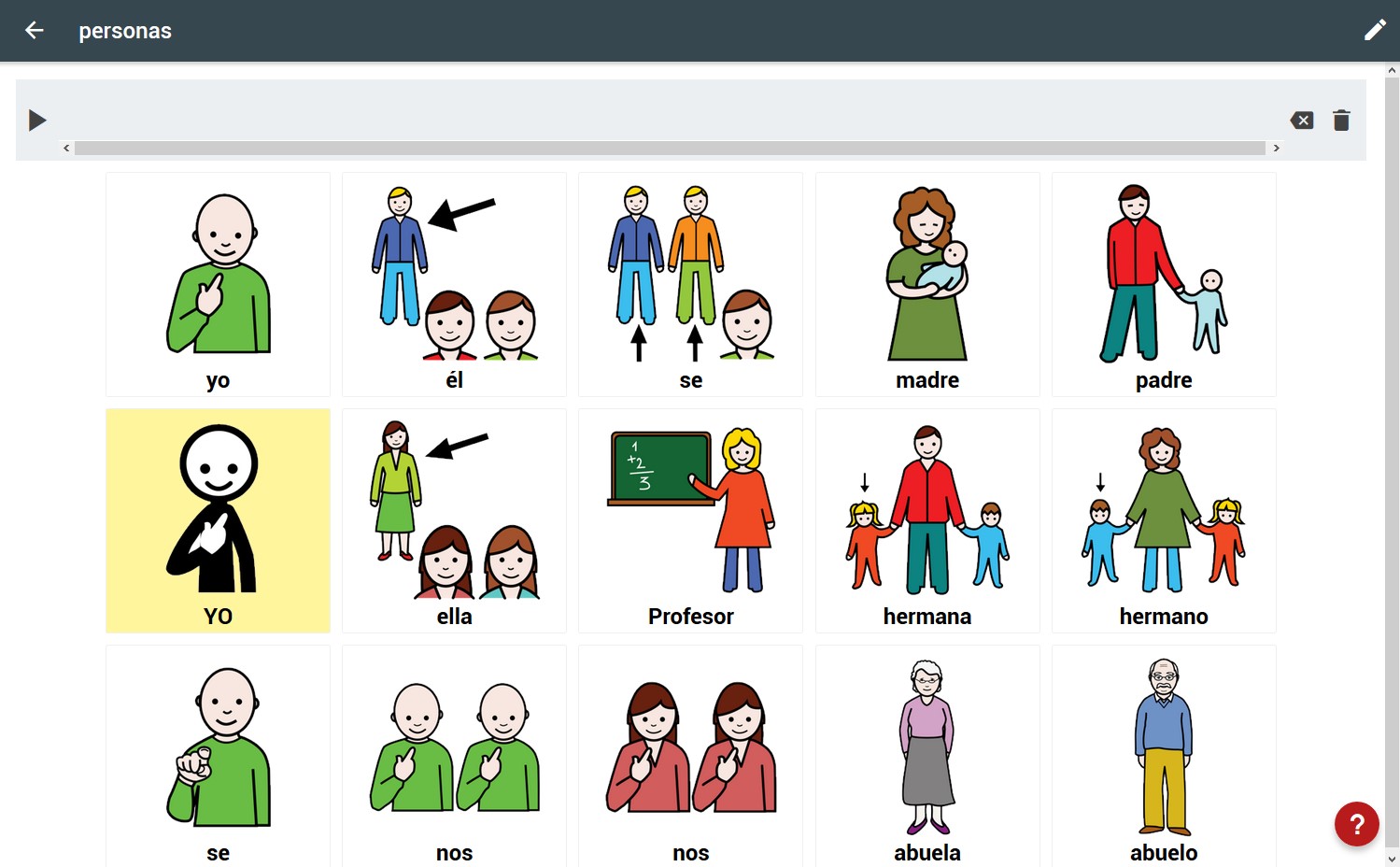
Une fois le pictogramme modifié, on continue à remplir tout le plateau comme on peut le voir sur cette capture d’écran.
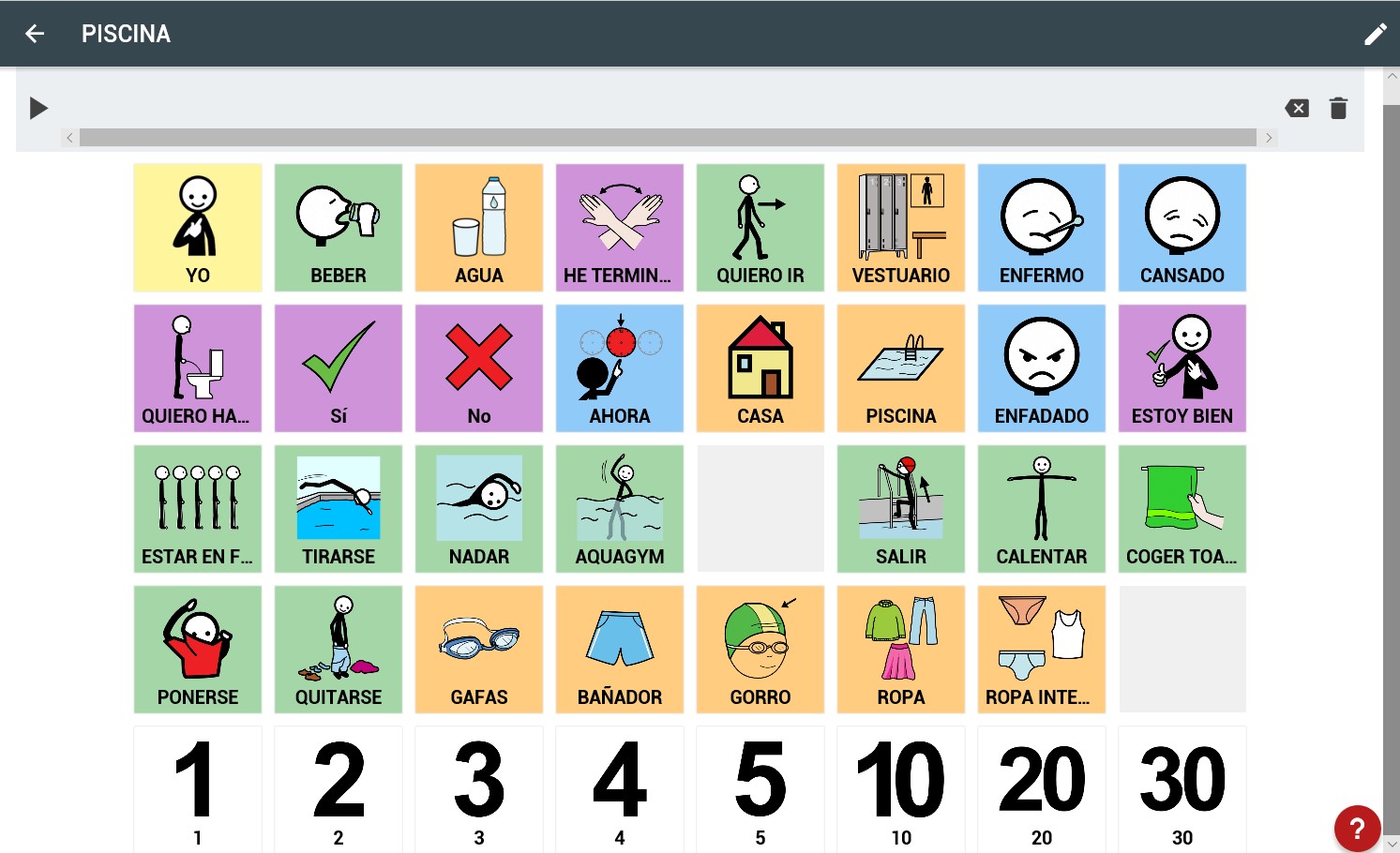
Dans les deux cellules qui n’ont pas encore de pictogrammes attribués, nous allons voir comment insérer des photographies ou des pictogrammes modifiés que nous avons enregistrés sur notre ordinateur ou appareil.
En activant le mode d’édition du tableau, nous cliquons sur la première cellule vide de la troisième ligne.
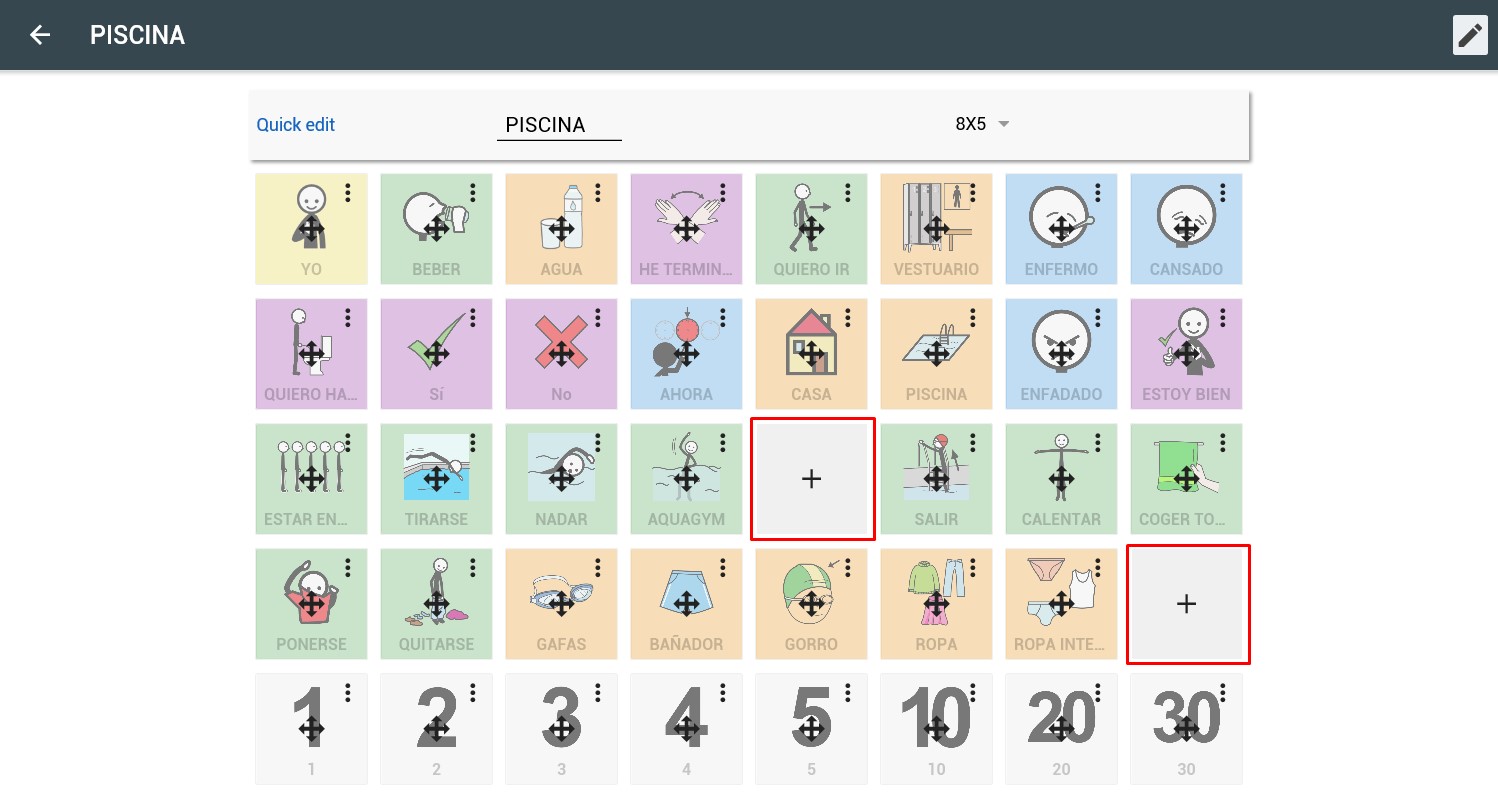
Dans la fenêtre de recherche de pictogrammes, nous cliquons sur « Ajouter une nouvelle icône » (1). Ensuite, dans la nouvelle fenêtre de symboles, nous cliquons sur le stylo (2) qui se trouve dans le coin supérieur gauche de l’image vierge et sur « Fichier » (3) pour rechercher l’image sur notre ordinateur ou appareil.
Nous pourrions également utiliser la caméra de l’appareil ou la webcam de l’ordinateur pour prendre une photo.
Une fois le fichier (4) sélectionné, cliquez sur Ouvrir (5). Dans ce cas, nous avons utilisé un pictogramme personnalisé que nous avons créé avec PictoSelector en biffant le pictogramme splash et en l’enregistrant au format PNG.
De retour dans la nouvelle fenêtre de pictogramme nous pouvons ajuster le cadrage de l’image si elle n’est pas carrée, la recadrer, la faire pivoter,…. Une fois l’image ajustée, cliquez sur le vérificateur qui se trouve dans la partie supérieure gauche de l’image (6).
Enfin, nous complétons le nom et les libellés du nouveau pictogramme (7) et cliquons sur « Enregistrer » (8).
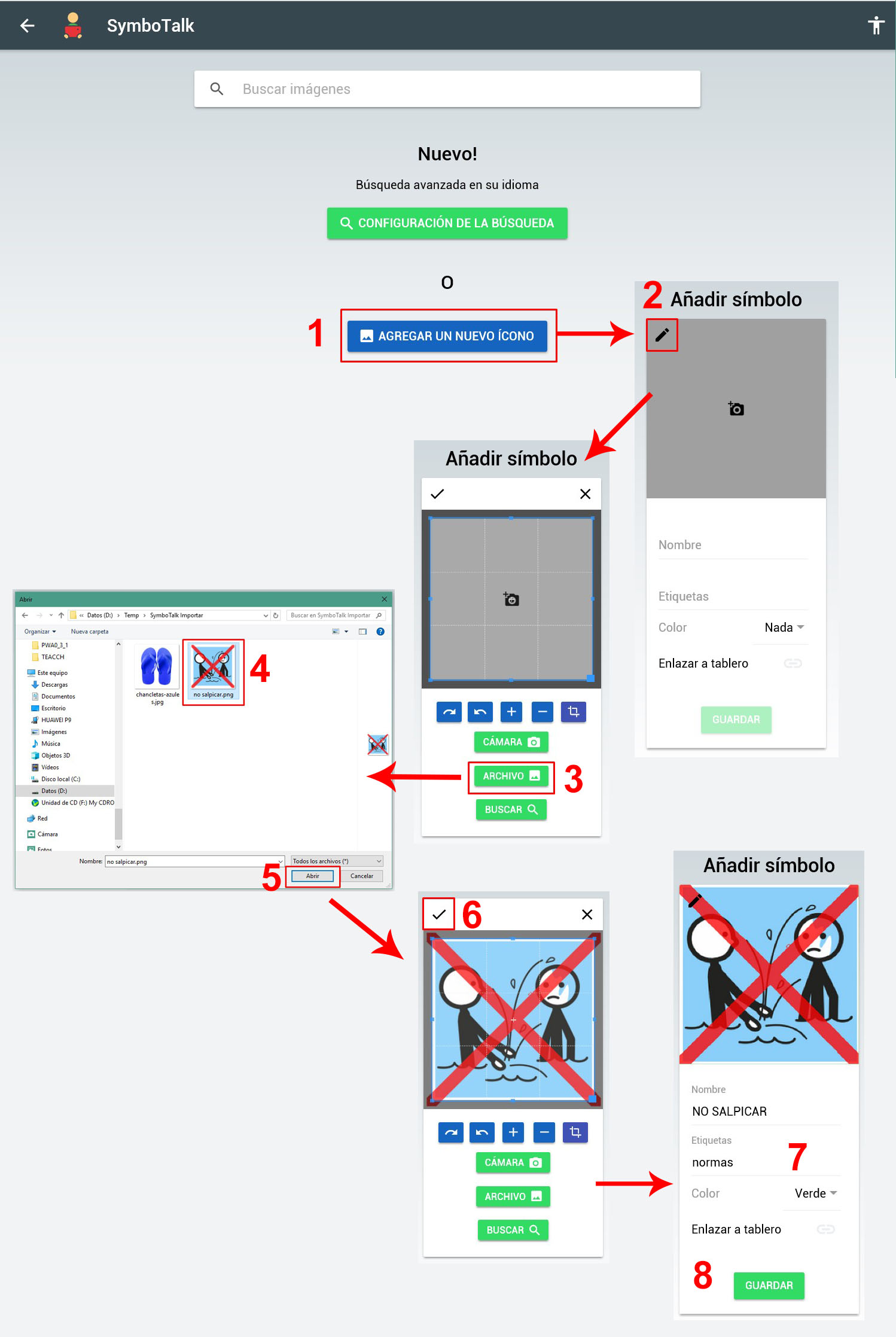
Nous aurons maintenant notre pictogramme ajouté au tableau.
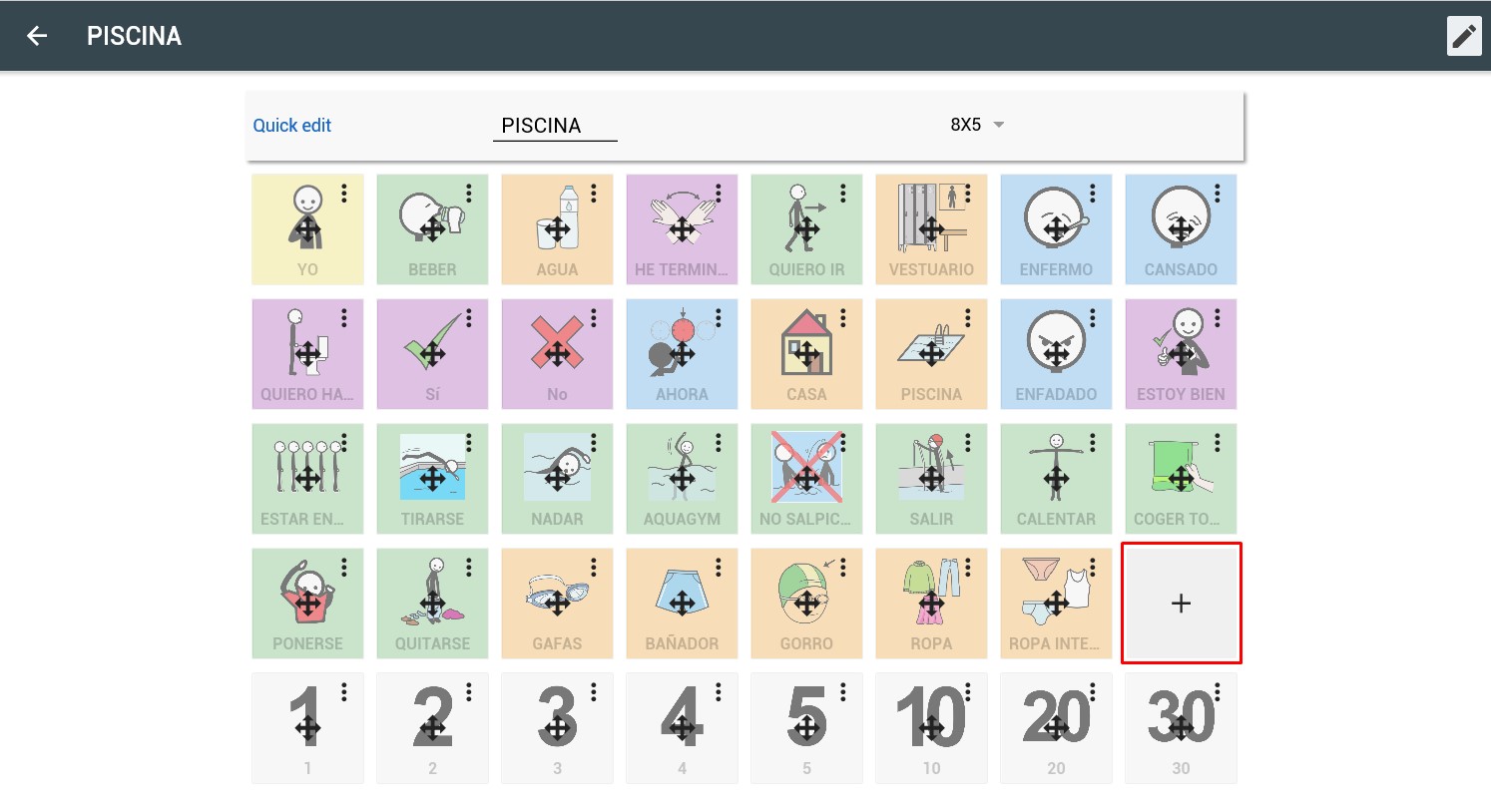
En répétant la même procédure, nous ajouterons la photo de quelques tongs dans la case vide de la quatrième ligne.
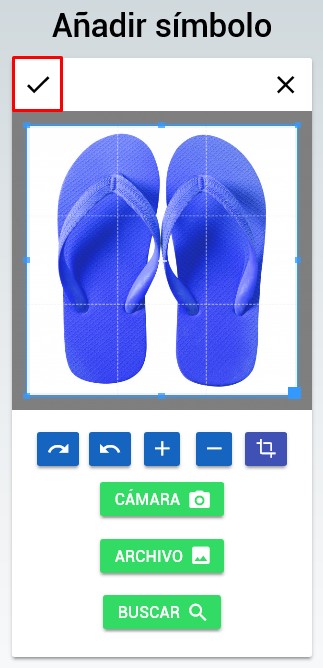

Avec les tongs ajoutées, notre planche serait complète.
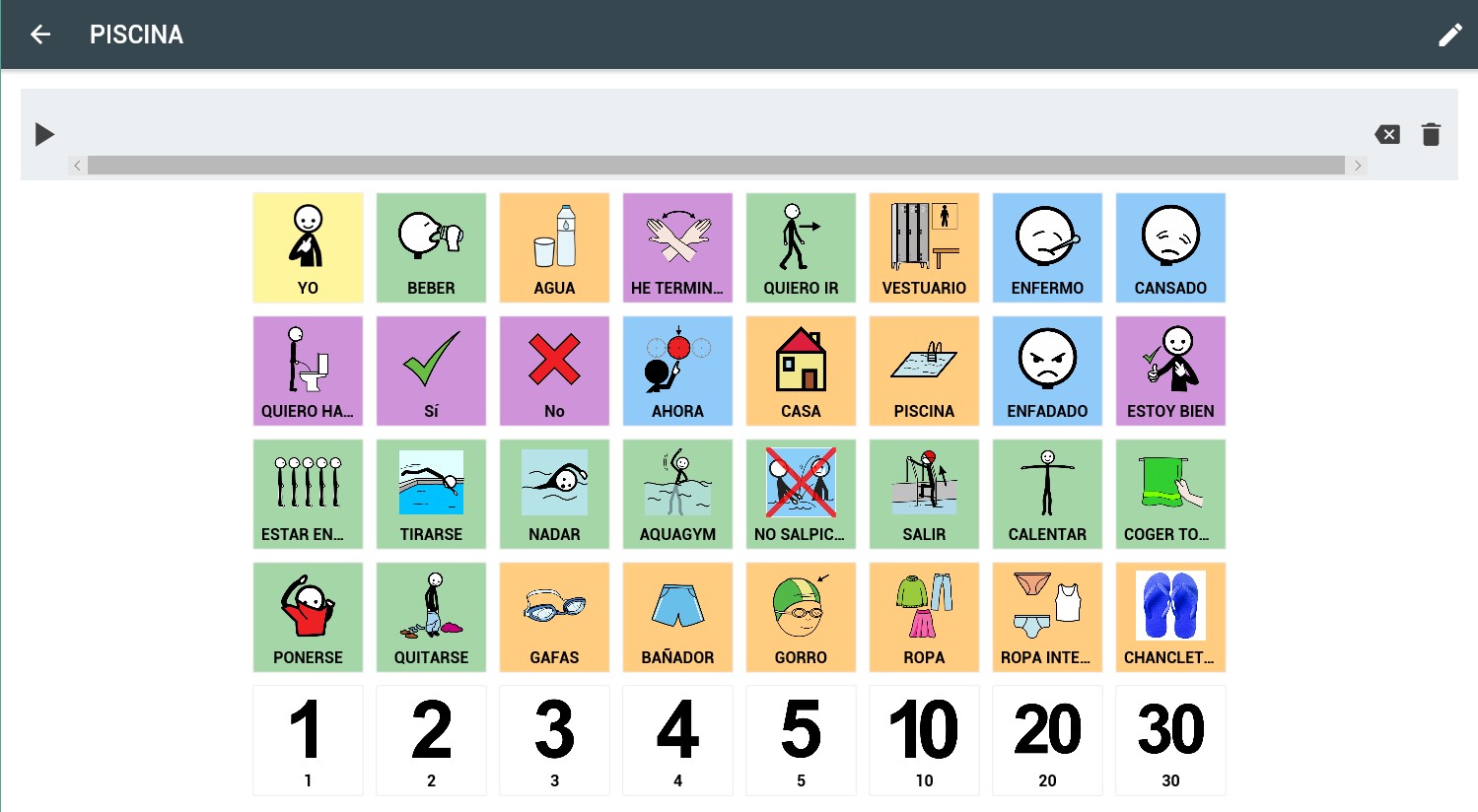
Une fois le tableau terminé, nous allons le lier à la cellule de pool que nous avons mentionnée au début du chapitre.
Depuis la liste des tableaux, nous accédons au tableau « Lieux ».
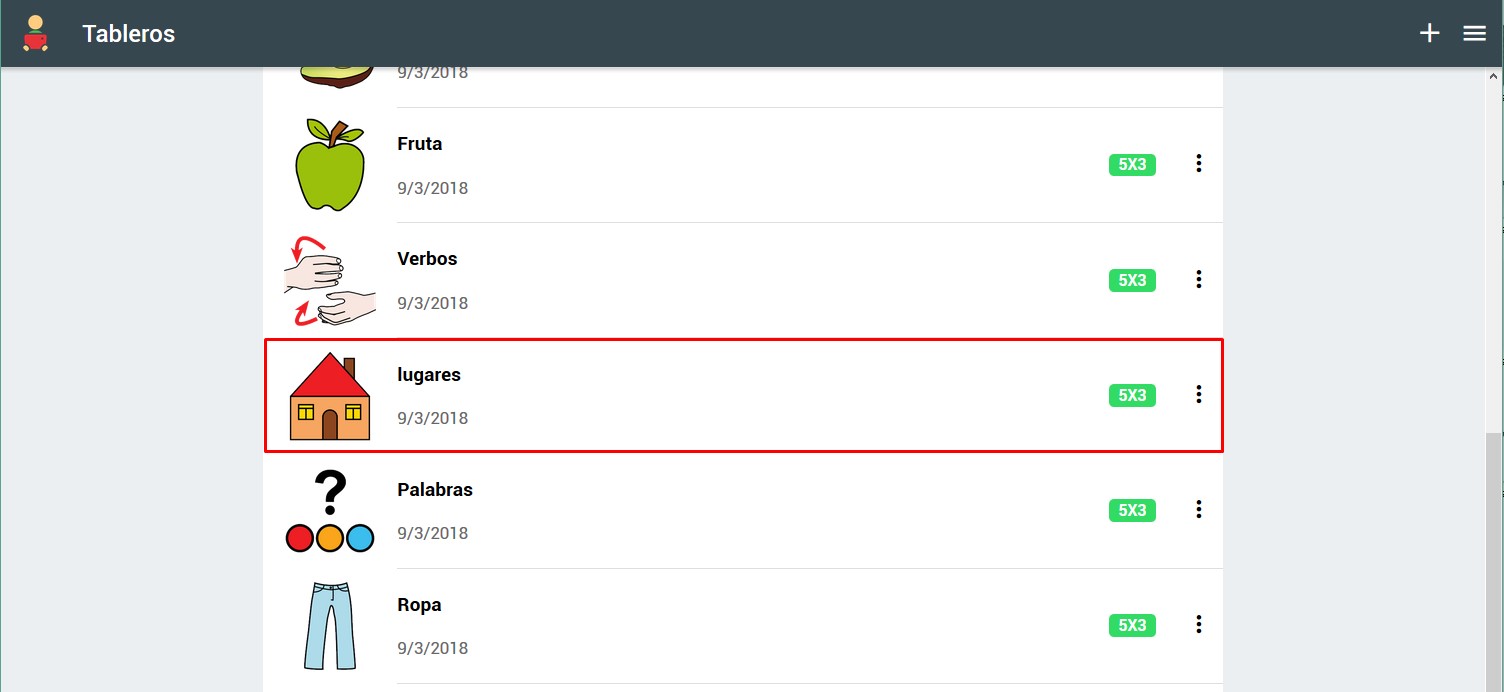
Nous activons le mode Edit et cliquons sur les 3 points dans le coin supérieur droit de l’image de la piscine (1). Ensuite, nous cliquons sur « Lier la carte » (2) et sélectionnons la carte POOL (3).
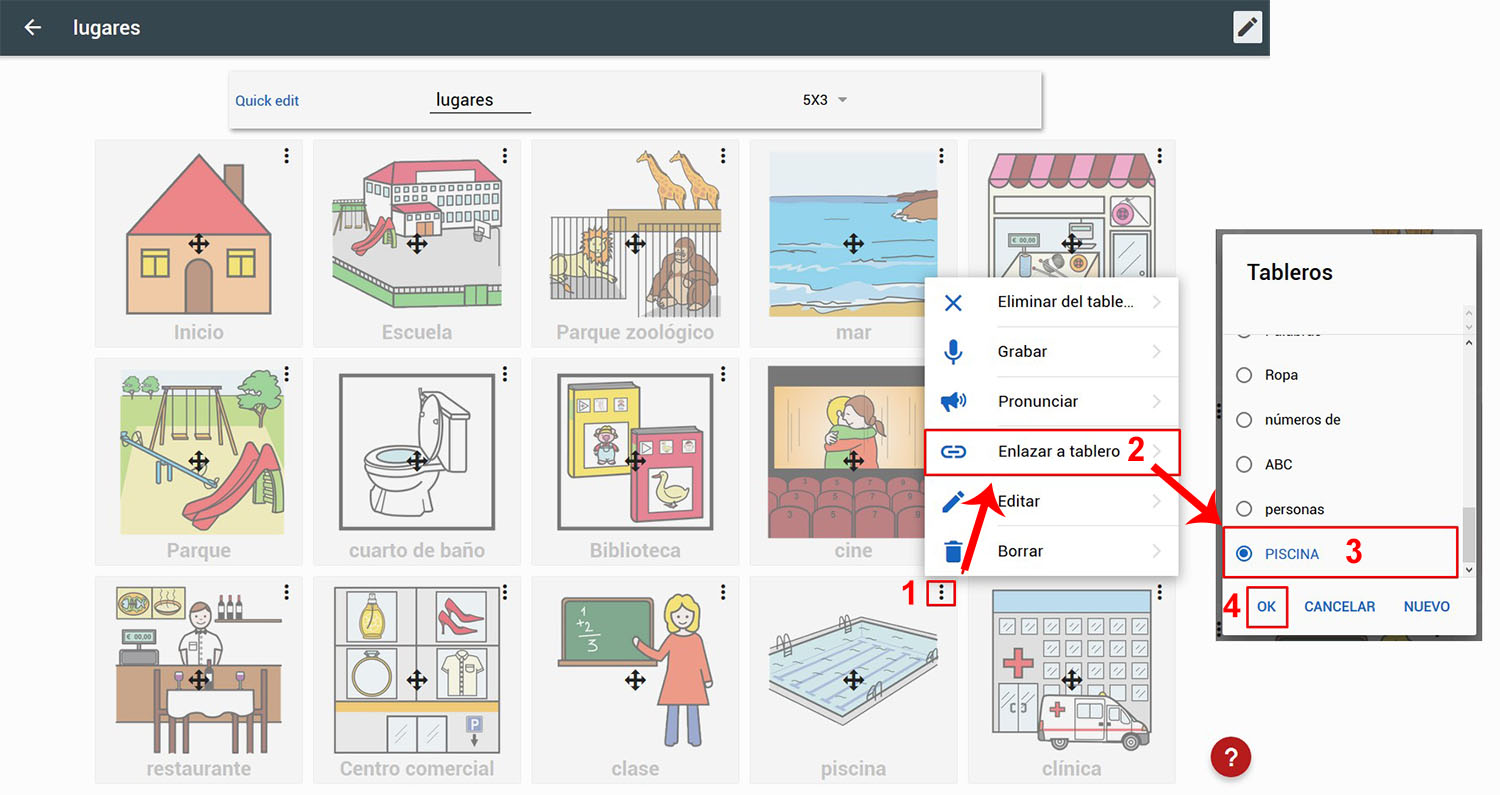
Une fois que nous avons cliqué sur « OK » (4), nous pouvons voir comment dans la cellule du pool apparaît l’onglet qui indique que la cellule est liée à un autre tableau.